この記事では、Chrome、Edge、Firefox、Opera、または Internet Explorer ブラウザーを使用して、Windows 11/10 のスタート メニューにお気に入りの Web サイトのショートカットを固定する方法を説明します。私たちはすでに見ましたファイルまたはフォルダーをスタートメニューに固定する方法, それでは、これを行う方法を見てみましょう。
Edge ブラウザを使用して Web サイトのショートカットをスタート メニューに固定する
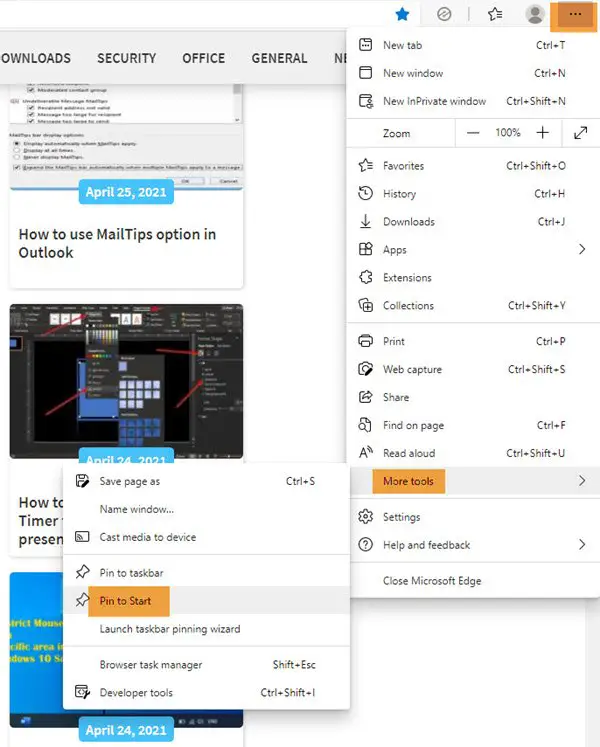
- Microsoft Edgeブラウザを起動します
- Alt+F を押します
- 「その他のツール」をクリックします
- 開始するピンを選択してください
- [スタート] を開くと、固定された Web サイトのファビコンが表示されます。
Edge を使用すると、ショートカットを固定するのが非常に簡単になります。
Chrome を使用して Web サイトのショートカットを Windows スタート メニューに固定する
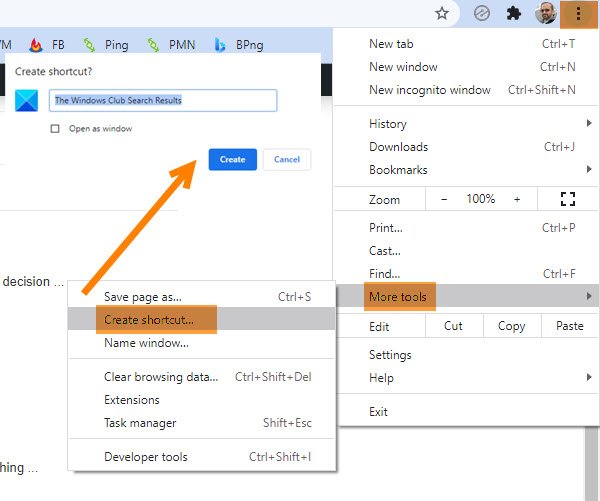
- Google Chromeブラウザを起動する
- 3 つの点の [設定] リンクをクリックして開きます
- その他のツールを選択します
- 「ショートカットの作成」をクリックします
- 表示されるポップアップボックスで、「作成」を選択します
- デスクトップにショートカットが作成されます
これを作成したら、ショートカットを切り取って貼り付けます。次の隠しフォルダー:
C:\Users\username\AppData\Roaming\Microsoft\Windows\Start Menu\Programs
次に、[スタート] > [すべてのアプリ] を開き、配置したショートカットを見つけます。
それを右クリックし、「スタートにピン留めする」を選択します。
Firefox または Opera を使用して Web サイトのショートカットをスタート メニューに固定する
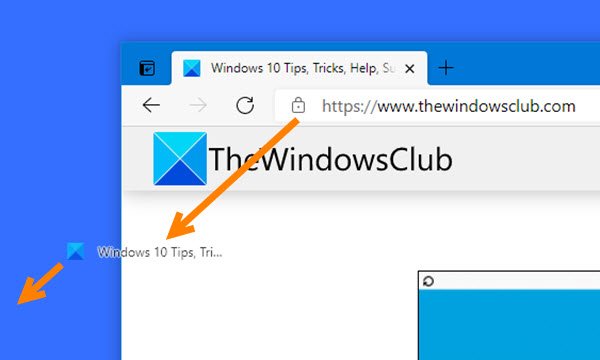
次の方法は、Firefox や Opera を含むすべての Web ブラウザで機能します。
お気に入りのブラウザで Web サイトを開き、そのファビコンをデスクトップにドラッグ アンド ドロップします。
次に、それを次の隠しフォルダーに置きます。
C:\Users\username\AppData\Roaming\Microsoft\Windows\Start Menu\Programs
このフォルダーにすばやくアクセスするには、「ファイル名を指定して実行」を開き、次のように入力しますシェル:プログラムそして Enter キーを押します。
次に、[スタート] > [すべてのアプリ] を開き、配置したショートカットを見つけます。
それを右クリックし、「スタートにピン留めする」を選択します。
Web サイトのショートカットを IE の使用を開始するように固定する
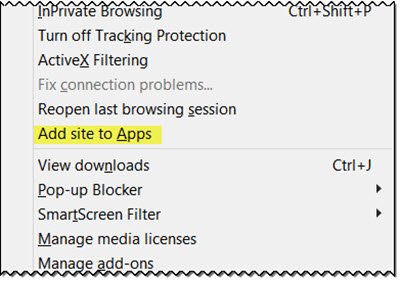
デスクトップ版を開きますインターネットエクスプローラーそして押しますAlt+Tをクリックしてツールを開きます。選択サイトをアプリに追加。
次に、スタート画面を開いて、すべてのアプリスタート画面の左下にある「下」矢印をクリックして表示します。ウェブサイトアプリが作成されたことが表示されます。
Web サイトのアイコンを右クリックし、下部メニューから [スタートにピン留めする。それ以外の場合は、スタート メニューにドラッグ アンド ドロップします。
Web サイトのタイルが Windows 10 のスタート メニューに固定されているのが表示されます。
それでおしまい!

![Windows Server システム状態のバックアップが失敗する [修正]](https://rele.work/tech/hayato/wp-content/uploads/2024/01/Windows-Server-System-State-Backup-Fails.png)



