この投稿は、その方法について役立ちますハードドライブの右クリックメニューにディスククリーンアップを追加Windows 11/10の場合。このオプションを追加すると、次のように開くことができますディスクのクリーンアップマウスを 2 回クリックするだけで、特定のドライブに対して、そのドライブのスペースを解放したり、一時ファイルを削除したりすることができます。デフォルトでは、ディスク クリーンアップを開いて、クリーニング プロセスを実行するドライブを選択する必要があります。ただし、この機能が有効になっている場合は、ハード ドライブに対してディスク クリーンアップを直接使用できます。
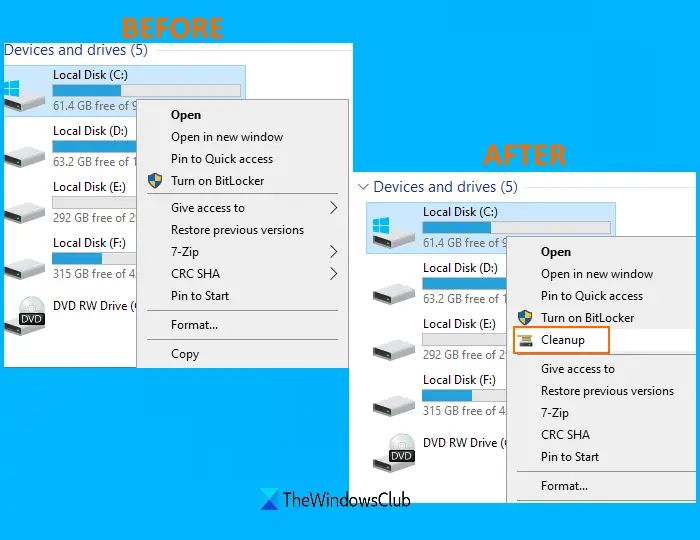
ハードドライブのコンテキストメニューにディスククリーンアップを追加
レジストリのトリックを使用すると、Windows 11/10 のすべてのハード ドライブの右クリック コンテキスト メニューにディスク クリーンアップを追加できます。手順を確認してみましょう。
- レジストリエディタを開く
- アクセスシェルレジストリキー
- 作成するWindows.クリーンアップレジストリキー
- 作成するCommandStateSync文字列値
- 作成するエクスプローラーコマンドハンドラー文字列値
- 追加
{9cca66bb-9c78-4e59-a76f-a5e9990b8aa0}値データ内 - OKボタンを押します
- 作成するアイコン名前文字列値
- 追加
%SystemRoot%\System32\cleanmgr.exe,-104値データ内 - OKボタンを押します
- 作成する暗黙の選択モデルDWORD値
- 選択16進数ベースセクションのオプション
- 追加1値データ内
- OKボタンを押します
- レジストリ エディタを閉じます。
まず、開きますレジストリエディタウィンドウ。このためには、次のように書きます登録編集検索ボックスに入力し、Enter キーを使用します。
レジストリ エディターで、シェル名前のレジストリ キー。パスは次のとおりです。
HKEY_CLASSES_ROOT\Drive\shell
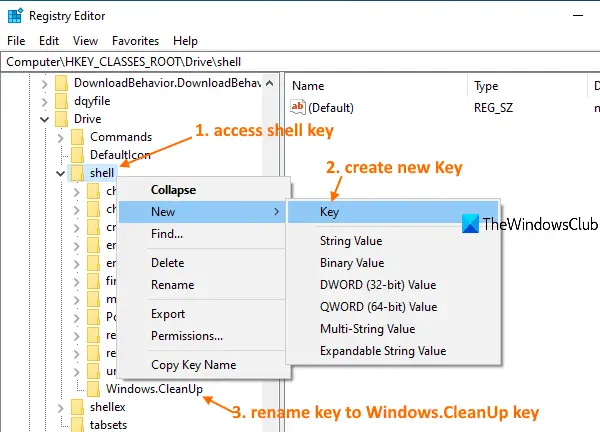
シェルキーの右クリックメニューにアクセスし、新しいメニューを選択し、鍵オプション。これにより、新しいキーが作成されます。そのキーの名前を次のように変更する必要がありますWindows.クリーンアップ、上のスクリーンショットに見られるように。
ここで、Windows.CleanUp キーの右側に、文字列値を作成する右クリックメニューを使用して、その名前をCommandStateSync。
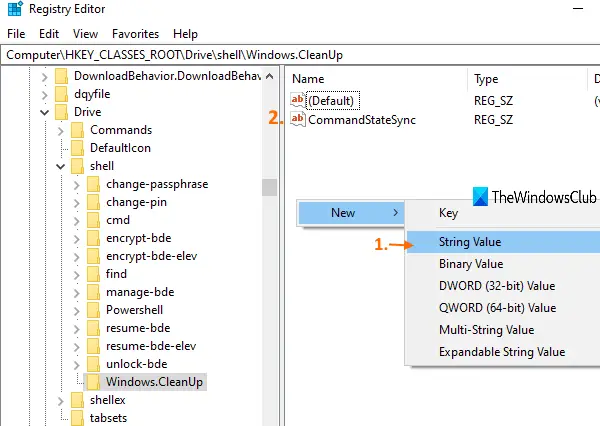
別の文字列値を作成し、名前を次のように変更します。エクスプローラーコマンドハンドラー。 ExplorerCommandHandler String Value をダブルクリックすると、小さなボックスが表示されます。
そこに、追加してください{9cca66bb-9c78-4e59-a76f-a5e9990b8aa0}[値のデータ] ボックスに入力します。 OKボタンを押します。
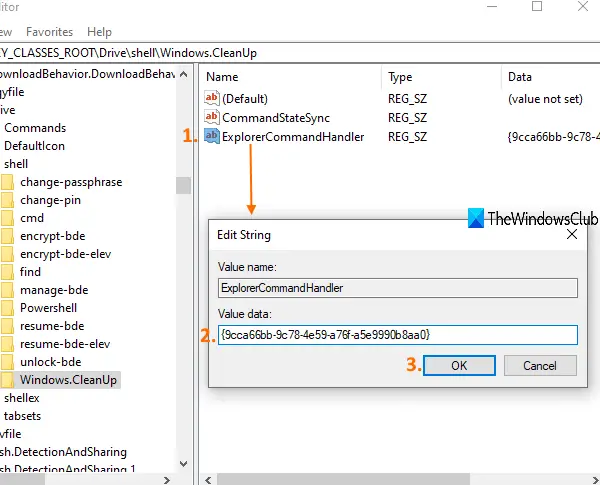
もう一度、新しい文字列値を作成します。アイコン名前。その値をダブルクリックすると、ボックスが表示されます。
そこに、追加してください%SystemRoot%\System32\cleanmgr.exe,-104[値のデータ] ボックスに値を入力し、[OK] ボタンを押します。
これにより、ハードドライブの右クリックメニューにディスククリーンアップアイコンが表示されます。
![]()
次に、右クリックのコンテキスト メニューを使用して新しい DWORD 値を作成し、名前を次のように変更します。暗黙の選択モデル。
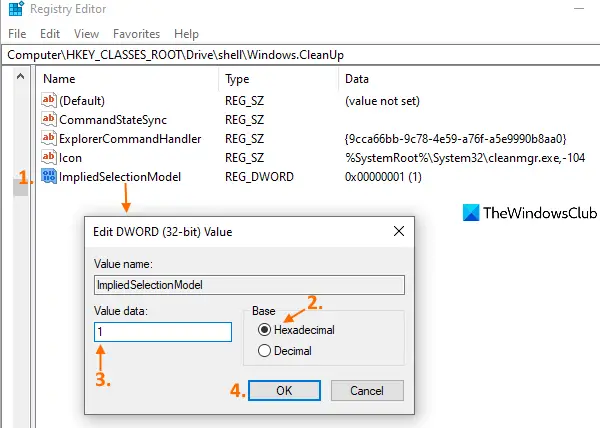
その DWORD 値をダブルクリックすると、ボックスがポップアップ表示されます。そのボックスで、まず、16進数(上のスクリーンショットに表示されている) オプションは、ベースセクション。その後、入れます1[値のデータ] フィールドに入力します。最後にOKボタンを押してください。
それだけです!ファイル エクスプローラーを開き、ハード ドライブを右クリックします。 [クリーンアップ] オプションが表示されていることがわかります。そのオプションをクリックすると、その特定のドライブのディスク クリーンアップ ウィンドウが開きます。
ハード ドライブの右クリック コンテキスト メニューからディスク クリーンアップ オプションを削除するには、上記の手順に従い、作成した Windows.CleanUp レジストリ キーを削除します。
お役に立てれば幸いです。
ヒント: 知っていましたか?ディスク クリーンアップ ユーティリティのコマンドライン バージョンより多くのクリーンアップ オプションを提供していますか?






