その日の仕事の準備はできていますが、アクセスしたい銀行の Web サイトが開かないことがわかりました。あなたは、何が Web サイトを敵対的なものにしたのか理解できなくなっています。問題について無知なまま、あなたは努力を続けますが、試みるたびに、問題の可能な解決策を見つける試みが完全に無駄であることに気づきます。適切な知識があれば、そのような問題を解決し、時間と労力を節約できるかもしれません。
ここでは、特定の Web サイトまたは Web ページを開いたり表示したりできない場合に試せるトラブルシューティング手順のリストを示します。この投稿を WinVistaClub から移植し、網羅的なものにするためにここで更新しました。 Google Chrome、Microsoft Edge、Mozilla Firefox など、お使いの Web ブラウザーに次の提案のうちどれが当てはまるかを確認してください。ここで何かがお役に立てば幸いです。
特定のWebサイトを開けない
Edge、Chrome、Firefox、または IE で特定のサイトを開けない場合は、次の提案を試すことをお勧めします。
- ブラウザのキャッシュを削除する
- ウイルス対策スキャンを実行する
- ホストファイルをリセット
- 信頼済みサイトゾーンに追加
- 制限されたサイトを確認する
- ゾーンをデフォルトにリセット
- プロキシを使用する
- DNSキャッシュをフラッシュする
- アドオンを無効にする
- SLL状態をクリアする
- システムの日付と時刻を確認する
- 拡張保護モードを無効にする
- プロキシとDNSの設定を確認する
- ブラウザをリセットする
- Windows をクリーン ブート状態で起動します。
1] ブラウザのキャッシュを削除する
まずあなたに提案しますキャッシュをクリアするもう一度試してください。フリーウェアを使用するのが最善ですCCクリーナー掃除の仕事をするために。再起動して、もう一度試してください。あるいは、デスクトップからブラウザを起動することもできます。 「ツール」メニューから「インターネット オプション」を選択します。閲覧履歴の下 –つまり。インターネット一時ファイルと Cookie– 「削除」をクリックします。該当するチェック ボックスをすべてオンにし、[削除] をクリックします。これが役立つかどうか試してください。
Edge には、次のオプションがあります。閲覧履歴をクリアする下設定など。同様に、次のことができますFirefox と Chrome でブラウザのキャッシュをクリアする同じように。
2] ウイルス対策スキャンを実行する
ウイルス対策ソフトウェアでコンピュータをスキャンしてください。マルウェア特定のサイトが開かれないようにしたい。また、セキュリティ ソフトウェアやファイアウォールがサイトをブロックしていないことも確認してください。
関連している:あなたのIPは一時的にブロックされています;ブロックを解除するにはどうすればよいですか?
3] ホストファイルをリセット
次に、あなたのものを見てください。ホストファイル。 Hosts ファイルには、IP アドレスからホスト名へのマッピングが含まれています。これは C:\WINDOWS\SYSTEM32\DRIVERS\ETC にあります。メモ帳で開くか、フリーウェアの小さなユーティリティ Hostsman を入手して見てみるとよいでしょう。開きたいサイトがそこに記載されているかどうかを確認してください。そこに存在し、数字 127.0.0.1 が含まれている場合、それはローカルホストで最も一般的に使用されるアドレスであるため、おそらく Web ページは開きません。 Hosts ファイルがハイジャックされたと思われる場合は、ダウンロードして、ホストファイルをリセットする。
4] 信頼済みサイトゾーンに追加
特定の Web サイトを信頼できるサイトリストを作成して役立つかどうかを確認してください。これを行うには、[インターネット オプション] > [セキュリティ] タブ > [信頼済みサイト] を開き、[サイト] をクリックして、[サーバーの検証が必要] チェックボックスをオフにします。次に、[この Web サイトをゾーンに追加する] ボックスに、サイトの URL を次のように入力します。https://rele.work/tech/hayatoそして「追加」をクリックします。次に「OK」をクリックします。
5] 制限付きサイトを確認する
特定のサイトがブロックされているかどうかを確認することもできます。 [インターネット オプション] > [セキュリティ] タブ > [制限付きサイト] > [サイト] を確認します。ここで見ることができます制限されたサイト。 ZonedOut ユーティリティを使用して、このゾーンにサイトを追加、削除、インポート、エクスポートすることをお勧めします。インターネットセキュリティゾーンを管理する。
6] ゾーンをデフォルトにリセット
インターネット オプションを開きます。セキュリティで「」をクリックしますすべてのゾーンをデフォルトのレベルにリセットします'。 「OK」をクリックします。
ヒント:Chrome 接続診断プラグインGoogle のサービスは、ネットワーク接続のテストに役立ちます。
7] プロキシを使用する
影響を受けるシステムから、特定のサイトにアクセスできるかどうかを確認します。プロキシサイト、 のようにkproxy.com、等
8] Flush DNS cache
番号を使用して特定のサイトにアクセスできるかどうかを確認するIPアドレス。ちなみに、microsoft.com はマルウェアによって最もよくブロックされているサイトです。たとえば、microsoft.com の場合、次のいずれかを使用してアクセスできるかどうかを確認します。
https://207.46.19.190
https://207.46.193.254
https://207.46.19.254
https://207.46.192.254
IP経由でアクセスできる場合は、そうすることをお勧めしますDNSキャッシュをフラッシュする。
9] アドオンを無効にする
互換性のない IE アドオンが競合の原因となる場合があります。まずこれらのアドオンを無効にしてください。アドオンを手動で無効にするには、IEをアドオンなしモードで実行する, [インターネット オプション] を開き、[プログラム] タブで [アドオンの管理] ボタンを探します。ボタンをクリックします。
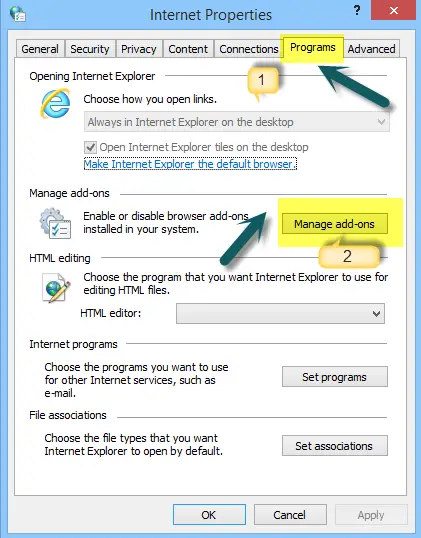
[アドオンの管理] ウィンドウで、[すべてのアドオン] オプションをクリックします。
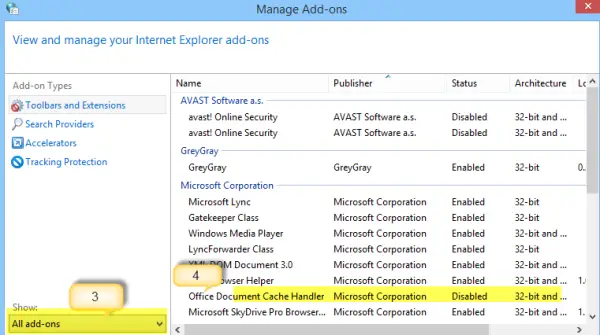
各アドオンを個別にクリックし、「無効にする」ボタンを押します。完了したら、「OK」をタップまたはクリックします。次の種類のアドオンを管理できます
- ブラウザヘルパーオブジェクト
- ActiveX コントロール
- ツールバー拡張機能
- エクスプローラーバー、
- ブラウザ拡張機能
- 検索プロバイダー
- アクセラレータとトラッキング保護の設定。
この投稿ではその方法を説明しますFirefox でアドオンを無効にするそしてこれChromeで。
10] SLL状態のクリア
に接続している場合は、安全なウェブサイトの場合、ブラウザはトランザクションを暗号化するために Secure Sockets Layer (SSL) テクノロジーを備えた暗号化チャネルを使用している可能性があります。 SSL 内の情報が破損すると、Web サイトが正しく読み込めなくなる可能性があります。
修正措置として、次のように SLL 状態をクリアします。
- 検索ボックスで [インターネット オプション] を開き、[設定] を選択します。
- 検索結果で、「インターネット オプション」をクリックします。 「コンテンツ」タブをクリックし、「SSL状態をクリアする。
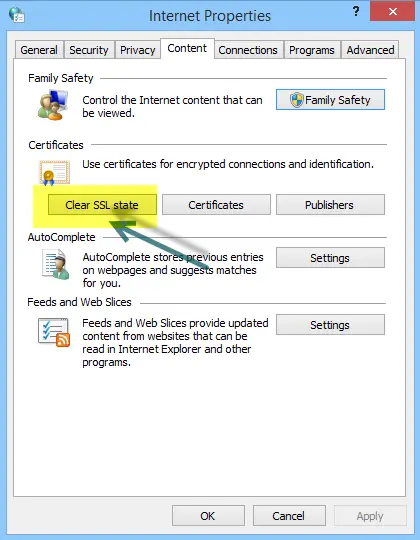
11] システムの日付と時刻を確認する
PC の日付と時刻の設定が正しくないと、問題が発生することがあります。Webメールサーバーへのアクセス。したがって、PC の日付と時刻の設定が正しいことを確認してください。次のことを実行します。
- タイプ日時チャーム バーの検索ボックスに を入力し、[設定] をクリックします。
- 検索結果から「日付と時刻」を選択し、「日付と時刻の変更」をクリックします。
- [日付と時刻の設定] ウィンドウで、現在の日付と時刻を設定します。
12] 拡張保護モードを無効にする
拡張保護モードは新機能です。これを無効にするには、ブラウザで Web ページを開けなくなる場合は、次の手順を実行します。コンピュータがインターネットに接続されているにもかかわらず、一部の Web ページが表示されない場合は、次の手順を試してください。
- 「インターネット オプション」を開き、「詳細」タブに切り替えます。
- 次に、「拡張保護モードを有効にする」チェックボックスを見つけます。
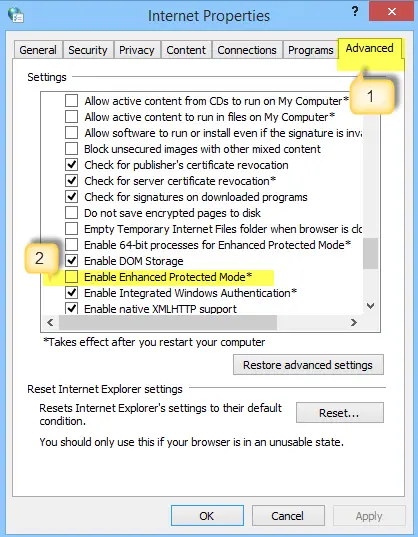
- ボックスのチェックを外します。 「適用」ボタンを押して、「OK」をクリックします。ブラウザを再起動し、問題が解決したかどうかを確認します。保護モードを無効にするとパフォーマンスが向上する可能性がありますが、コンピュータが攻撃を受ける危険にさらされる可能性があることに注意してください。
13] プロキシとDNSの設定を確認する
単にインターネットに直接接続している場合、プロキシを使用するとプライバシーがさらに高まります。デフォルトでは、ブラウザはプロキシ設定を自動的に検出します。ただし、この設定が改ざんされている場合、目的のネットワークへの接続に問題が発生する可能性があります。プロキシ設定がすべて適切であるかどうかを確認するには、次の手順に従います。
[インターネット オプション] > [接続] タブを開き、次に LAN 設定を開きます。
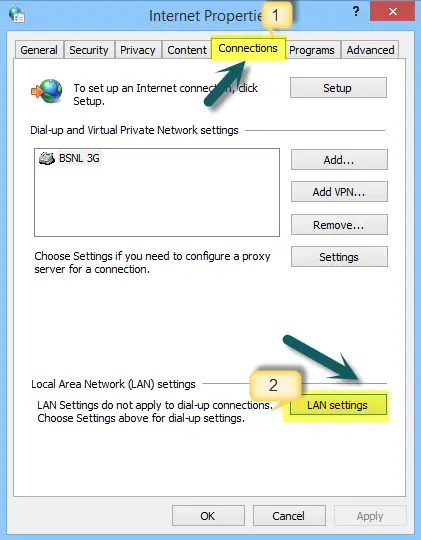
「設定を自動的に検出し、ボックスにチェックマークが付いているかどうかを確認します」をクリックします。
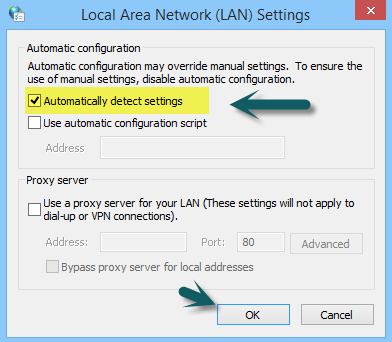
14] ブラウザをリセットする
問題が解決しない場合は、インストールに望ましくない変更が加えられたため、一部の Web サイトが表示されなくなっている可能性があります。
15] Windowsをクリーンブート状態で起動します
Windows を起動するにはクリーンブート状態、チャーム バーの検索ボックスに「MSConfig」と入力し、クリックして [システム構成] 画面を開きます。
[サービス] タブをタップまたはクリックし、[Microsoft サービスをすべて非表示にする] チェックボックスをオンにして、[すべて無効にする] をクリックします。
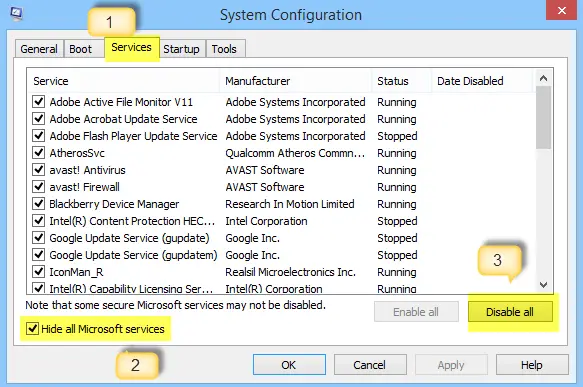
ここで、「スタートアップ」タブをクリックします。タスク マネージャーを開いて、スタートアップ項目を管理します。次に、右下隅にある [すべて無効にする] をクリックし、[OK] をクリックします。
上記の手順に従った後、コンピュータを再起動するように求められます。それを実行し、ブラウザのオンライン接続をテストします。
動作していることがわかった場合は、何らかのプログラムが問題を引き起こしていることを意味します。競合するサービスまたはプログラムを特定するには、リストされた項目の半分を選択し、「OK」をクリックします。コンピューターを再起動し、ブラウザーを再度テストします。
ブラウザと競合しているサービスを特定するまで手順を繰り返します。競合するサービスが見つかった場合は、そのサービスを削除するか、コンピューターの電源を入れたときにサービスが開始されないように設定を構成します。
必要に応じてこの投稿をお読みくださいブロックを解除して、ブロックまたは制限された Web サイトにアクセスする。
ここで何かがお役に立てば幸いです。この投稿がかなり網羅的であることは承知しています。すべてを試す必要はありません。投稿にざっと目を通して、問題を解決できる可能性があると思われるものを確認してください。
関連記事:






