もしあなたのFirefox が頻繁にクラッシュする、 それからFirefox をセーフ モードまたはトラブルシューティング モードで起動する決定する前に、Firefox の問題をトラブルシューティングする良い方法です。Firefoxの設定をリセットする。今日は、アドオンやテーマなどを無効にして、Windows 11/10 で Firefox をセーフ モードで起動する 4 つの方法を見ていきます。
Firefox をセーフ モードで起動する方法
1] Firefox をトラブルシューティング モードまたはセーフ モードで起動する方法については、サポート ページをご覧ください。
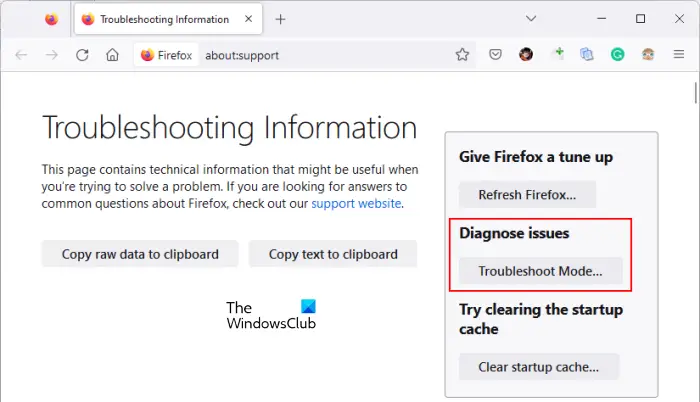
Firefox セーフ モードはトラブルシューティング モードとも呼ばれます。トラブルシューティング モードは、Firefox の問題を診断する方法です。このモードで Firefox を開くと、すべての拡張機能、テーマ、その他のカスタム設定が一時的に無効になります。
Firefox をセーフ モードまたはトラブルシューティング モードで起動するには、以下の手順に従います。
- 右上の3本の水平線をクリックします。
- 「」に進みます[ヘルプ] > [その他のトラブルシューティング情報]」
- Firefox で新しいタブが開きます。クリックトラブルシューティングモードの下に問題を診断するセクション。
2] UIの使用
Firefox ブラウザを開き、右上隅にある [設定] ボタンをクリックします。次に、小さな青い円形の疑問符記号をクリックします。以下のメニューが開きます。
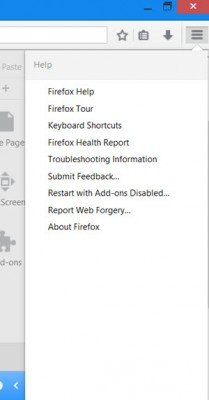
選択アドオンを無効にして再起動する。確かかどうかを尋ねられます。
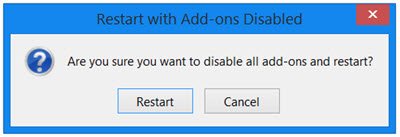
「再起動」をクリックします。そして、次のメッセージボックスが表示されます。
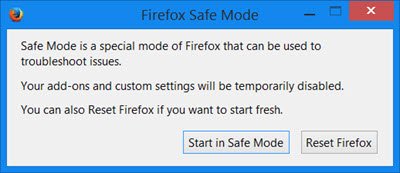
[セーフ モードで開始] を選択する必要があります。
Firefox はセーフ モードで起動し、すべてのアドオンが無効になります。
3] Shiftキーを使用する
を押すこともできます。シフトキーをクリックして、Firefoxのアイコンセーフモードで起動します。上と同じ 2 つのメッセージ ボックスが表示されます。
4] 実行ボックスを使用する
Windows 11/10 では、WinX メニューから [ファイル名を指定して実行] ボックスを開き、次のように入力して Enter キーを押します。
firefox -safe-mode
ブラウザがセーフ モードで開く前に、上記と同じ 2 つのメッセージ ボックスが表示されます。
5]コマンドラインを使用してFirefoxをセーフモードで起動します。
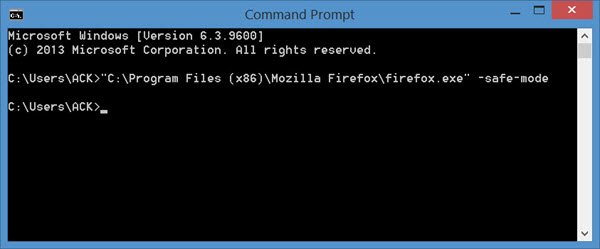
コマンド プロンプト ウィンドウを開き、次のように入力して Enter キーを押します。
"C:\Program Files (x86)\Mozilla Firefox\firefox.exe" -safe-mode
上と同じ 2 つのメッセージ ボックスが表示され、Firefox がセーフ モードで起動します。
Firefox がセーフ モードでスタックする
Firefox がセーフ モードでスタックし、セーフ モードで開き続ける場合は、Firefox.exeプロセスが終了していない可能性があります。タスク マネージャーを使用して強制終了するか、Windows PC を再起動することができます。これは役立つことが知られています。





![VirtualBox でディスク サイズを増やす方法 [ガイド]](https://rele.work/tech/hayato/wp-content/uploads/2024/03/change-disk-size.png)