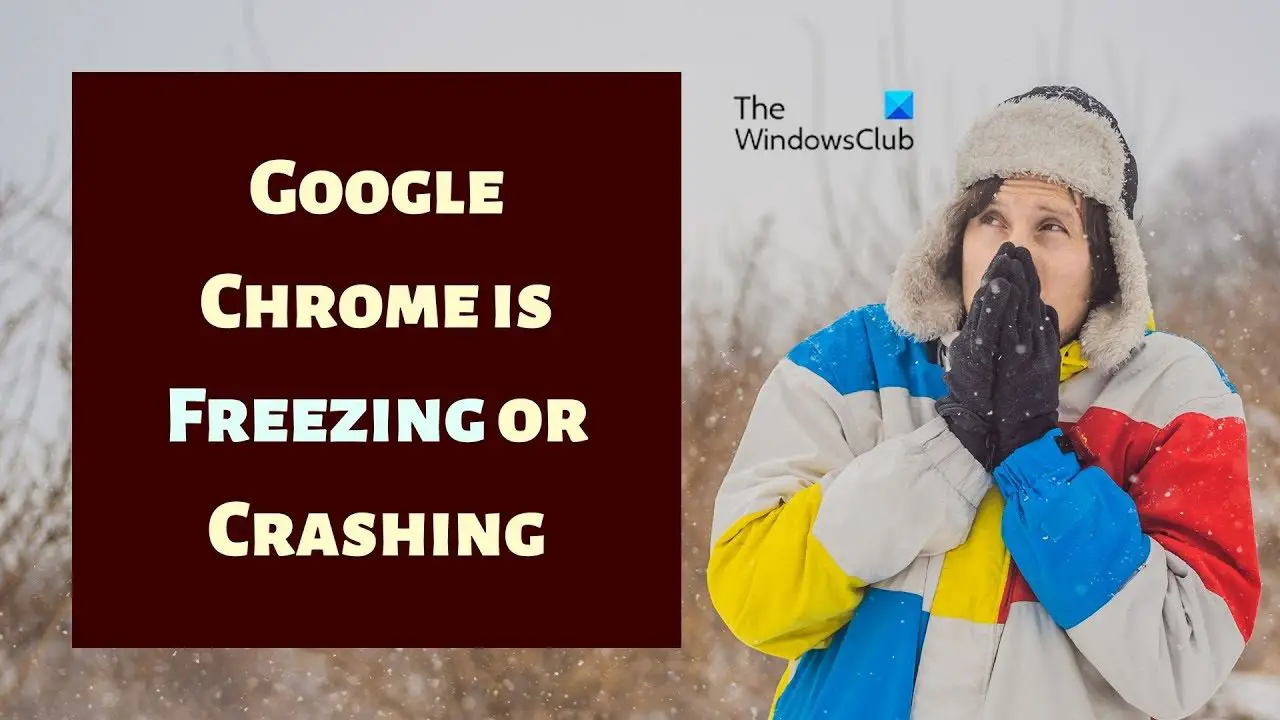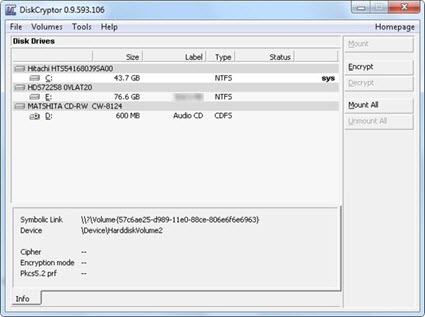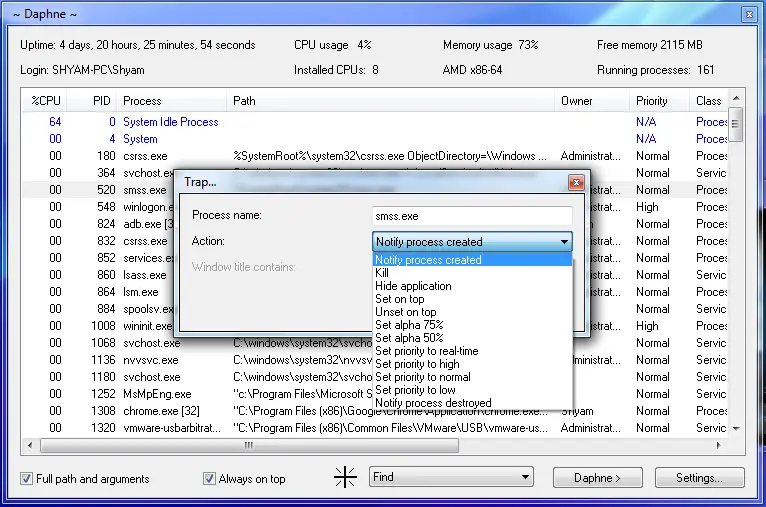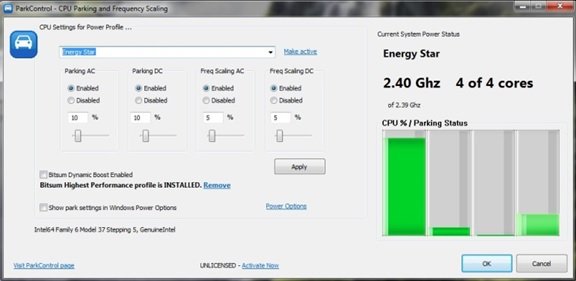お使いの端末でインターネットが使用できない場合は、マイクロソフトエッジインターネットに接続していてメッセージが表示されている場合でも、ブラウザーを使用してください。うーん、このページにアクセスできません、問題の解決に役立つ可能性のあるいくつかの提案については、この記事に従ってください。始める前に、インターネットが Chrome/Firefox などの他のブラウザで動作するかどうかを確認する必要があります。また、別のインターネット接続を使用している場合でもこの問題が発生するかどうかを確認してください。
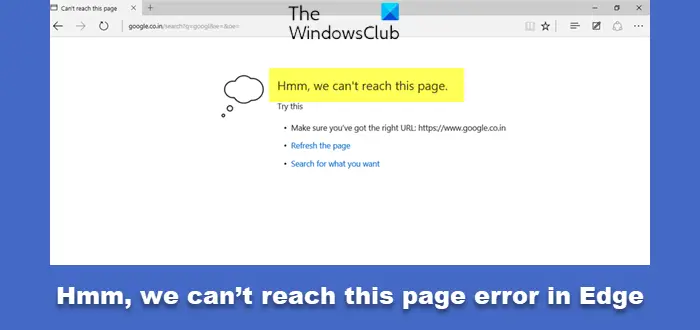
うーん、Edge でこのページにアクセスできないエラーが発生しました
これを修正するにはこのページにアクセスできませんMicrosoft Edge でのエラー。次の提案を試すことができます。
- Edgeブラウザのキャッシュをクリアする
- IPv6を有効にする
- DNSクライアントを起動する
- デフォルト/プリセットDNSの変更
- インターネット接続のトラブルシューティング ツールを実行する
- エッジをリセットします。
1] Edgeブラウザのキャッシュをクリアする
あなたがすべきEdgeブラウザのキャッシュをクリアするそしてWebページを読み込めるかどうかを確認してください。
2] IPv6を有効にする
最近コンピュータを新しいバージョンの Windows 11/10 に更新し、その後、Microsoft Edge および Store アプリが接続を停止しましたインターネットにアクセスするには、次のことが必要ですIPv6を有効にする。
3] DNSクライアントサービスのステータスを確認する
DNS クライアントと呼ばれるサービスがあり、インターネットを使用するにはこれを常に実行する必要があります。ただし、何らかの理由で停止されている場合は、有効にする必要があります。
Windows サービス マネージャーを開くをダブルクリックしますDNSクライアントサービス。もしサービス状況はランニング、変更することも行うことも何もありません。ただし、次のように表示されている場合は、停止しましたをクリックする必要があります。始めるボタン。スタートアップの種類は次のように設定する必要があります。自動。
3] GoogleパブリックDNSに切り替える
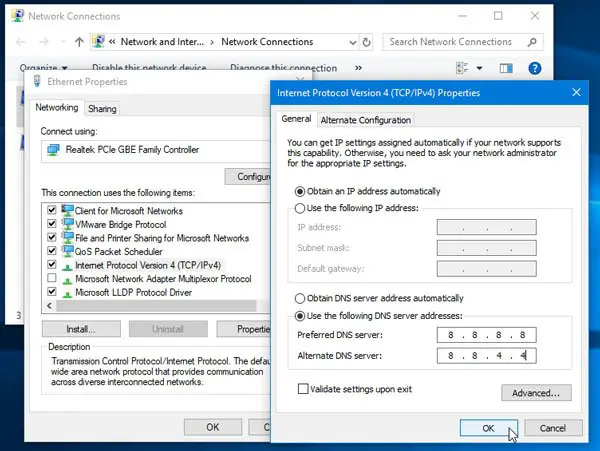
にDNSサーバー設定を変更する、Win + Rを押して、次のように入力しますncpa.cplそしてEnterボタンを押してください。
現在実行中のネットワーク接続プロファイルを右クリックし、選択しますプロパティ。
ダブルクリックしてくださいインターネットプロトコルバージョン4 (TCP/IPv4)。
にいることを確認してください一般的なタブ。
選択次の DNS サーバー アドレスを使用します次のように入力します。
- 優先DNS: 8.8.8.8
- 代替DNS: 8.8.4.4
また、Cloudflareの新しいDNSサービスを使用する。
4] TCP/IPをリセットする
現在の設定が問題の原因となる場合があります。最善の解決策は次のとおりです。TCP/IPをリセットするデフォルトにします。
5] インターネット接続のトラブルシューティングを実行する
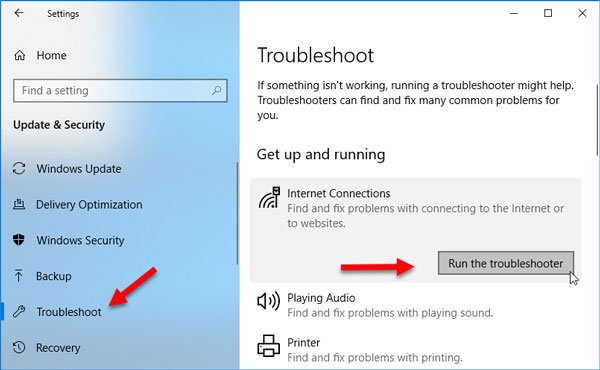
Windows 10 の [設定] パネルでは、Microsoft Edge でのこのインターネット接続の問題の解決に役立つトラブルシューティング ツールを見つけることができます。それを実行するには、Windowsの設定でトラブルシューティングページを開きますそしてクリックしてくださいトラブルシューティングツールを実行する下のボタンインターネット接続。
6] ブラウザをリセットする
問題が解決しない場合は、インストールに望ましくない変更が加えられたため、一部の Web サイトが表示されなくなっている可能性があります。リセットエッジそして見てください。
関連記事: