Windows PC で Android アプリやゲームを実行する Bluestacks Android エミュレータのようなソフトウェアのおかげで、ゲーマーは PC で Android ゲーム体験を楽しむことができ、アプリ開発者は Windows または Mac システムで Android ベースのアプリケーション ソフトウェアを実際にテストできます。 Windows 11/10 は、スマートフォン、PC、タブレット、Xbox など、あらゆるデバイスで動作する汎用性の高いオペレーティング システムとして設計されています。ただし、多くのユーザーはアプリ開発や Android ゲーム体験に Android を使用しています。 Android エミュレータを使用すると、Windows PC を使用してシステム ブラウザから Android アプリを全画面で実行できます。

ブルースタックス最も好ましいものの1つですAndroidエミュレータWindows PC用。 Windows PC ですべての Android アプリやゲームにアクセスできるように、Google Play アカウントを着実に使用することはよく知られています。 Bluestacks App プレーヤーを使用すると、Android アプリを Windows PC に直接インストールできるため、自分のラップトップまたはデスクトップで完全な Android 環境を構築できます。
Bluestacks が Windows 上の Android ユーザーにどのように素晴らしいシミュレーション環境を提供しているかはわかりましたが、このソフトウェアは Windows PC での実行に問題を引き起こすことがあります。多くのユーザーが、Bluestacks を初期化する際の Windows エラーの問題について苦情を述べています。 Bluestacks は初期化中にスタックすることがあります。この問題は通常、古いバージョンの Bluestacks を使用している場合、またはおそらく性能の低い PC を使用している場合に発生します。バックグラウンドで実行しているアプリケーションが多すぎると、Bluestacks は大量のハードウェア電力を消費するため、初期化中に Bluestacks が停止する可能性があります。そのため、不要なアプリケーションをすべて閉じるようにしてください。
Bluestacksが初期化画面でスタックする
Bluestacks が「ようこそログイン画面の初期化中」エラーでスタックしている場合、これらの提案は Windows 11/10/8/7 PC の問題を解決するのに確実に役立ちます。
最新の情報を入手することが不可欠であることを知っておく必要があります。.NETフレームワークBluestacks は大量のハードウェア電力を消費するためです。管理者権限がない場合にもこのエラーが発生する可能性があるため、Bluestacks を使用するために必要な権限が与えられていることを確認してください。
通常の場合、PC を再起動するか、Bluestacks アプリ プレーヤーを再起動することで問題が解決する可能性があります。再起動してもこの問題が解決しない場合は、次の解決策を試してエラーを解決してください。
1. Bluestacksをアンインストールし、最新バージョンをダウンロードします
このエラーは古いバージョンの Bluestacks で発生すると言われているため、常に Bluestacks を最新バージョンに更新してください。それでもエラーが表示される場合は、Bluestacks の最新バージョンをダウンロードしてください。ダウンロードする前に、次のことを試してくださいBluestacksを完全にアンインストールするシステムから削除し、Bluestacks の下にあるすべてのファイル、フォルダー、レジストリ キーを削除します。
設定アプリに移動し、システムをクリックします。 「アプリと機能」をクリックします。 Bluestacksを選択し、アンインストールボタンを押します。
次に、次のフォルダーを見つけて削除します。
- C:\プログラム ファイル\BlueStacks
- C:\プログラムデータ\BlueStacks
- C:\プログラムデータ\BlueStacksSetup
最後に、WnKey+R を押して「ファイル名を指定して実行」ウィンドウを開きます。タイプ%温度%そして「OK」をクリックします。
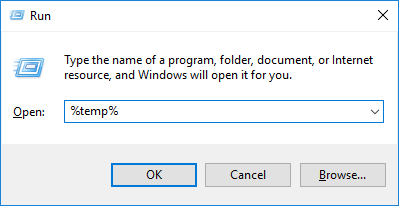
検索する 。BST検索バーでファイルを選択し、すべての BST ファイルとフォルダーを削除します。たとえば、次のようなクリーニング ツール アプリを使用できます。CCクリーナーBluestacks に関連付けられたレジストリ エントリを削除します。
あるいは、サイトから Bluestacks 削除ツールをダウンロードし、それを使用して Bluestacks を完全にアンインストールすることもできます。
Bluestacks をアンインストールしたら、最新バージョンの Bluestacks をダウンロードしてインストールします。
2.Bluestacksプログラムを互換モードで実行します

Bluestacks を実行できるのは、互換モードそれがうまくいくかどうかを確認してください。これを行うには、Bluestacks ソフトウェアのショートカットを右クリックし、コンテキスト メニューから [プロパティ] を選択します。
[プロパティ] ウィンドウで、[互換性] タブを選択します。
選択このプログラムを互換モードで実行すると、をクリックし、ドロップダウン メニューから Windows の以前のバージョンを選択します。
「適用」および「OK」をクリックして変更を保存します。
同様の記事を読む:BlueStacks が「エンジンの開始」画面で停止する。
3.Bluestacksの管理者権限を確認する
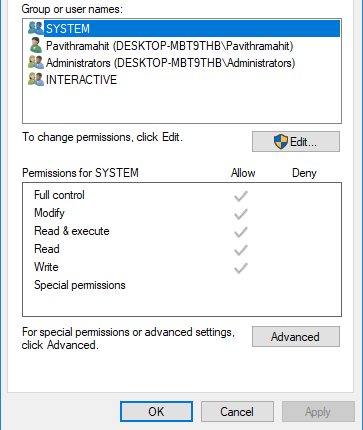
Bluestacks App プレーヤーを使用する前に、アプリケーションを実行するために必要な権限が与えられているかどうかを確認する必要があります。管理者権限を確認するには、次の手順に進みます。
Bluestacks のインストール ディレクトリを開き、次の場所に移動します。C:\プログラム ファイル\Bluestacks
HD-StartLauncher を見つけて右クリックします。コンテキスト メニューから [プロパティ] を選択します。次に、「セキュリティ」タブを選択し、「編集」をクリックします。
ユーザー名を選択して、フルコントロールの列を許可下許可セクション。
ここで「適用」をクリックし、「OK」をクリックして変更を保存します。これが役立つかどうかを確認してください。
読む: Hyper-V が有効になっていると BlueStacks を起動できない。
上記の解決策が問題の解決に役立つことを願っています。
Windows 11/10 で BlueStacks が開かないのはなぜですか?
もしBlueStacks が開かない、または起動しないWindows 11/10 コンピューター上で、ウイルス対策ツールを一時的に無効にする、 そしてtoggle 仮想化あなたのシステム上で。また、グラフィック カード ドライバーを更新し、問題が解決されるかどうかを確認する必要があります。そうでない場合は、32 ビット バージョンを使用してみてください。再び動作させるには、PC から BlueStacks を完全にアンインストールし、再インストールする必要がある場合もあります。
Windows 11 で BlueStacks 5 を実行できますか?
Windows 11 または Windows 10 (バージョン 1903 以降) システムで BlueStacks 5 を実行するには、次のことを確認してください。Hyper-V が有効になっていますシステム上で管理者アカウント。 PC は次のような最小システム要件も満たしている必要があります。
ラム:少なくとも 4GB の RAM
ストレージ:5GBの空きディスク容量
プロセッサ:Intel または AMD プロセッサー
グラフィックドライバーは最新のものである必要があります。 Hyper-V 対応バージョンを使用したくない場合は、まず Hyper-V を無効にしてから、公式 Web サイトから BlueStacks 5 を入手します。



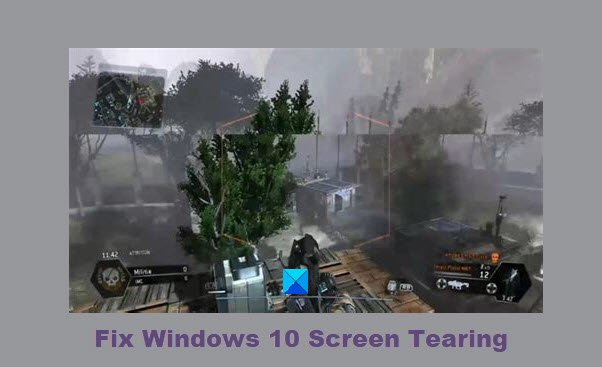
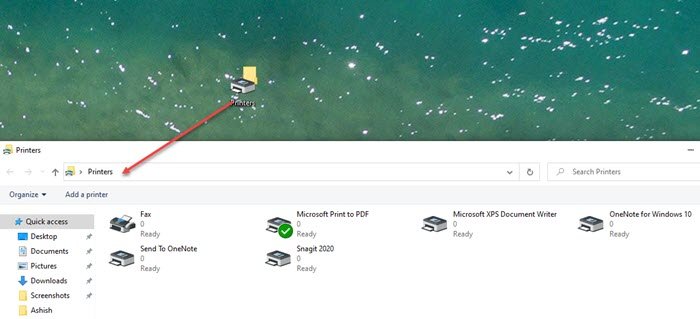
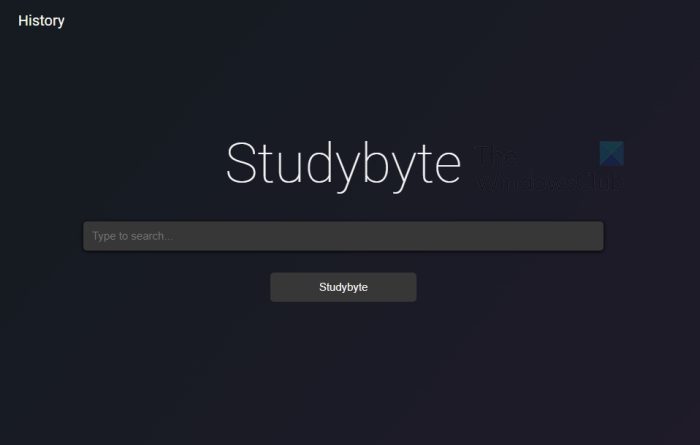
![Windows 11でのMicrosoft Storeのライセンス取得エラー[修正]](https://rele.work/tech/hayato/wp-content/uploads/2017/11/Acquiring-License-error-in-Windows-Store.png)