BlueStacksは、Windows 11/10 PC用の人気のあるAndroidエミュレータの1つです。これは、ユーザーが Windows コンピューターに Android ゲームをインストールして実行できるようにするアプリです。したがって、PC の大画面で Android ゲームをプレイしたい場合は、BlueStacks をインストールできます。この記事では、Windows PCからBlueStacksを完全にアンインストールする方法。
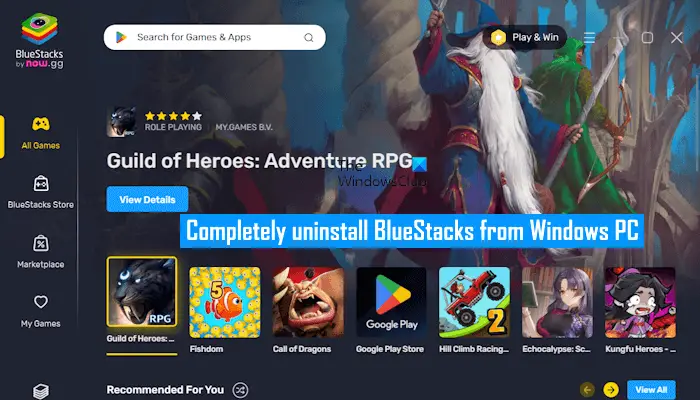
Windows 11でBlueStacksを完全にアンインストールする方法
Windows PC からアプリケーションやソフトウェアをアンインストールすると、そのファイルの一部が PC 上に残ります。これらのファイルは、残余ファイルまたは残余ファイルと呼ばれます。 Windows コンピュータからプログラムを完全に削除またはアンインストールするには、プログラムのアンインストール後に残ったファイルをすべて削除することが重要です。
Windows 11/10 コンピューターから BlueStacks を完全に削除するには、以下の手順に従ってください。
- BlueStacks App Playerをアンインストールする
- BlueStacks サービスをアンインストールする
- 残ったファイルを削除する
- レジストリキーの削除
以下では、これらすべての手順を詳しく説明します。続行する前に、次のことをお勧めします。システムの復元ポイントを作成する, 次の方法にはレジストリの変更も含まれるためです。これは、問題が発生した場合にシステムを復元するのに役立ちます。このプロセスでは BlueStacks が再度インストールされる場合があり、システムを復元した後に再度アンインストールする必要があることに注意してください。
1] BlueStacks App Playerをアンインストールする
最初のステップは、BlueStacks App Player をアンインストールすることです。これは、コントロール パネルまたは Windows 11/10 設定アプリから行うことができます。にプログラムをアンインストールする, BlueStacks と同様に、コントロールパネルまたはWindows 11/10の設定。
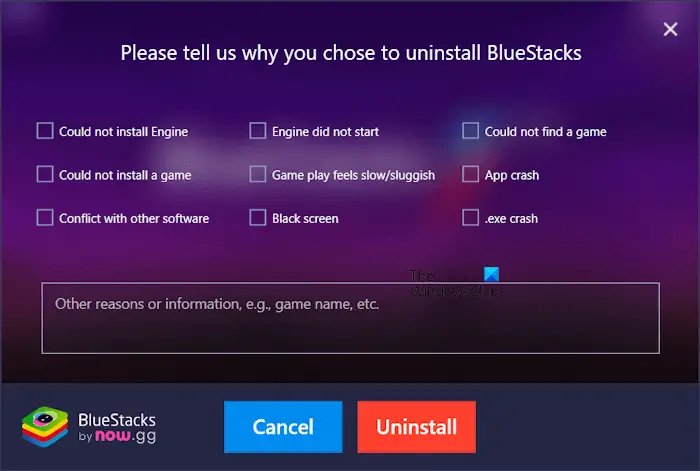
コントロール パネルで、次の場所に移動します。プログラム > プログラムと機能。そこにはインストールされているすべてのプログラムが表示されます。 Windows 11/10 の設定を使用している場合は、次の場所に移動します。アプリ > インストールされているアプリ。
新しいリストビューが読み込まれ、検索する必要があります。ブルースタックスそしてそれを選択します。その後、リストのエントリを右クリックし、アンインストールします。
プログラムによるコンピュータへの変更を許可するかどうかを尋ねる UAC (ユーザー アカウント制御) プロンプトが表示されます。をクリックしてくださいはい。
その後、Bluestacks App Playerをアンインストールするかどうかを尋ねるダイアログボックスが表示されます。アンインストール ウィザードでは、BlueSTacks App Player をアンインストールする理由を示すオプションのいずれかを選択するか、そのままにして、アンインストールボタン。これで、Bluestacks App Player がアンインストールされます。
BlueStacks をインストールすると、追加のソフトウェアもシステムにインストールされます。ブルースタックス X。このプログラムをアンインストールすることもできます。
あなたの仕事はまだ終わっていません。ここで、上で説明したように、BlueStacks サービスと残っているすべてのファイルを 1 つずつ削除する必要があります。
2] BlueStacksサービスをアンインストールする
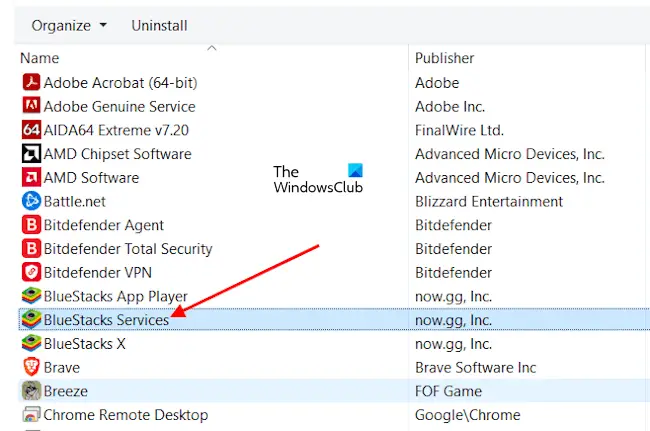
次のステップは、BlueStacks サービスを削除することです。プログラムをアンインストールするための同じ [設定] ページまたは [コントロール パネル] ページに、BlueStacks Services という名前のプログラムが表示されます。それを選択してアンインストールします。今回は UAC プロンプトは表示されません。
3] 残ったファイルを削除する
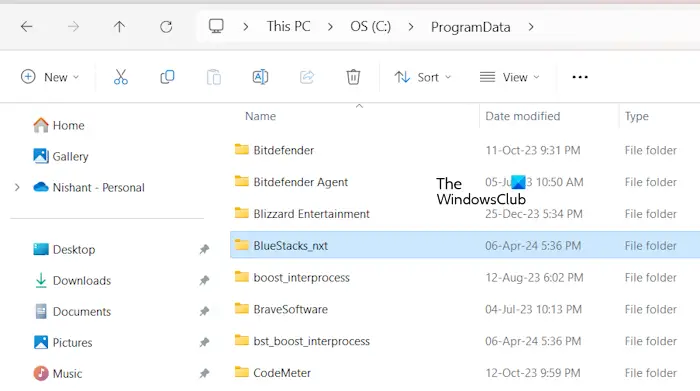
これで、という名前のフォルダーが残ります。BlueStacks_nxt。このフォルダーは、おそらくルート ドライブまたは C:\ ドライブの ProgramData フォルダーに隠されていることがわかります。このフォルダーも非表示にすることができます。 ProgramData フォルダーを開くには、Windows を次のようにする必要があります。隠しファイルとフォルダーを表示する。見つけたら削除してくださいBlueStacks_nxtフォルダ。
次のステップは、すべての一時ファイルを削除することです。これを行うには、キーボードの WINKEY + R キーの組み合わせを押すか、次のキーワードを検索します。走るWindows の検索ボックスに入力して、走るユーティリティ。
その中に、次のように入力します%温度%そして「OK」をクリックします。
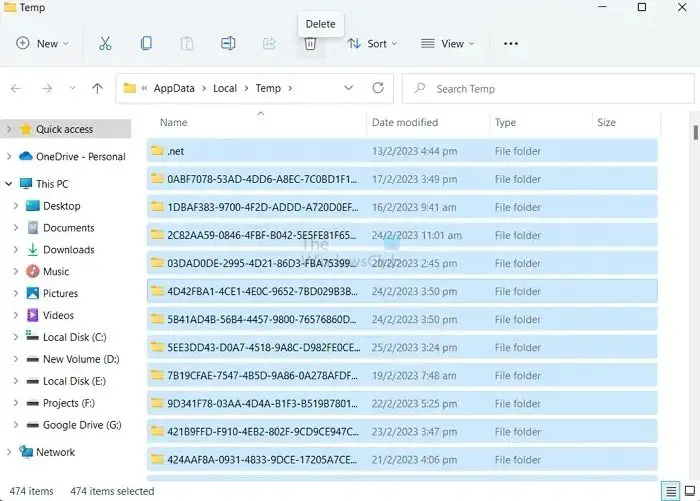
新しいフォルダーが開きます。そのフォルダー内のすべてのファイルを選択して、SHIFT + 削除組み合わせ。これらの一時ファイルを完全に削除するかどうかを尋ねるプロンプトで [はい] を選択します。
4] レジストリキーを削除します
最後のステップは、BlueStacks ソフトウェアに関連付けられたレジストリ キーを削除することです。 Windows の検索ボックスで、次のように検索します。レジストリ編集。または、「実行」ボックスを開くだけです。さあ、入力してください登録編集その中に入れて「OK」をクリックします。これにより、レジストリ エディタが開きます。
次に、次のパスに移動します。
Computer\HKEY_LOCAL_MACHINE\SOFTWARE
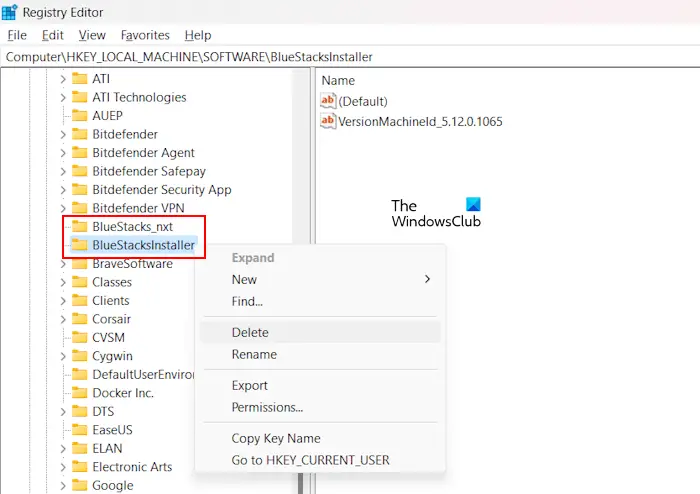
SOFTWARE キーを展開し、次の 2 つのフォルダーを探します。
- BlueStacks_nxt
- BlueStacksインストーラー
これらのフォルダーの両方を右クリックして、消去。レジストリ内の間違ったエントリを削除するとシステムが不安定になる可能性があるため、正しいキーのみを削除してください。
この後、Bluestacks はジャンクを残さずにコンピューターから完全にアンインストールされます。
それでおしまい。これがお役に立てば幸いです。
すべてのファイルを手動で削除する必要があるのはなぜですか?
この方法により、サードパーティへの依存も軽減されます。アンインストーラーソフトウェア。私の意見では、Windows オペレーティング システムは、ソフトウェアが適切に構築されていれば、独自の残留ファイルやジャンク ファイル、および一時ファイルや永続ファイルの使用方法や処理方法を管理できます。また、同様の方法は、Windows のデフォルトのコントロール パネル方法を使用してアンインストールされたすべてのソフトウェアのすべての残留ファイルを適切にクリーニングするのに役立ちます。
BlueStacksの内部ストレージはどこにありますか?
BlueStacks の内部ストレージはBlueStacks_nxtフォルダ。このフォルダーは、C ドライブの ProgramData フォルダー内にあります。デフォルトでは、ProgramData フォルダーは非表示になっています。したがって、ProgramData フォルダーにアクセスするには、Windows に隠しファイルとフォルダーを強制的に表示する必要があります。
何らかの理由であなたがそうなった場合プログラムをアンインストールできない、次のリンクが役立つ場合があります。
これに関して疑問や提案がある場合は、以下にコメントして双方向のコミュニケーションにしてください。

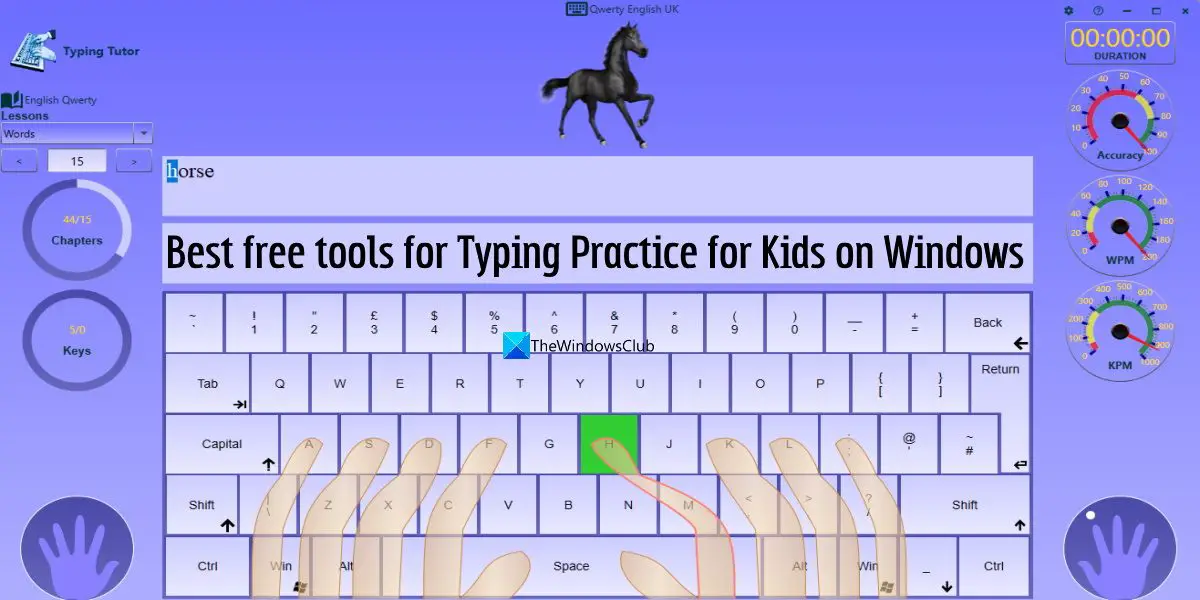
![YouTube のビデオはフリーズしますが、音声は継続します [修正済み]](https://rele.work/tech/hayato/wp-content/uploads/2022/07/YouTube-video-freezes-but-audio-continues.png)
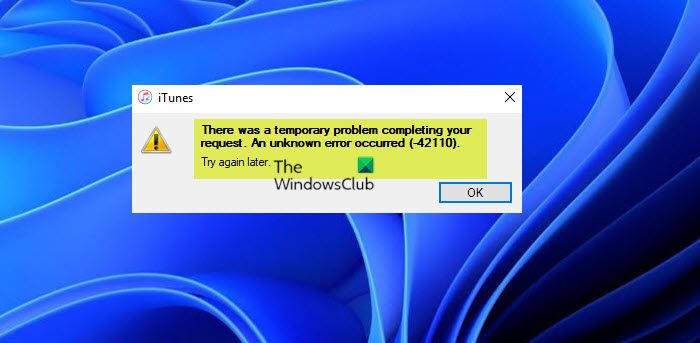
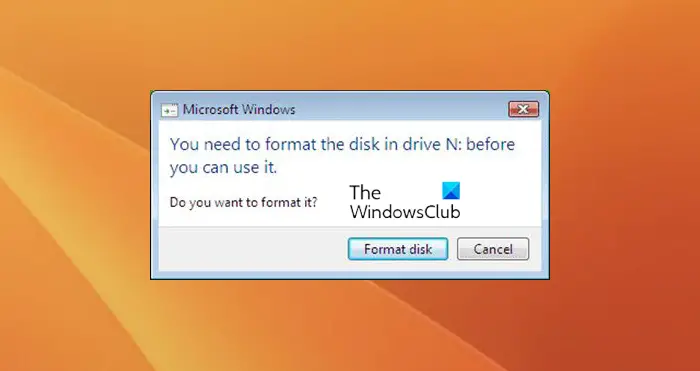
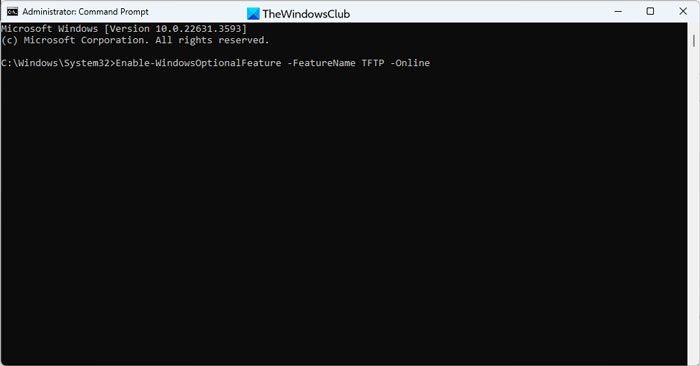
![Outlook Web 通知が機能しない [修正]](https://rele.work/tech/hayato/wp-content/uploads/2024/03/enable-outlook-web-app-notifications.png)