あなたはOutlook Web App で電子メール、カレンダー、その他のイベントの通知を受信しない(オワ)?先ほど、次の解決策について説明しました。Outlook のデスクトップ アプリで通知を機能させる。この投稿では、Outlook Web App で通知が届かない場合の対処法を説明します。
Outlook でメールが通知されないのはなぜですか?
Outlook のデスクトップまたは Web アプリで新しいメールやイベントの通知が届かない場合は、Windows の設定または Outlook のアプリ内通知設定に問題がある可能性があります。 Outlook Web App の場合は、ブラウザーでサイトのアクセス許可がブロックされているためにこの問題が発生する可能性があります。キャッシュの破損やバージョンの古いなど、ブラウザの他の問題によっても同じ問題が発生する可能性があります。
Outlook Web 通知が機能しない問題を修正
Outlook Web App で通知が機能しない場合は、次の解決策を使用して問題を解決できます。
- 通知が有効になっていることを確認してください。
- ブラウザのサイト権限を確認してください。
- Windows の設定で通知設定を確認してください。
- ブラウザのキャッシュをクリアします。
- ブラウザを更新してください。
- 別の Web ブラウザに切り替えます。
上記の修正を試す前に、ブラウザを再起動し、Outlook Web にログインして、通知の受信が開始されたかどうかを確認してください。
1] 通知が有効になっていることを確認します
この問題は、Outlook Web アプリの通知を意図的または意図せずに無効にした場合に発生する可能性があります。したがって、アプリ内の通知設定を確認し、通知が有効になっていることを確認してください。その方法は次のとおりです。
まず、Web 上の Outlook を開き、歯車の形をした (設定) アイコンを右上セクションから選択します。
さて、から一般的な設定ウィンドウのタブで、通知タブ。
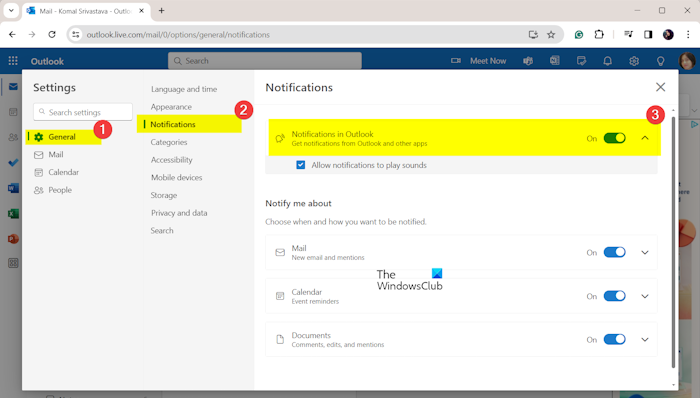
その後、Outlook の通知トグルが切り替わるの上。このオプションを展開してチェックマークを付けることもできます。通知によるサウンドの再生を許可するチェックボックス。
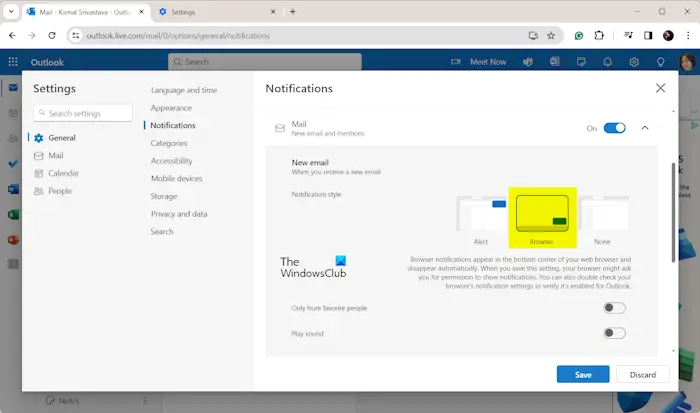
通知を受け取りたい項目をカスタマイズすることもできます。郵便、カレンダー、 そして書類。これらのそれぞれについて、通知スタイルにブラウザ。
ブラウザ通知スタイルの設定が問題の解決に役立つことを確認した人もいます。したがって、あなたも同じことができます。
最後に、 を押します。保存ボタンを押して新しい設定を適用します。通知の受信が開始されているかどうかを確認してください。
2] ブラウザのサイト権限を確認してください
以前に Web ブラウザーで Outlook からの通知をブロックしたことがある可能性があります。したがって、このシナリオが該当する場合は、Outlook のサイトのアクセス許可を確認し、通知が有効になっていることを確認してください。
たとえば、Google Chrome を使用している場合は、次の手順に従ってサイトの権限を確認できます。
まず、ブラウザで Outlook を開き、サイト情報を見るアドレスバーの横にあるアイコン。
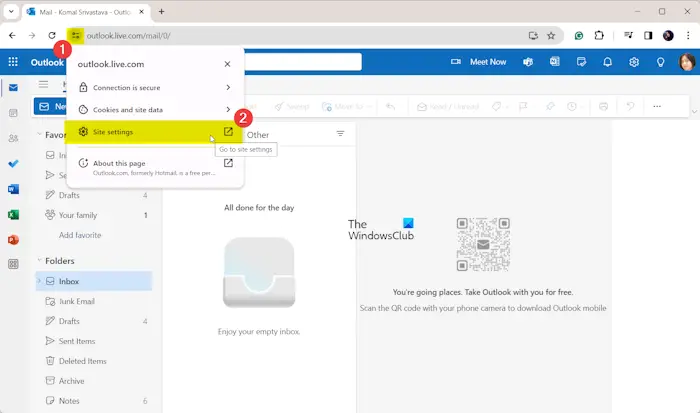
次に、 をタップします。サイト設定オプション。

その後、関連するドロップダウン メニュー ボタンをクリックします。通知オプションを選択して、許可するオプション。
完了したら、Outlook Web ページをリロードし、通知が正常に機能するかどうかを確認します。
同様に、次のことができます他の Web ブラウザでの通知を許可するEdge、Firefox などのように、この問題を解決してください。
3] Windowsの設定で通知設定を確認してください
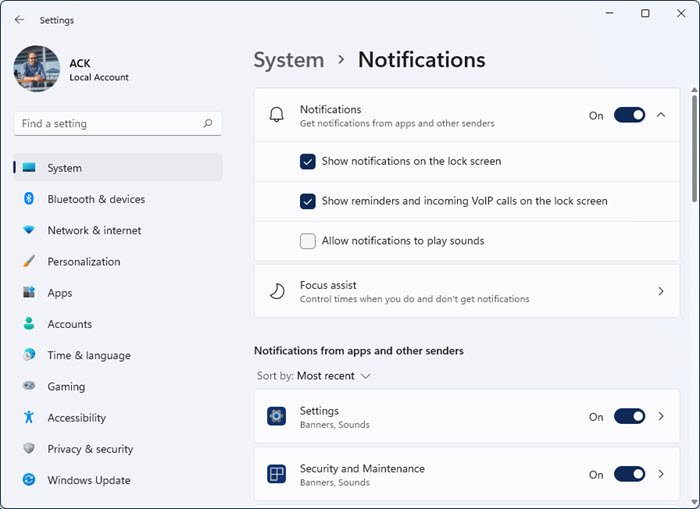
次に確認する必要があるのは、Windows の通知設定です。すべてのアプリの通知を無効にしている場合、この問題が発生します。そのため、Windows の設定で通知を有効にして、問題が解決したかどうかを確認してください。その方法は次のとおりです。
- まず、設定Win+Iを使用するアプリ。
- さあ、に行ってくださいシステム > 通知セクション。
- 次に、に関連付けられたトグルを有効にします。通知オプション。
- その後、「通知」オプションを展開し、次のようなオプションにチェックを入れます。通知によるサウンドの再生を許可するあなたの要件に従って。
- 完了したら、問題が解決したかどうかを確認します。
4] ブラウザのキャッシュをクリアする
このような問題は、ブラウザのキャッシュが破損しているために発生する可能性があります。したがって、上記の方法がうまくいかない場合は、次のことを試してくださいブラウザのキャッシュをクリアするそれが役立つかどうかを確認してください。
Chrome を使用している場合は、CTRL+SHIFT+DELETE ホットキーを押し、チェックマークを付けます。キャッシュされた画像とファイルチェックボックスをオンにし、データのクリアボタン。同様に、他のブラウザからキャッシュを削除すると、問題を解決できます。
5]ブラウザを更新してください
ブラウザが古い場合、このような問題が発生する可能性があります。それで、Webブラウザを最新バージョンに更新してくださいそしてそれが機能するかどうかを確認してください。
6] 別のWebブラウザに切り替える
別のブラウザーに切り替えて、Outlook on the web を使用することもできます。ブラウザに問題がある可能性があります。別のブラウザーで Outlook を使用して、問題の解決に役立つかどうかを確認してください。
今すぐ読んでください: Windows PC で Gmail 通知が機能しない。
これがお役に立てば幸いです!
Outlook のリマインダーが表示されないのはなぜですか?
もしOutlook リマインダーがアプリにポップアップ表示されないの場合は、Outlook オプションのそれぞれの設定を無効にしている可能性があります。 Outlook を開いて、ファイルメニュー、選択オプションに移動します。高度なタブ。の下でリマインダーセクションで、リマインダーを表示するオプションを選択して、わかりましたボタン。リマインダーの表示が開始されるはずです。






