一部のユーザーから報告がありましたOutlook を正しく設定した後でも、電子メール通知をデスクトップ アラートとして受信しません。そのため、誰かから新しいメッセージが届くと、そのメッセージは「受信トレイ」フォルダーに表示されますが、アクション センターでは音付きで通知がポップアップ表示されません。 Microsoft Outlook が電子メール通知をデスクトップ アラートとして表示できない場合、この投稿は Windows 11/10 での問題を解決するのに役立ちます。
Outlook 通知が Windows 11/10 で機能しない
Windows 11/10 デスクトップで Microsoft Outlook 通知が機能しない問題がある場合は、次の提案に従ってください。
- Windows 設定で Outlook 通知を有効にする
- Outlookの通知設定を確認する
- Office OCT/MSP ファイルを確認する
- Outlook の通知設定を確認する
- バッテリーセーバーをオフにする
- フォーカスアシストを無効にする
- 通知ルールを確認する
これらの手順の詳細については、読み続けてください。
1] Windows 設定で Outlook 通知を有効にする
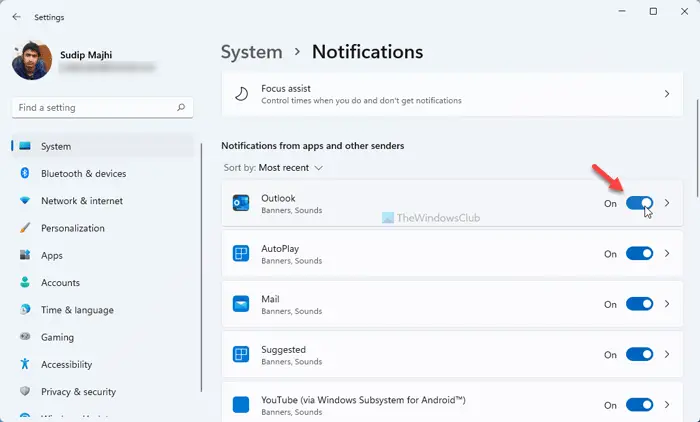
Windows 11 または Windows 10 で Outlook に通知の問題が表示された場合、最初に確認する必要があるのはこれです。Windows の設定で通知がブロックされている場合、メールの更新を取得できません。
まず、この問題は、インストール時に Outlook アプリが Windows 11/10 に正しく登録されていないか、レジストリ キーが何らかの理由で破損している場合に発生する可能性があります。そのため、「」を有効にした場合でも、デスクトップアラートを表示する' [メール] オプションにありますが、表示されません。
状況が悪化した場合は、フォルダーを更新してメッセージを確認する必要があります。この問題を回避するのに役立つレジストリの調整を次に示します。
通常、この動作は、設定アプリに移動し、システムを選択し、通知とアクションを選択することで修正できます。
次に、下にスクロールして次のオプションを見つけます –これらの送信者から通知を受け取る。その下で Outlook を探し、トグルを「」までスライドさせます。の上' 位置。
2] Outlookの通知設定を確認する
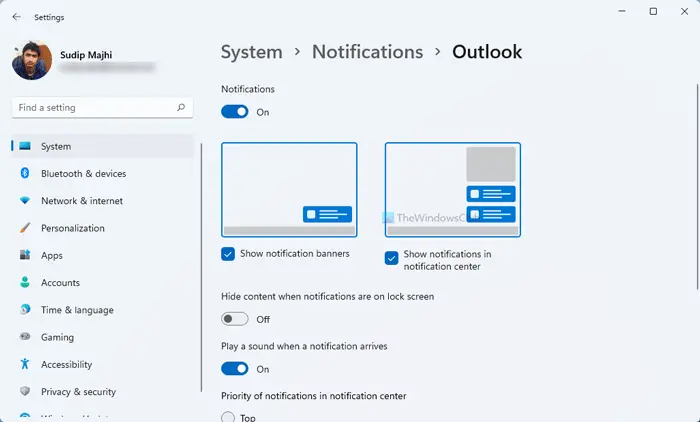
これは、他のソリューションに進む前に確認する必要がある 2 番目のことです。 Windows 11 および Windows 10 では、ユーザーは特定のアプリからの通知を管理するためのいくつかのオプションを利用できます。これらの設定を確認するには、次の手順を実行します。
- プレスウィン+アイをクリックして Windows の設定を開きます。
- に行くシステム > 通知。
- Outlook に関連付けられた矢印アイコンをクリックします。
- にチェックを入れます通知バナーを表示するそして通知センターに通知を表示する。
- を切り替えます通知が届いたら音を鳴らすオンにします。
- また、優先レベル (Top、High、または Normal) を選択します。
その後、これらの変更により問題が解決したかどうかを確認してください。
設定は次のようになりますWindows 10。
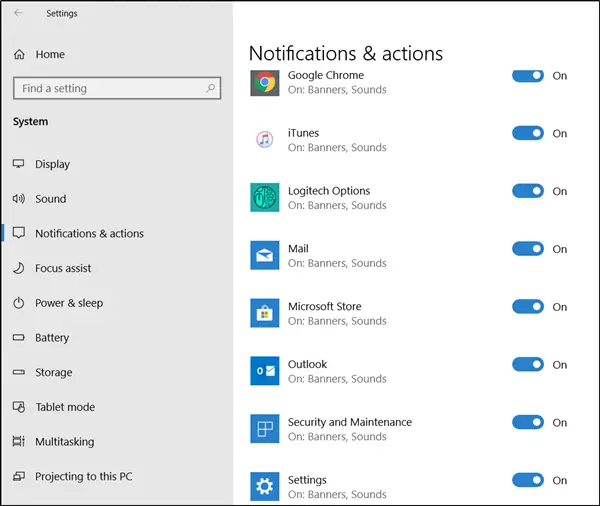
[これらの送信者からの通知を受け取る] に Outlook が表示されない場合は、以下の方法を試してください。
3] Office OCT/MSP ファイルを確認する
Outlook ショートカットは、カスタマイズされた Office インストール、つまり Office カスタマイズ ファイル (OCT/MSP ファイル) によって生成されます。このファイルには、デスクトップ上のショートカットのカスタマイズと、[スタート] メニュー内のフォルダーへのグループ化が含まれています。場合によっては、奇妙な問題が発生する可能性があります。これが発生すると、フォルダー内に壊れたアイコンが表示されます。
C:\Windows\Installer\{90160000-0011-0000-0000-0000000FF1CE}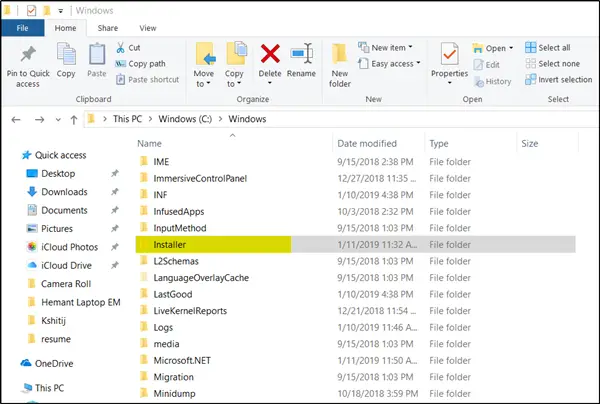
これを修正するには、別の Windows 10 PC で管理ファイルを使用せずに Office を新規インストールしてみてください。
その後、これらのショートカットをデフォルトのインストールから取得し、次の場所にある [スタート メニュー] フォルダーのショートカットにコピーしてみてください。
C:\Program Data\Microsoft\Windows\Start Menu\Programs\
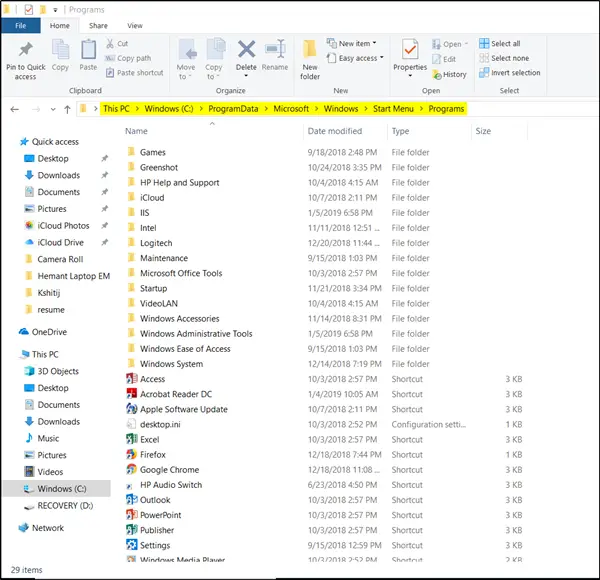
このアクションにより、デフォルト設定とは異なるターゲット パスを持つショートカットが生成されます。
ここで、再起動プロセスを実行するだけで、Outlook 通知が再び機能するようになります。
4] Outlookの通知設定を確認する
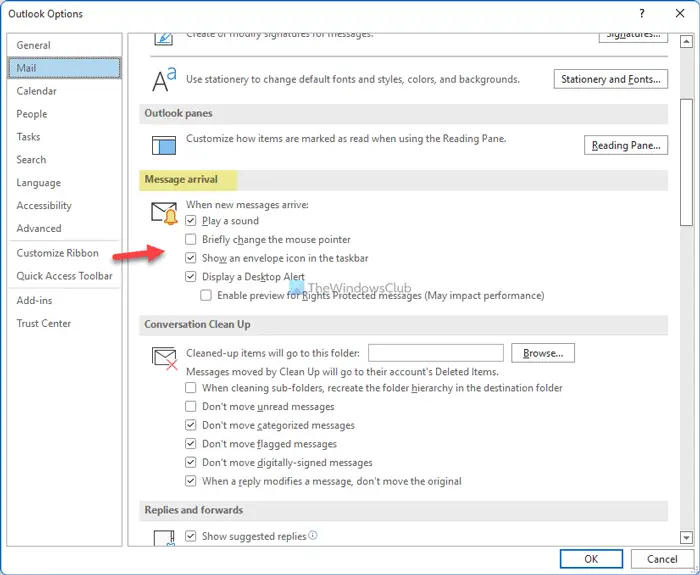
Outlook 自体には、新しい電子メールの通知を管理するためのいくつかのオプションが付属しています。それらも確認する必要があります。そのためには、次の手順に従います。
- コンピューターで Outlook アプリを開きます。
- をクリックしてくださいファイル上部のメニューバーのメニュー。
- をクリックしてくださいオプション。
- に切り替えます郵便左側からタブをクリックします。
- に向かってください。メッセージ到着セクション。
- すべてのチェックボックスをオンにします。
- をクリックします。わかりましたボタン。
その後、コンピュータで電子メール通知の受信が開始されるはずです。
5] バッテリーセーバーをオフにする
バッテリー セーバーは、最優先として設定されていないすべての通知をブロックするもう 1 つの機能です。 Outlook の通知を標準の優先度に設定している場合、コンピュータでこの問題が発生する可能性があります。そのためには、バッテリーセーバーがオフになっているかどうかを確認する必要があります。 「はい」の場合は、それが問題の原因であるかどうかを確認するためにオフにする必要があります。
6] フォーカスアシストを無効にする
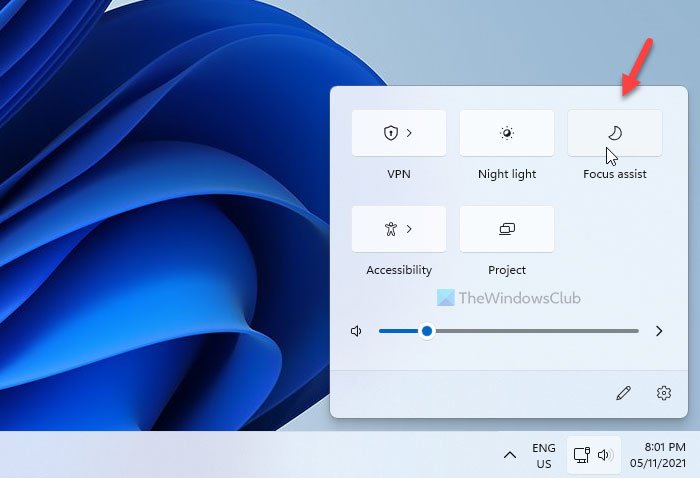
フォーカス アシストを使用すると、事前定義されたフィルターを通過する通知を除き、すべての通知をブロックできます。 Outlook がフォーカス アシスト フィルターに準拠していない場合、通知の受信中にこのような問題が発生します。したがって、問題を解決するにはフォーカス アシストを無効にする必要があります。
7] 通知ルールを確認する
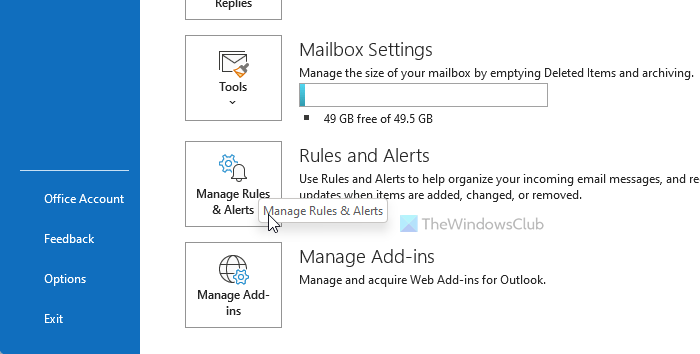
Outlook では、事前に定義した時間に実行されるさまざまなルールを設定できます。通知に関するルールを設定している場合、PC でこのような問題が発生する可能性があります。したがって、すべてのルールを一度に無効にして、問題が解決するかどうかを確認することをお勧めします。次に、一度に 1 つのルールを有効にして、犯人を見つけます。
Outlook 通知が機能しないのはなぜですか?
Windows 11 または Windows 10 コンピューターで Outlook 通知が機能しない理由はいくつか考えられます。最初に確認する必要があるのは、Windows の [設定] パネルの Outlook 通知設定です。次に、フォーカスアシストとバッテリーセーバーの設定に進む必要があります。これらが有効になっている場合、いかなる形式の通知も受け取れない可能性があります。
Windows 11/10 の Outlook でポップアップ通知を受け取るにはどうすればよいですか?
Windows 11/10 の Outlook でポップアップ通知を受け取るには、Windows の設定を開いて、次のリンクに移動する必要があります。システム > 通知。それから、調べてください見通し矢印アイコンをクリックします。すべての通知関連の設定が開きます。にチェックを入れる必要があります通知バナーを表示するチェックボックス。
PS: 以下のジムのコメントも参照してください。



![Windows 11 でコパイロットが機能しない [修正]](https://rele.work/tech/hayato/wp-content/uploads/2023/12/copilot-not-working.jpg)


