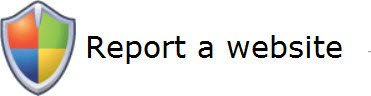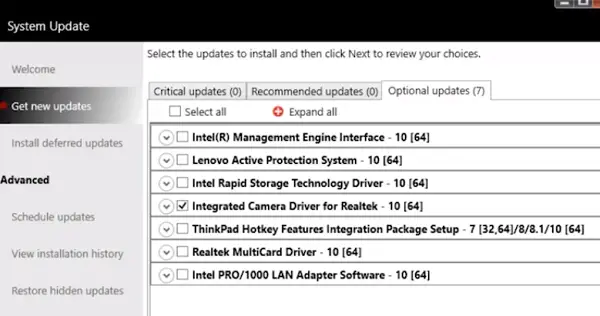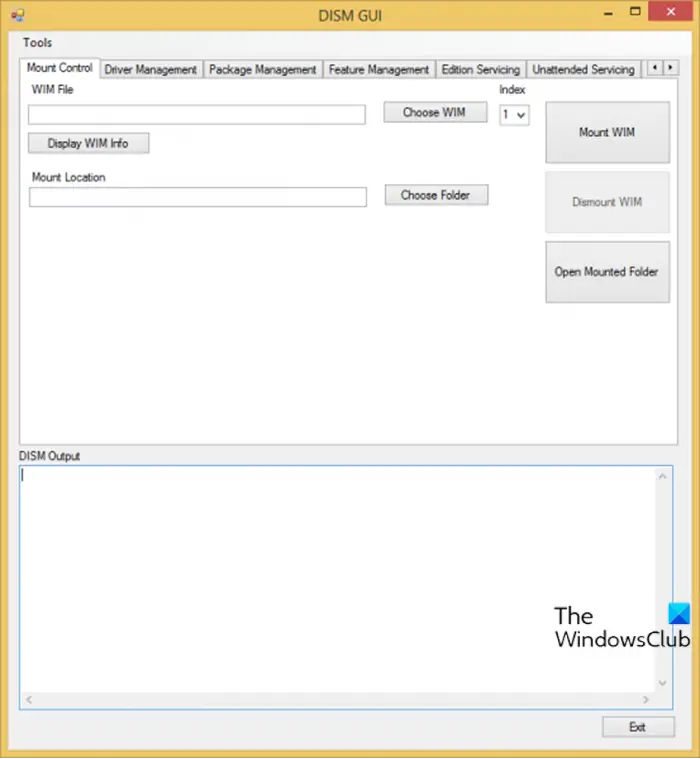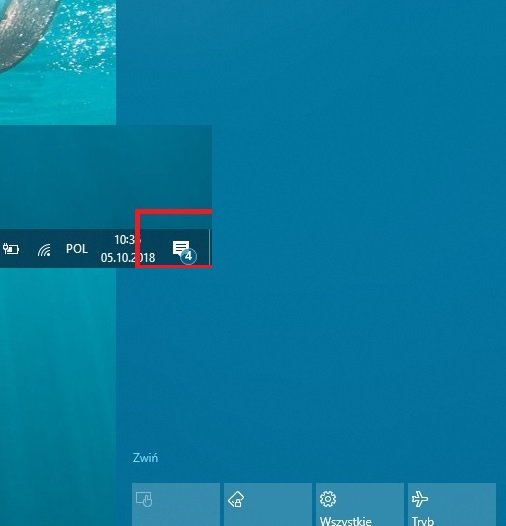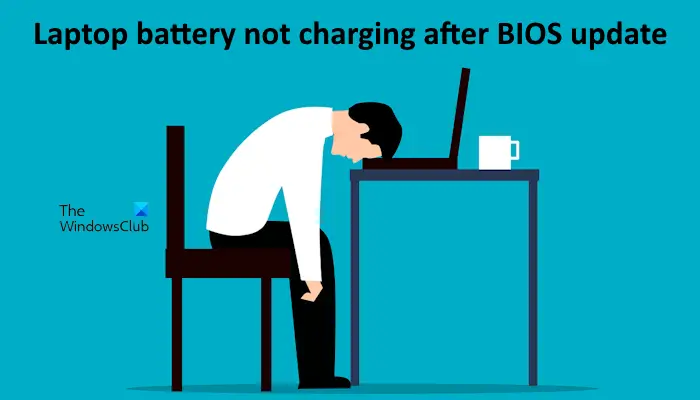あなたはデスクトップで Gmail 通知を受信しない?一部の Windows ユーザーの場合、コンピュータで Gmail 通知が機能しません。通知が有効になっていない可能性がありますが、通知設定を正しく構成したにもかかわらず Gmail 通知を受信しないと多くのユーザーが報告しています。
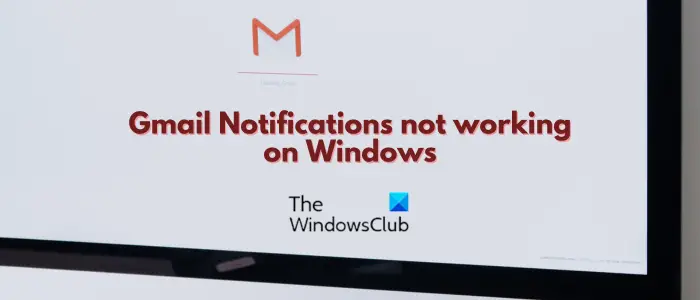
Gmail 通知がデスクトップで機能しないのはなぜですか?
Windows で Gmail 通知が表示されない、または機能しない主な理由は、通知が以前に誤ってまたは意図的に無効にされていることが原因です。それ以外に、Windows の通知をオフにしている場合は、Gmail 通知を含むいかなる通知も受信しません。同じ理由のもう 1 つは、Gmail のサイト設定で通知を無効にしている可能性があります。フォーカス アシストが有効になっている場合も、同じ問題が発生する原因となる可能性があります。
Windows 11/10 で Gmail 通知が機能しない
デスクトップ上の Gmail 通知が機能しない場合は、次の方法で問題を解決できます。
- 基本的なトラブルシューティングのヒント。
- Gmail 通知が有効になっていることを確認します。
- Windows の通知設定を確認してください。
- ブラウザで Gmail に通知を送信できるようにします。
- フォーカスアシストを無効にします。
- Web ブラウザをリセットします。
1] 基本的なトラブルシューティングのヒント
問題の原因は一時的な問題である可能性があるため、いくつかの基本的なトラブルシューティング方法から始めることができます。最初に行うべきことは、次のことを確認することです。ブラウザで「Gmail」タブが開きます。そうしないと、PC に通知が送信されません。 Gmail タブを右クリックして [Gmail] タブを固定することもできます。ピンオプション。これで問題が解決するかどうかを確認してください。
コンピューターを再起動して、問題が解決されるかどうかを確認することもできます。場合によっては、単純な再起動で PC の問題のほとんどが解決することがあります。
2] Gmail 通知が有効になっていることを確認します
Gmail 通知を受信するには、最初に通知が有効になっていることを確認する必要があります。意図的または非意図的に、以前に通知を無効にした可能性があります。その場合は、Gmail の通知をオンにして、問題が解決したかどうかを確認してください。
Chrome で Gmail 通知を有効にする手順は次のとおりです。
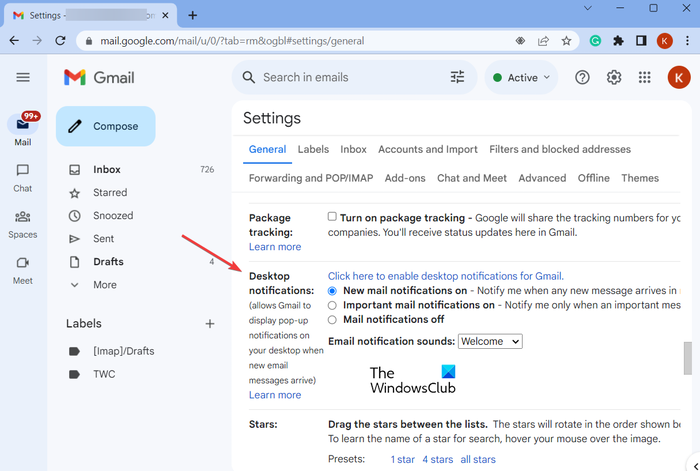
- まず、Chrome ブラウザで Gmail ウェブサイトを開き、アカウントにログインします。
- ここで、設定ボタンをクリックしてから、すべての設定を表示オプション。
- 次に、一般的なタブで、下にスクロールしてデスクトップ通知セクション。
- その後、設定しますデスクトップ通知に新着メール通知または重要なメール通知。
- をクリックして電子メール通知音を選択することもできます。メール通知音ドロップダウンボタン。
- 完了したら、変更を保存ページの下部にあるボタン。
同様に、他の Web ブラウザを使用している場合は、同じ手順を使用して、コンピュータ上のブラウザで Gmail 通知を有効にすることができます。
Outlook などのデスクトップ メール アプリを使用して Gmail アカウントにアクセスする場合は、アプリで通知が有効になっていることを確認してください。 Outlook ユーザーは、次の場所に移動して電子メール通知を有効にできます。ファイル > オプションそしてに移動します郵便タブ。次に、チェックを入れますデスクトップアラートを表示するメッセージ到着の下のチェックボックス。これで、Gmail の電子メール通知を受信できるようになります。
読む: Windows でメール アプリの通知が機能しない。
3] Windowsの通知設定を確認してください
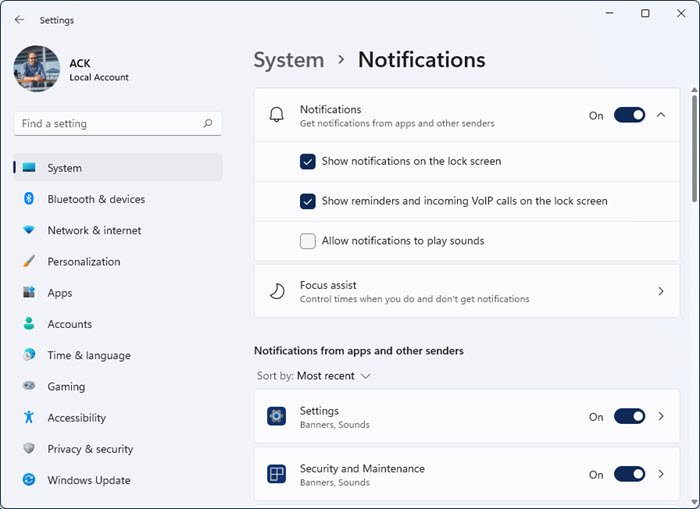
Windows の通知設定が無効になっていることが問題の原因となっている可能性があります。 Gmail などのどのアプリからも通知を受け取っていない場合は、通知設定を確認し、通知を有効にしてください。その方法は次のとおりです。
- まず、Win+I ホットキーを押して、設定アプリ。
- さあ、に行ってくださいシステム > 通知セクション。
- 次に、に関連付けられているトグルがオンになっていることを確認します。通知オプションがオンになっています。
- また、メール アプリの通知が有効になっていることを確認してください。アプリや他の送信者からの通知セクション。
問題が解決したかどうかを確認してください。
読む: Windows PC でタスクバーの通知が表示されない。
4] Gmail でブラウザに通知を送信できるようにする
次にできることは、ブラウザで Gmail 通知を許可していることを確認することです。これを行うには、Gmail のサイト設定を開き、通知オプションを有効にします。 Google Chrome を使用している場合、その手順は次のとおりです。
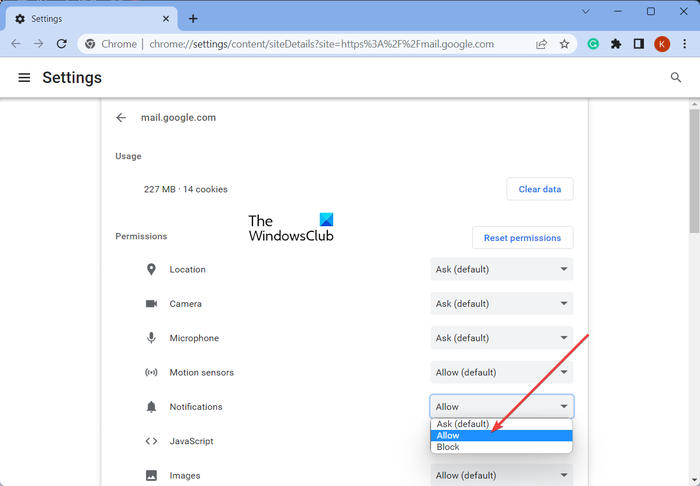
- まず、Web ブラウザで Gmail アカウントを開きます。
- 次に、Web アドレス バーの横にある南京錠のアイコンを押します。
- その後、サイト設定オプション。
- 開いたページで、通知オプションを選択して次のように設定します許可する。
- 完了したら、[Gmail] タブに戻り、新しいメールの通知の受信が開始されているかどうかを確認します。
Edge ブラウザを使用して Gmail アカウントにアクセスする場合は、次の手順に従います。
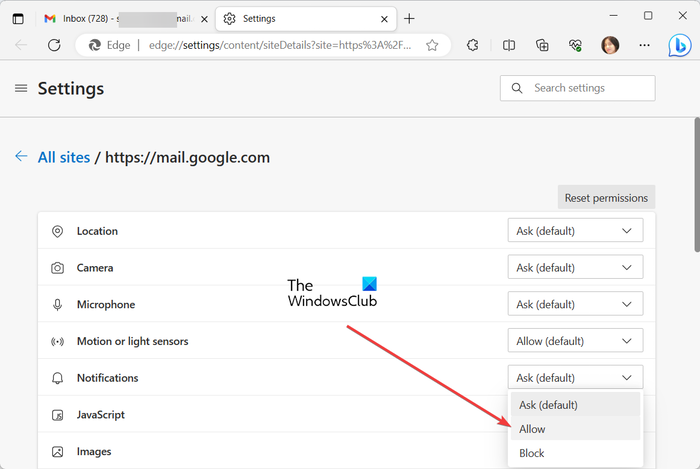
- まず、Edge で Gmail タブを開き、南京錠のアイコンをクリックします。
- ここで、このサイトの許可オプション。
- 次に選択します許可するのために通知許可。
読む: WhatsApp が Windows で通知を表示しない。
5] フォーカスアシストを無効にする
PC でフォーカス アシストを使用している場合は、通知が無効になるためオフにしてください。これは、通知に気を取られることなく、主要なタスクやアクティビティに集中できる便利な機能です。したがって、有効になっている場合は無効にして、Gmail 通知が再び機能するかどうかを確認します。その方法は次のとおりです。
- まず、Win+I を使用して設定アプリを起動し、次の場所に移動します。システム > フォーカス。
- その後、 を押します。フォーカスセッションを停止するボタン。
- 次に、[設定] ウィンドウを終了し、Gmail やその他の通知が機能しているかどうかを確認します。
見る: Facebook 通知が Chrome で機能しない。
6] Webブラウザをリセットする
ブラウザの設定が壊れていると、Gmail 通知に問題が発生する可能性があります。したがって、このシナリオが当てはまる場合は、Web ブラウザーを元の設定にリセットして、うまく機能するかどうかを確認できます。
問題が発生した場合Google Chromeで起こりますが、ブラウザを開いて、三点メニュー ボタンをクリックします。その後、設定オプションを選択して、設定をリセットする左側のパネルからタブをクリックします。ここで、設定を元のデフォルトに戻すボタンを押してから、設定をリセットするボタンを押して確認します。完了したら、Chrome を再起動し、Gmail を開いて、通知が正常に機能しているかどうかを確認します。
同様に、次のことができますFirefoxをリセットする、角、および他の Web ブラウザーを使用して、問題が解決したかどうかを確認してください。
これがお役に立てば幸いです!
今すぐ読んでください: Microsoft Outlookの通知が機能しない。
デスクトップ通知が機能しないのを修正するにはどうすればよいですか?
デスクトップ通知が正しく動作していない場合、または表示されていない場合は、Windows 設定アプリで通知設定を確認し、通知がオンになっていることを確認できます。また、その特定のアプリケーションの通知が有効になっていて、プログラムがバックグラウンドで実行できることを確認してください。さらに、保留中の Windows 更新プログラムがインストールされていることを確認し、カスタム オーバーレイを無効にするか、Windows エクスプローラーを再起動して問題を解決してください。