ですWindows メール アプリが通知を送信しないデスクトップ上にありますか?通知設定を有効にしても新着メールの通知が届かないという苦情が何人かのユーザーから寄せられています。その結果、影響を受けるユーザーは重要なメールやアラートを見逃すことになります。したがって、「メールアプリの通知が機能しない」問題を解決することが重要になります。
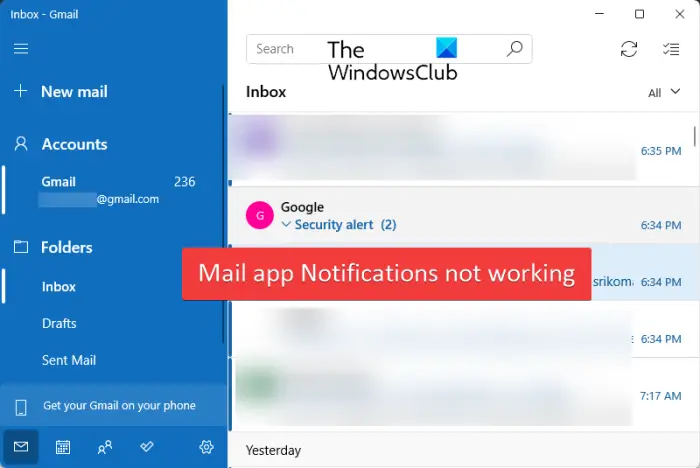
実用的な修正に入る前に、この問題を引き起こす可能性のあるシナリオを理解してみましょう。一般的なシナリオでは、以前にアプリ内通知を知らずに無効にしていた可能性があります。 Windows の通知設定に問題がある可能性もあります。デスクトップ通知をオフにしたり、フォーカス アシストを有効にしたり、おやすみモードを有効にしたり、バッテリー セーバーをオンにしたりしている可能性があります。
場合によっては、メールボックスの同期設定が問題の原因であるか、メール アカウントに問題がある可能性があります。同じ理由として、メール アプリが古いか破損していることが考えられます。
Windows 11/10 でメール アプリの通知が機能しない
メール アプリの通知が動作しない、または PC に表示されない場合は、以下の解決策を使用してこの問題を解決できます。
- アプリ内の通知設定を確認してください。
- Windows の設定でメール通知をオンにします。
- メールボックスの同期設定を確認して構成します。
- メール アプリをバックグラウンドで実行させます。
- 電子メール アカウントを削除してから、再度追加します。
- フォーカスアシストを無効にします。
- おやすみモードがオンになっていないことを確認してください。
- バッテリーセーバーモードが無効になっていることを確認してください。
- メールを更新します。
- メール アプリを修復またはリセットします。
1] アプリ内の通知設定を確認する
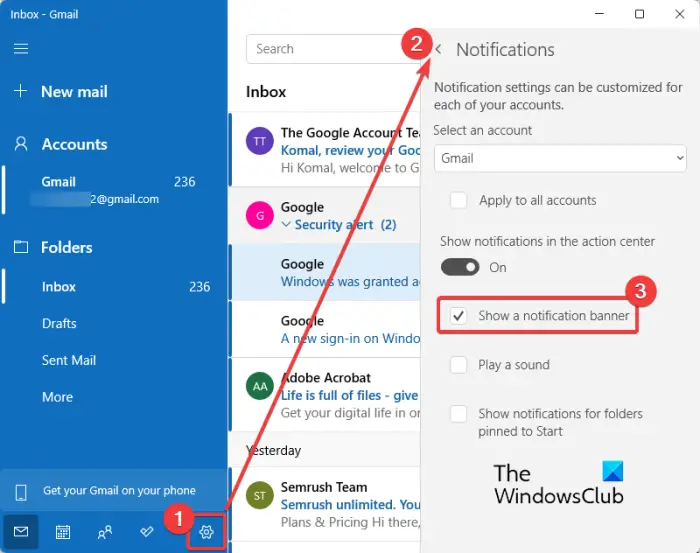
他の修正に進む前に、アプリ内通知設定が正しく設定されていることを確認してください。メールアプリで通知が無効になっている可能性があります。したがって、デスクトップ上の新しい電子メールやアクティビティに関するメール通知は受信されません。したがって、シナリオが該当する場合は、それに応じてアプリ内通知設定を構成し、問題が解決されたかどうかを確認してください。
Windows 11/10 でメール アプリの通知設定を構成する手順は次のとおりです。
- まず、メールアプリを開き、設定GUI の下部にある (歯車の形の) アイコン。
- 次に、右側に表示されるメニューオプションから、通知オプション。
- 次に、アクションセンターに通知を表示するトグルが有効になっています。
- その後、という名前のオプションにチェックマークを付けます通知バナーを表示する。
- また、通知音を鳴らしたい場合は、サウンドを再生するチェックボックス。
- メール通知設定が完了したら、問題が解決したかどうかを確認してください。
アプリ内通知が有効になっているのにメール通知が届かない場合は、他の解決策に進んで問題を解決してください。
2] Windowsの設定でメール通知をオンにします
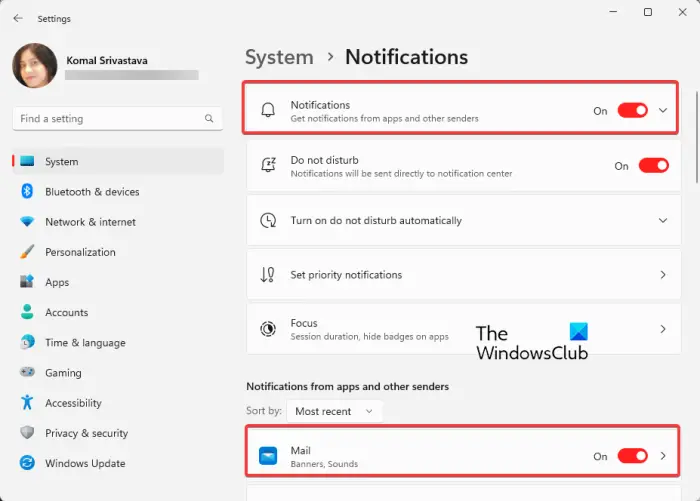
もう 1 つは、Windows の設定で通知が有効になっていることを確認する必要があります。以前に通知設定を無効にしている可能性があります。また、Windows では、個々のアプリの通知設定をカスタマイズできます。故意または無意識にメール通知を無効にしている場合があります。したがって、状況が当てはまる場合は、Windows の設定からメール通知を有効にしてください。その方法は次のとおりです。
- まず、設定アプリを開いて、システム > 通知。
- ここで、通知トグルはに設定されていますの上。
- 次に、下にスクロールして、メール アプリに関連付けられた通知トグルが有効になっているかどうかを確認します。そうでない場合は、スイッチをオンにして、問題が解決されるかどうかを確認してください。
問題が同じままの場合は、次の潜在的な修正に進みます。
読む: Windows メール アプリでリンクや添付ファイルを開けない。
3] メールボックスの同期設定を確認して構成します
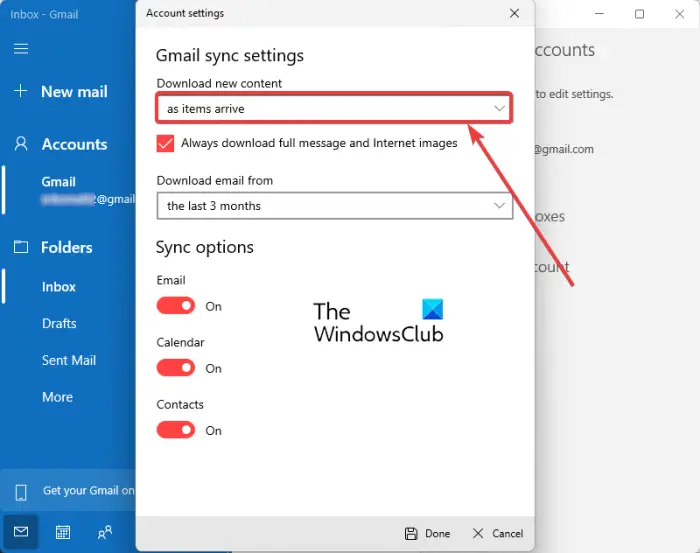
メールボックスの同期設定が原因で、メール通知を受け取っていないか、通知の到着が遅れている可能性があります。これらの設定は、アプリがサーバーから新しいコンテンツをダウンロードする頻度を指定するために使用されます。したがって、これらの設定を変更して、「メール通知が機能しない」問題の解決に役立つかどうかを確認してください。
Windows 11/10 のメール アプリでメールボックスの同期設定を変更する方法は次のとおりです。
- まず、メール アプリを開き、設定アイコンをクリックします。
- ここで、アカウントの管理オプションを選択し、電子メール アカウントを選択します。
- 次に、 を押します。メールボックスの同期を変更する設定オプション。
- 次はアカウント設定プロンプト、選択商品が到着するとの下に新しいコンテンツをダウンロードするオプション。
- その後、電子メール、カレンダー、 そして連絡先オプションが有効になっています。
- 最後に、 を押します。終わりボタンをクリックして、メール通知が正常に機能するかどうかを確認します。
4] メールアプリをバックグラウンドで実行させます
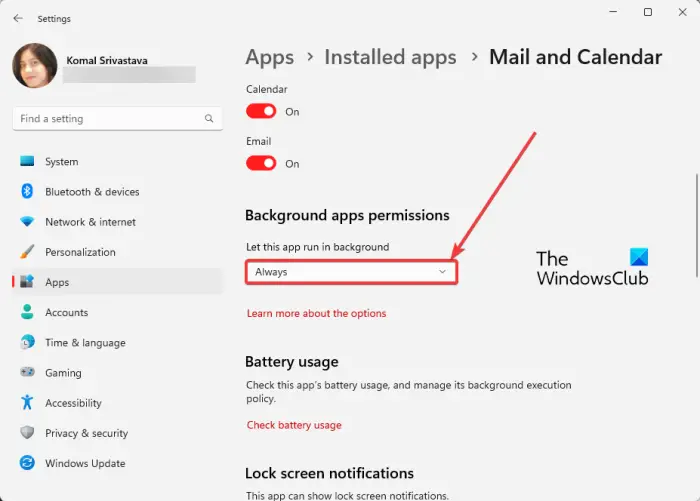
この問題は、メール アプリのバックグラウンドでの実行を拒否した場合に発生する可能性があります。デフォルトでは、Windows 設定は電力を最適化して節約するように構成されているため、未使用のアプリをバックグラウンドで実行することはできません。したがって、アプリが開いている場合にのみメール通知を受信します。この場合、メール アプリをバックグラウンドで実行して、新しいメールや重要なアラートに関する通知を受信できるようにすることができます。その方法は次のとおりです。
- まず、設定アプリを起動し、アプリ > インストールされているアプリセクション。
- ここで、下にスクロールして、メールとカレンダーアプリを選択し、それに関連付けられている 3 つの点のメニュー ボタンをクリックします。
- 次に選択します詳細オプション、次のページで、バックグラウンドアプリの権限セクション。
- その後、設定しますこのアプリをバックグラウンドで実行させますにいつも。
メール アプリの通知が現在機能しているかどうかを確認します。
読む: メール同期エラー 0x80072726 および 0x8007274c。
5] メールアカウントを削除してから再度追加します
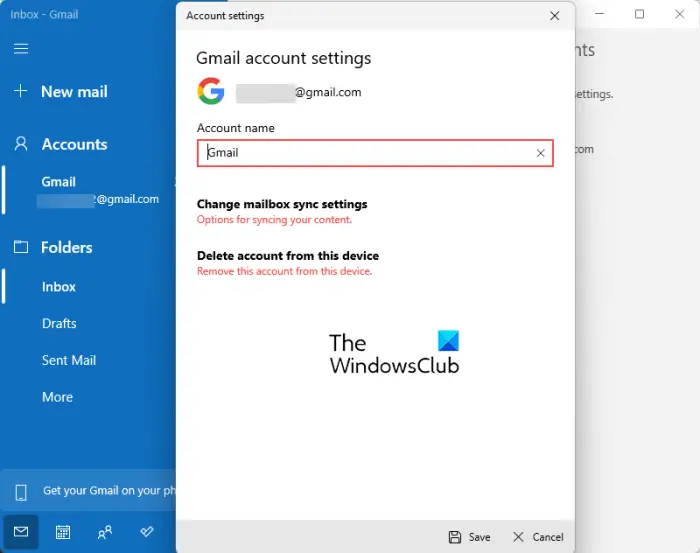
コンピュータ上でメール通知がまだ機能しない場合は、アカウントの不具合が問題の原因となっている可能性があります。したがって、メール アプリからアカウントを削除し、再度追加して問題が解決したかどうかを確認してください。その手順は次のとおりです。
- まず、「メール」を開き、下部にある「設定」アイコンをクリックします。
- ここで、アカウントの管理オプションをクリックして、このデバイスからアカウントを削除オプション。
- 次に、 を押します消去アカウントの削除を確認します。
- 完了したら、メール アプリを再度開き、正しい資格情報を使用してアカウントを再度追加します。
新しい通知が届くことを願っています。ただし、そうでない場合でも、問題の解決に役立つ他の方法がいくつかあります。
6] フォーカスアシストを無効にする
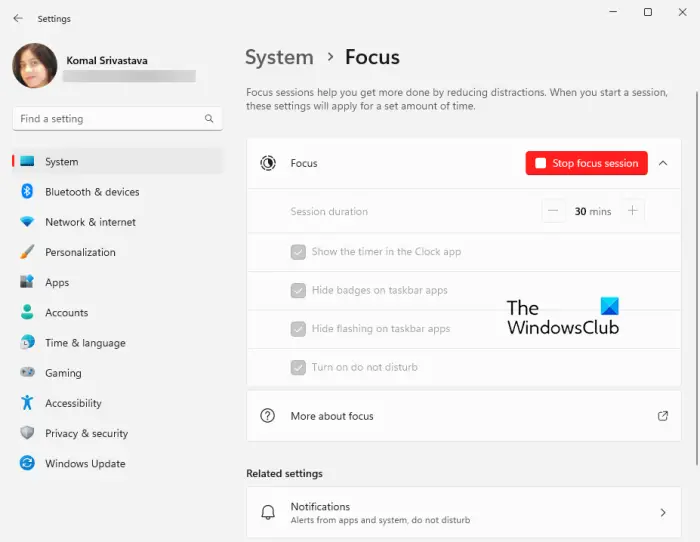
フォーカス アシストは Windows の便利な機能で、基本的に気が散る通知をすべてオフにして、主要なタスクに集中できるようにします。この機能が有効になっている場合、メール通知を含む新しい通知は受信されなくなります。したがって、このシナリオが該当する場合は、フォーカス アシスト機能を無効にして、問題が解決されるかどうかを確認してください。これを行うには、以下の手順を使用します。
- まず、設定を開いて、システム > フォーカス。
- ここで、フォーカスセッションを停止するボタン。
- 完了したら、メール通知を受信しているかどうかを確認します。
7] [応答不可モード] がオンになっていないことを確認します。
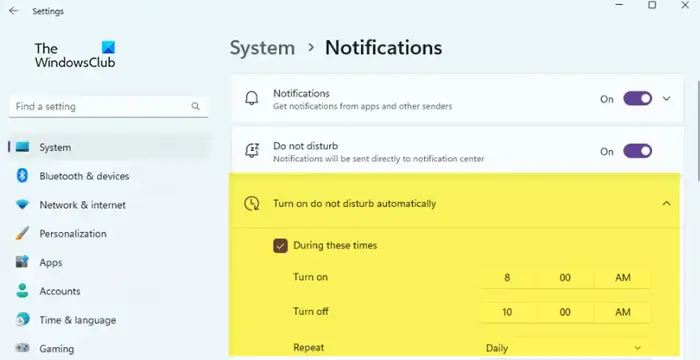
PC で一定期間の「おやすみモード」を有効にしている場合、指定した期間中はメール通知を受信しません。したがって、当面はおやすみモードを有効にしているかどうかを確認してください。その場合は、以下の手順を使用して無効にします。
- まず、設定を開き、次の場所に移動しますシステム > 通知。
- ここで、に関連付けられたトグルを必ず有効にしてください。邪魔しないでくださいオプション。
関連している: Windows でメールとカレンダー アプリがフリーズ、クラッシュ、または動作しない。
8] バッテリーセーバーモードが無効になっていることを確認してください
Windows には、通知とバックグラウンド アクティビティを制限することでバッテリーを節約するために使用されるバッテリー セーバー モードが用意されています。この機能を有効にすると、デスクトップでメール通知を受信しなくなります。したがって、コンピュータのバッテリー セーバーを無効にして、効果があるかどうかを確認してください。その方法は次のとおりです。
- まず、設定を起動して、システム > 電源とバッテリー。
- ここで、「バッテリー」セクションを展開し、オフにしないでくださいバッテリーセーバーオプションの横にあるボタン。
メール通知の受信が開始されているかどうかを確認してください。
9]アップデートメール
メール アプリが最新であることを確認してください。このような問題は、古いバージョンのアプリを使用している場合によく発生します。したがって、このようなパフォーマンスの問題を回避し、新しい機能を入手したい場合は、メール アプリの最新バージョンに更新してください。あなたはできるMicrosoft Storeを使用してメールアプリを更新する。完了したら、アプリを再度開き、問題が解消されたかどうかを確認します。
読む: メールアプリのエラーコード0x8019019aを修正する方法?
10] メールアプリを修復またはリセットする
上記の解決策が機能しない場合は、メール アプリを修復して機能するかどうかを確認してください。 Windows には、Microsoft Store アプリを修復して、アプリに関連する破損を除去するための専用機能が用意されています。したがって、メール アプリのデータやキャッシュが破損していて、それが問題の原因になっている場合は、Windows がそれを修復します。それでも問題が解決しない場合は、メール アプリを元の状態にリセットし、メール通知が機能するかどうかを確認してください。
メール アプリを修復またはリセットする手順は次のとおりです。
- まず、設定を開いて、アプリ > インストールされているアプリ。
- 次に、メールとカレンダーアプリで、3 点メニュー ボタンを選択し、詳細オプション。
- その後、「リセット」セクションまで下にスクロールし、修理ボタン。
- プロセスが完了したら、アプリを再度開き、問題が解決したかどうかを確認します。
- そうでない場合は、リセットボタンを押してアプリのリセットプロセスを確認します。メール通知が機能しているかどうかを確認してください。
これがお役に立てば幸いです。
電子メール通知をデスクトップにポップアップ表示するにはどうすればよいですか?
デスクトップで Gmail 通知を受け取るには、Gmail を開き、[設定] ボタンをクリックして、[すべての設定を表示] オプションを押します。ここで、下にスクロールして、デスクトップ通知オプションを選択してどちらかを選択します新着メール通知または重要なメール通知 の上あなたの要件に従って。
Windows 11/10 でメール アプリが動作しないのはなぜですか?
もしあなたのメールアプリが動作しない、または開かないWindows 11/10 では、システム ファイルの破損または感染が原因である可能性があります。したがって、SFC および DISM スキャンを実行して、この問題を解決できます。さらに、メール アプリが破損していると、メール アプリが開かなくなったり、正常に動作しなくなったりする可能性もあります。したがって、その場合は、アプリをリセットまたは修復して問題を解決できます。
今すぐ読んでください: メールアプリが動作しない。システムエラーでメールが受信できません。






