開けない場合は、メールとカレンダーアプリWindows 11/10 デバイスでは、この投稿で提供されている解決策が問題の解決に役立つ可能性があります。この問題を経験したユーザーは、Windows ではすべての新しい電子メールの通知が表示されると述べていますが、Windows 11/10 でメールとカレンダー アプリを開けません電子メール メッセージを表示または読むため。
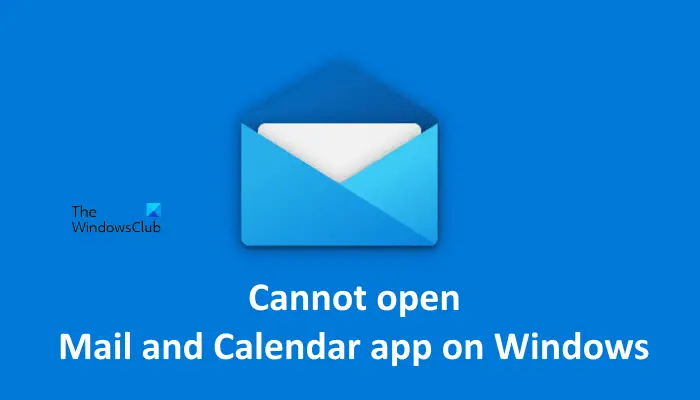
Windows 11/10 でメールとカレンダー アプリを開けない
正常な状態に戻すには、次の修正を試すことができます。
- Windows ストア アプリのトラブルシューティング ツールを実行する
- SFC および DISM スキャンを実行する
- Windows Updateを確認する
- メールアプリとカレンダーアプリを再登録する
- メールアプリとカレンダーアプリを修復またはリセットする
- メールとカレンダー アプリをアンインストールして再インストールする
これらすべての修正を詳しく見てみましょう。
1] Windows ストア アプリのトラブルシューティング ツールを実行します
Windows ストア アプリが起動しないか、予期せずクラッシュするか、何らかのエラーが表示される場合は、Windows ストア アプリのトラブルシューティング ツールを実行すると問題を解決できる場合があります。 Microsoft は、ユーザーが Windows 11/10 デバイスの一般的な問題を解決できるようにする自動トラブルシューティング ツールを開発しました。
メールは Windows ストア アプリであるため、次のことができます。Windows ストア アプリのトラブルシューティング ツールを実行する問題を解決するために。トラブルシューティング プロセスが完了したら、メールとカレンダー アプリを開くことができるかどうかを確認します。
2] SFC および DISM スキャンを実行します。

システムファイルの破損によりエラーが発生する場合があります。システム ファイル チェッカーは、システム ファイルの破損がないかシステムをスキャンし、破損したシステム ファイル (存在する場合) を修復します。SFCスキャンを実行するそしてプロセスが完了するまで待ちます。システム ファイルの欠落または破損が原因で問題が発生した場合は、システム ファイル チェッカー ツールが問題を修正します。
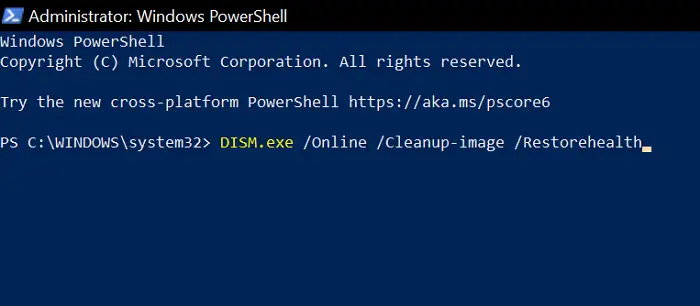
DISMツールSFC ツールと同様に、破損したシステム イメージ ファイルも修復します。 SFC ツールが破損したシステム イメージ ファイルを修復できない場合は、DISM ツールが使用されます。
3] Windows Updateを確認する
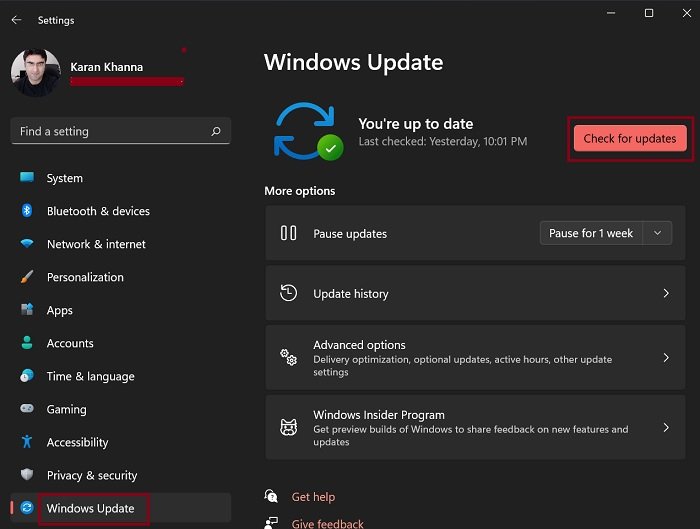
Microsoft からリリースされた最新のアップデートをインストールすることをお勧めします。最新のアップデート パッケージには、セキュリティ アップグレードとユーザーから報告されたバグの修正が含まれています。Windows Updateを確認する。アップデートが利用可能な場合は、ダウンロードしてインストールします。 Windows 11/10 システムをアップデートした後、問題が解決しないかどうかを確認してください。
4】メール・カレンダーアプリを再登録する
Windows ストア アプリの再登録アプリが起動しなかったり、エラー メッセージが表示されたり、起動後にクラッシュしたりする場合に役立ちます。 Windows 11/10のメールアプリとカレンダーアプリを再登録し、起動できるか確認してください。
メールとカレンダー アプリを再登録するには、次の手順を実行する必要があります。Windows PowerShell を管理者として起動します次に、次のコマンドを入力します。完了したら、Enter キーを押します。
Get-AppxPackage -allusers Microsoft.windowscommunicationsapps | Foreach {Add-AppxPackage -DisableDevelopmentMode -Register “$($_.InstallLocation)\AppXManifest.xml”}Windows が上記のコマンドを正常に実行できるようにします。プロセスが完了する前に PowerShell を閉じないでください。
5]メールアプリとカレンダーアプリを修復またはリセットする
メール アプリとカレンダー アプリを再登録しても問題が解決しない場合は、アプリをリセットすると問題が解決する可能性があります。 Windows 11 および Windows 10 でメールとカレンダー アプリをリセットする手順は次のとおりです。
Windows 11
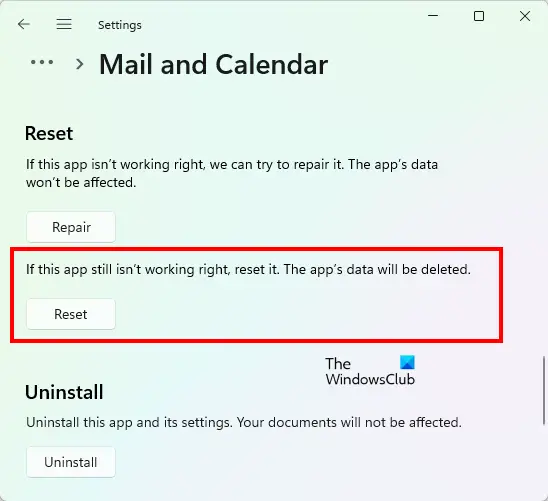
- Windows 11を開く設定アプリ。
- 「」に進みますアプリ > アプリと機能」
- インストールされているすべてのアプリのリストが表示されます。下にスクロールして、メールとカレンダーアプリ。
- それを見つけたら、その隣にある 3 つの水平ドットをクリックして選択します。詳細オプション。
- 次に、下にスクロールしてクリックしますリセット。
Windows 10
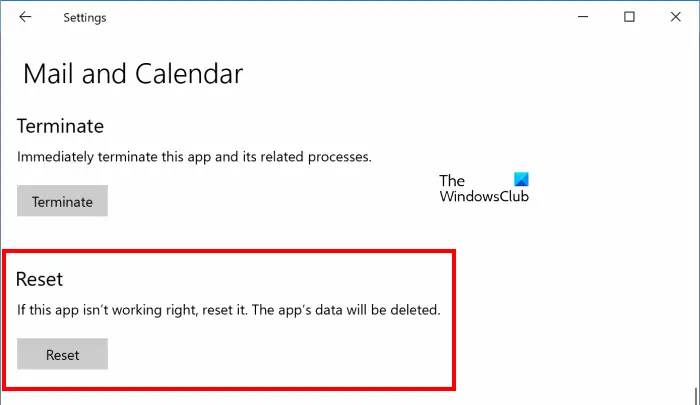
- プレス勝利+私を起動する設定アプリ。
- 「」に進みますアプリ > アプリと機能」
- を選択します。メールとカレンダーアプリをクリックし、詳細オプションリンク。
- クリックリセット。
メールとカレンダー アプリをリセットすると、問題は解決されるはずです。そうでない場合は、次の解決策を試してください。
読む:Windows メール アプリで電子メールの署名を変更する方法。
6]メールアプリとカレンダーアプリをアンインストールして再インストールする
このソリューションにより、多くのユーザーの問題が解決されました。上記の解決策をすべて試しても、どれも効果がなかった場合は、メールとカレンダーのアプリをアンインストールするWindows PowerShell 経由で再インストールしてください。これを行うには、次のプロセスを実行します。
Windows 検索をクリックして次のように入力します。パワーシェル。を右クリックしますWindows PowerShell検索結果から選択してください管理者として実行。選択はいUAC プロンプトで。
Windows PowerShell が画面に表示されたら、次のコマンドをコピーして PowerShell に貼り付けます。その後、ヒットします入力。以下のコマンドを貼り付けるには、PowerShell インターフェイスを右クリックするか、Ctrl + V。
Get-AppxPackage Microsoft.windowscommunicationsapps | Remove-AppxPackage
上記のコマンドは、システムからメール アプリとカレンダー アプリを削除します。メールとカレンダー アプリをアンインストールした後、Microsoft Store を開き、そこから再度インストールします。
Windows 11 でメール アプリを修正するにはどうすればよいですか?
もしメールアプリが同期していないか、動作していませんWindows 11 で適切に動作するには、まず Windows ストア アプリのトラブルシューティング ツールを実行する必要があります。これでも問題が解決しない場合は、Windows 更新プログラムが利用可能かどうかを確認してください。 Microsoft は、Windows Update でユーザーから報告されたバグに対処します。そのため、Microsoft はユーザーにシステムを最新の状態に保つことを常に推奨しています。
どの解決策でも問題が解決しない場合は、メールとカレンダー アプリをリセットするか、Windows PowerShell を使用してアンインストールし、Microsoft Store から再度インストールします。
Windows 10 でアプリが開かないのはなぜですか?
もしWindows でアプリが開かない、Windows の設定から修復またはリセットできます。アプリを修復しても問題が解決しない場合は、アプリをリセットします。 Windows ストア アプリのトラブルシューティング ツールを実行して問題を解決することもできます。これに加えて、Windows ストア アプリを再登録することも役立つ場合があります。
パスワードを更新するか、アカウントにこのデバイスと同期する許可を与える必要がある場合があります
メール アプリが自動的に同期しない場合は、パスワード設定を更新する必要があります。同期の問題が発生した場合は、Outlook メール アプリを更新することをお勧めします0。場合によっては、このような問題は Microsoft によって展開される累積的な更新プログラムで解決されるため、OS とメール アプリの最新バージョンがすべてインストールされていることを確認してください。
これがお役に立てば幸いです。






![rtkvhd64.sys realtekオーディオドライバーブルースクリーンのウィンドウ11 [修正]](https://rele.work/tech/hayato/wp-content/uploads/2025/01/Realtek-Audio-Driver-is-causing-BSOD.png)