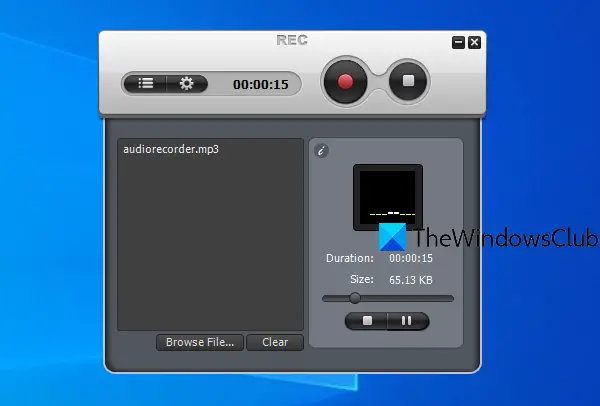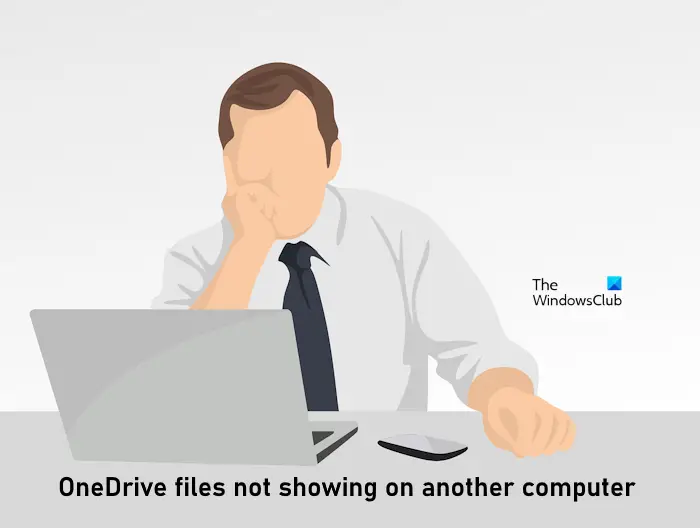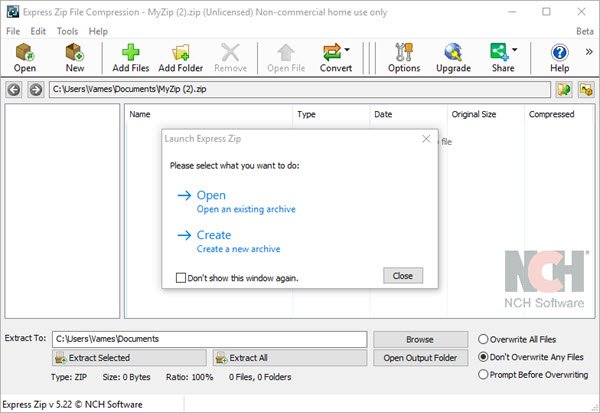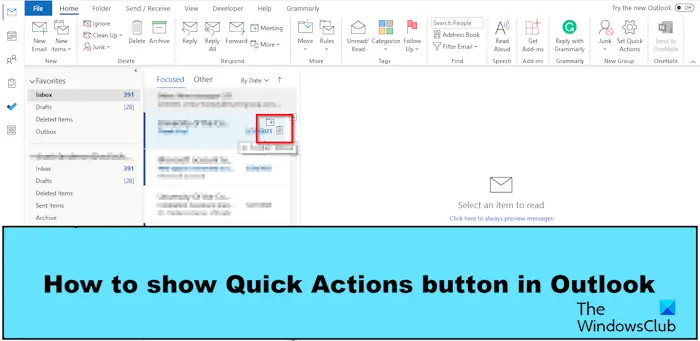遭遇した場合は、メールアプリのエラーコード0x8007139fいつメール アプリにメール アカウントを追加するWindows 11 または Windows 10 デバイス上で問題が発生している場合、この投稿は、この問題を正常に解決するために試せる最適な解決策を紹介することを目的としています。
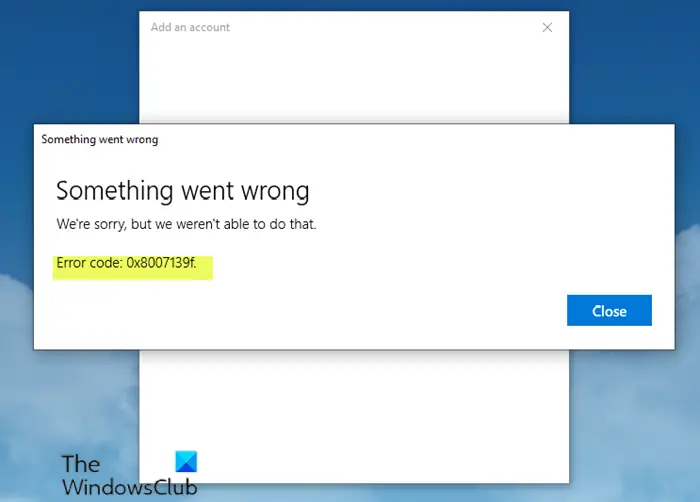
この問題が発生すると、次の完全なエラー メッセージが表示されます。
何か問題が発生しました
申し訳ありませんが、それはできませんでした。
エラーコード0x8007139f
このエラーは主に、メール アプリがメール アカウントにアクセスできない場合に発生します。
メールアプリのエラーコード0x8007139fを修正
これに直面したらメールアプリのエラーコード0x8007139fWindows PC では、以下の推奨解決策を順不同で試し、問題の解決に役立つかどうかを確認してください。
- メールとカレンダーアプリのプライバシー設定を確認する
- メールアプリをリセットする
- メールアプリをアンインストールして再インストールする
- ローカルアカウントを使用してWindowsにログインします
リストされた各ソリューションに関連するプロセスの説明を見てみましょう。
以下の解決策を試す前に、Windows アップデートをチェックするそしてまたMicrosoft Storeでアップデートを確認してください利用可能なビットを Windows 10/11 デバイスにインストールし、電子メール アカウントをメール アプリとカレンダー アプリに追加しようとしたときにエラーが再発するかどうかを確認します。
1] メールとカレンダーアプリのプライバシー設定を確認する
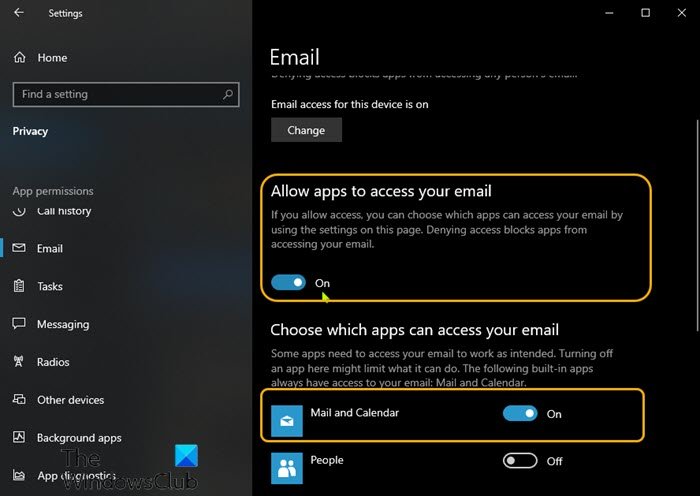
この解決策では、メール アプリの権限を確認する必要があります。その方法は次のとおりです。
- を押します。Windows キー + Iに設定を開く。
- クリックプライバシー。
- 左側のパネルに移動し、電子メールオプション。
- 右側のペインのアプリにメールへのアクセスを許可するセクションで、ボタンをオンに切り替えます。
- 引き続き右側のペインの、どのアプリがアクセスできるかを選択してください電子メールセクションで、メールとカレンダーボタン。
- 切り替える必要がある場合もあります人々ボタンをONにします。
- 設定アプリを終了します。
次に、電子メール アカウントを追加して、メールアプリのエラーコード0x8007139f再び現れる。その場合は、次の解決策を試してください。
2]メールアプリをリセットする
このソリューションでは次のことを行う必要があります。メールアプリをリセットするそれが役立つかどうかを確認してください。
3] メールアプリをアンインストールして再インストールする
このソリューションでは次のことを行う必要があります。メールアプリをアンインストールする次に、アプリを再インストールし、アプリをセットアップして、最後に電子メール アカウントを追加します。
次のことを実行します。
- プレスWindows キー + Xパワーユーザーメニューを開く
- タップあキーボードでPowerShellを起動する管理者/昇格モード。
- PowerShell コンソールで、以下のコマンドをコピーして貼り付け、Enter キーを押してメール アプリをアンインストールします。
Get-appxprovisionedpackage –online | where-object {$_.packagename –like “*windowscommunicationsapps*”} | remove-appxprovisionedpackage –online- コマンドが正常に実行された後、次のことができます。Microsoft Store からメールとカレンダー アプリを再インストールする。
- 最後に、電子メール アカウントを設定して追加します。
ただし、問題が解決しない場合は、次の解決策を試してください。
4] ローカルアカウントを使用して Windows にログインします
これは解決策というよりは回避策であり、Windows PC にログインする必要があります。Microsoft アカウントの代わりにローカル アカウント。
これらの提案はどれもあなたのために役立つはずです。