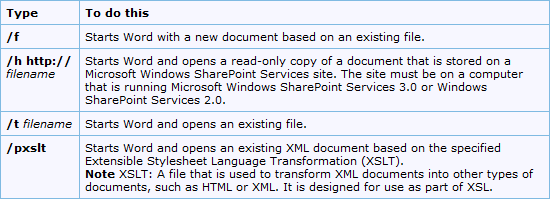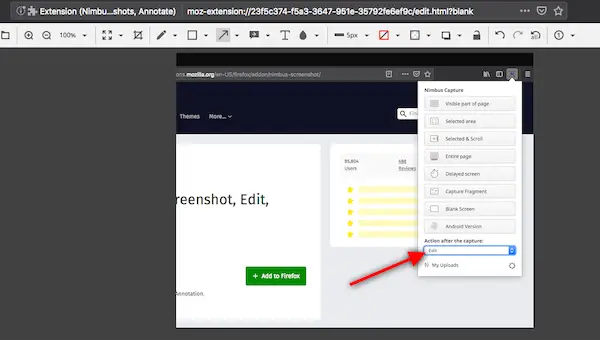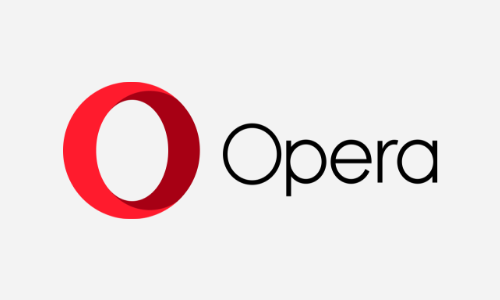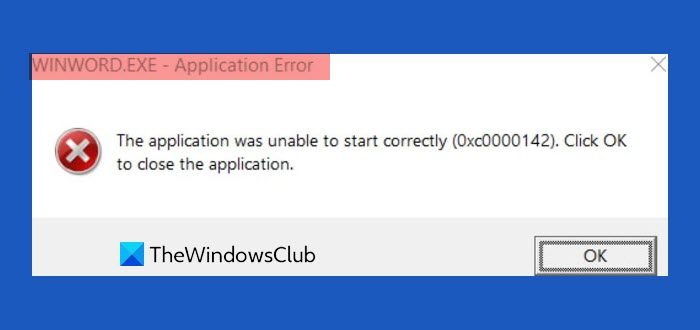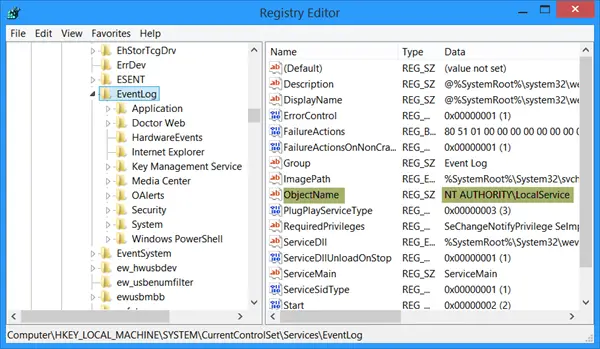Windows メールは、ユーザーが自分の電子メールを表示および管理できるようにする Microsoft の電子メール クライアントです。 Windows メール アプリを使用しているときに、次のような問題が発生したことがあります。Windows モール アプリでリンクや添付ファイルを開けない。この記事では、これら両方の問題を解決するいくつかの方法を見ていきます。 Windows メール アプリでこのような問題が発生している場合は、この投稿で提供されている提案を試してみてください。
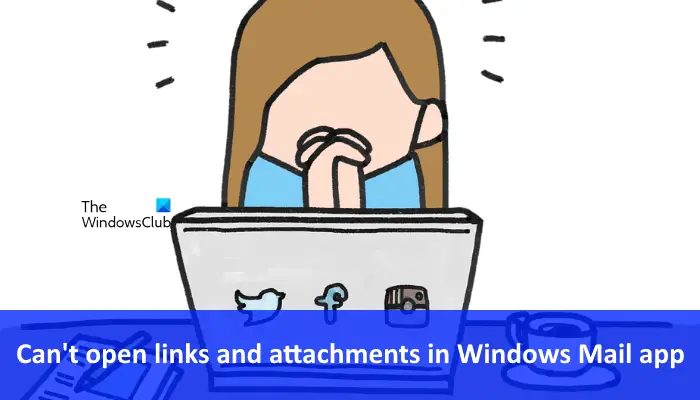
影響を受けるユーザーによると、Windows メール アプリ内のリンクをクリックすると、デフォルトの Web ブラウザーで開かずに、「開けません」というエラー メッセージが表示されます。この問題は、デバイスを再起動するだけで修正できる軽微な不具合によって発生している可能性があります。 Windows 11/10 デバイスを再起動して、問題が解決するかどうかを確認します。そうでない場合は、以下に示す解決策を試すことができます。
- サードパーティのファイアウォールを無効にする
- HTTP および HTTPS プロトコル用のデフォルトの Web ブラウザを変更する
- Microsoft Storeのキャッシュをクリアする
- Windows メール アプリをリセットする
これらすべてのソリューションを詳しく見てみましょう。
1] サードパーティのファイアウォールを無効にする
サードパーティのファイアウォールを使用している場合、Windows メール アプリが Web ブラウザーでリンクを開けなくなる可能性があります。これを確認するには、サードパーティのファイアウォールを無効にします。これが機能する場合は、サードパーティのファイアウォールで Windows メール アプリをホワイトリストに登録する必要があります。
あるいは、サードパーティのファイアウォールをアンインストールし、Windows の組み込みファイアウォールを使用することもできます。再び同じ問題に直面した場合、次のことが可能です。Windows ファイアウォールで Windows メール アプリを許可する。
2] HTTP および HTTPS プロトコル用にデフォルトの Web ブラウザを変更します。
このトリックは多くのユーザーの問題を解決しました。 HTTP および HTTPS プロトコル用にデフォルトの Web ブラウザを変更し、それが役立つかどうかを確認してください。これを行う手順は、Windows 11 ユーザーと Windows 10 ユーザーの両方で異なります。
Windows 11
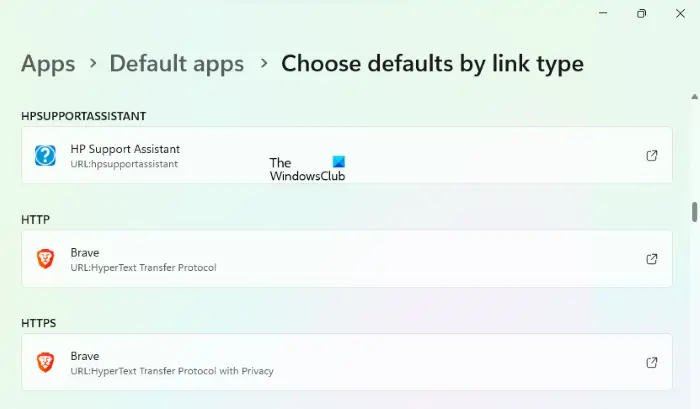
- 開けるWindows 11 設定アプリ。
- 「」に進みますアプリ > デフォルトのアプリ」
- 下にスクロールして、リンクタイプごとにデフォルトを選択するタブ。
- 次に、リストを下にスクロールし、HTTP および HTTPS プロトコル タブをクリックして、デフォルトの Web ブラウザを変更します。
Windows 10
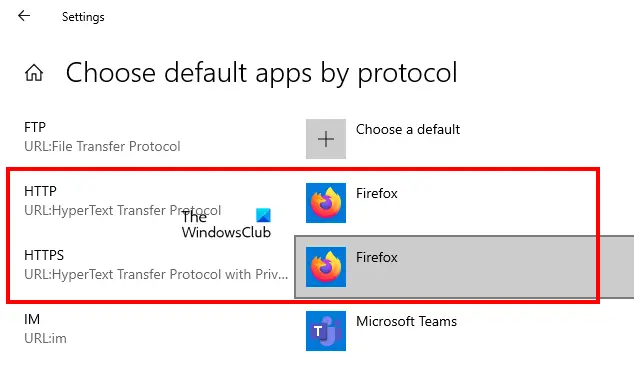
- 開けるWindows 10 設定アプリ。
- 「」に進みますアプリ > デフォルトのアプリ」
- ここで、プロトコルごとにデフォルトのアプリを選択するリンク。このリンクは、[デフォルト アプリ] ページの最後にあります。
- デフォルトの Web ブラウザを変更するには、HTTP および HTTPS の横のタブをクリックします。
上記の手順で問題が解決しない場合は、デフォルトの Web ブラウザをマイクロソフトエッジ。これで問題は解決するはずです。
3] Microsoft Storeのキャッシュをクリアする
Windows ストア アプリが開かない、または予期せずクラッシュする場合は、Windows ストアのキャッシュをクリアする問題を解決できます。 WSReset.exe は、Windows オペレーティング システムで実行されているデバイスに組み込まれているツールで、ユーザーが Windows ストア アプリをリセットできるようにします。
4] Windowsメールアプリをリセットする
上記の解決策で問題が解決しない場合は、Windows メール アプリをリセットすると解決する可能性があります。 Windows メール アプリをリセットする手順を以下に説明します。
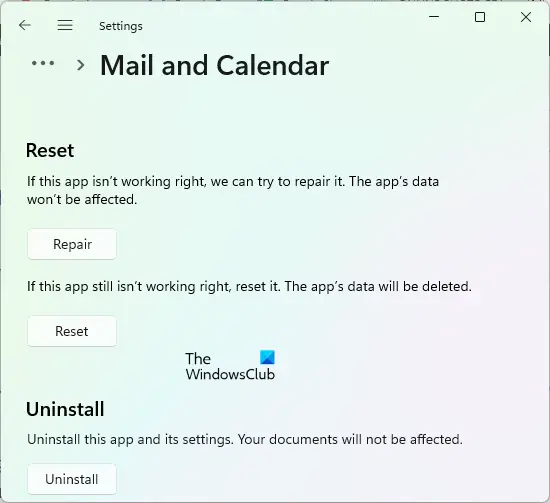
- Windows 11/10の設定アプリを開きます。
- 「」に進みますアプリ > アプリと機能」
- Windows 10 では、「メールとカレンダー」アプリを選択し、詳細オプションリンク。 Windows 11 では、メールとカレンダー アプリの横にある 3 つの水平ドットをクリックして、詳細オプション。
- クリックリセット。
関連している:Outlook メールでハイパーリンクを開けません
Windows メール アプリで添付ファイルを開けません
上記では、Windows メール アプリがリンクを開けない問題を解決するいくつかの方法を見てきました。ここで、Windows メール アプリで添付ファイルを開けない場合の対処法を見てみましょう。問題を解決するには、以下の提案に従うことをお勧めします。
- Windows ストア アプリのトラブルシューティング ツールを実行する
- アカウントを削除して再度追加します
- Windows 10 メール アプリのライブ タイル オプションをオフにする
- FOD パッケージを手動で再インストールする
- Windows メール アプリをリセットする
- Windows メール アプリをアンインストールして再インストールする
以下では、これらすべての方法を詳しく説明します。
1] Windows ストア アプリのトラブルシューティング ツールを実行します
メールとカレンダーは Windows ストア アプリです。したがって、メール アプリとカレンダー アプリで問題が発生した場合は、Windows ストア アプリのトラブルシューティング ツールを実行する問題を解決するために。
2] アカウントを削除し、再度追加します
Gmail アプリや Outlook デスクトップ アプリと同様、Windows メール アプリでも複数のアカウントを追加できます。 Windows メール アプリの特定の電子メール アカウントで問題が発生している場合は、それを取り除く再度追加すると問題が解決する可能性があります。
3] Windows 10 メール アプリのライブ タイル オプションをオフにする
このソリューションは多くのユーザーに有効です。 Windows 10 ユーザーは、これを試してみてください。 Windows 10 メール アプリのライブ タイル オプションをオフにして、問題が解決するかどうかを確認してください。これを行う手順は次のとおりです。

- をクリックしてくださいWindows 10のスタートメニュー。
- を右クリックします。郵便タイル。
- 「」に進みますメール > ライブ タイルをオフにする」
これで問題は解決するはずです。そうでない場合は、次の解決策を試してください。
4] FODパッケージを手動で再インストールします
FOD (ファンクション オン デマンド) は、Windows メール アプリの主要コンポーネントです。 FOD パッケージが Windows デバイスから削除されると、Windows 11/10 のメール アプリが正しく動作しなくなるか、Windows メール アプリでいくつかの問題が発生する可能性があります。この場合は、FOD パッケージを再インストールすると問題が解決します。
FOD パッケージを手動でインストールするには、コマンドプロンプトを管理者として起動します。その後、次のコマンドをコピーし、コマンド プロンプト管理ウィンドウに貼り付けて、Enter キーを押します。
dism /online /Add-Capability /CapabilityName:OneCoreUAP.OneSync~~~~0.0.1.0
上記のコマンドが正常に実行されると、コンピューターを再起動するように求められます。そうでない場合は、デバイスを手動で再起動します。
コンピューターを再起動した後、問題が解決されたかどうかを確認します。そうでない場合は、Windows メール アプリから電子メール アカウントを削除し、再度追加します。
5] Windowsメールアプリをリセットする
問題が解決しない場合は、Windows メール アプリをリセットします。この記事では、Windows 10 および Windows 11 コンピューターで Windows メール アプリをリセットする方法についてすでに説明しました。
6] Windows メール アプリをアンインストールして再インストールする
Windows メール アプリをアンインストールして再インストールしてみることもできます。 Windows メール アプリをアンインストールするには、以下の手順に従ってください。
[Windows Search] をクリックし、「PowerShell」と入力します。を右クリックしますWindows PowerShellそして選択します管理者として実行。クリックはいUAC プロンプトで。
次に、次のコマンドをコピーして Windows PowerShell に貼り付け、Enter キーを押します。
Get-AppxPackage Microsoft.windowscommunicationsapps | Remove-AppxPackage
Windows が上記のコマンドを正常に実行できるようにします。メールとカレンダー アプリをアンインストールした後、Microsoft Store を開き、そこからメールとカレンダー アプリをインストールします。
読む:Windows 10 メール アプリでメール アカウントの順序を変更する方法。
Microsoft 電子メールでリンクを有効にするにはどうすればよいですか?
Windows メール アプリ内のリンクをクリックすると、デフォルトの Web ブラウザーでそのリンクが開きます。 Web ブラウザでリンクを開けない場合は、HTTP および HTTPS プロトコル用のブラウザを選択しているかどうかを確認してください。そうでない場合は、デフォルトの Web ブラウザを選択します。
場合によっては、Windows メール アプリが、選択した既定の Web ブラウザーでリンクを開けないことがあります。このような場合は、デフォルトの Web ブラウザを変更してみてください。これが機能しない場合は、Windows メール アプリからリンクを開くための既定のブラウザーとして Microsoft Edge を選択します。
サードパーティのファイアウォールを無効にする、Microsoft Store のキャッシュをクリアするなど、他の修正を試すこともできます。
Windows メール アプリで添付ファイルを開くにはどうすればよいですか?
Windows メール アプリでは、添付ファイルを簡単に開くことができます。まず、添付ファイルを含む電子メールを開き、添付ファイルをダブルクリックします。その後、Windows メール アプリはデフォルトの Web ブラウザーで添付ファイルを自動的に開きます。
これがお役に立てば幸いです。