電子メール アカウントを使用したくない場合は、Outlook アプリで電子メール アカウントを削除できます。このステップバイステップのガイドに従って、新しい Outlook アプリから電子メール アカウントを削除します。カレンダー アプリからアカウントを削除することもできます。
誤って Windows PC に電子メール アカウントを追加してしまった場合、または追加した電子メール ID を使用したくない場合は、PC および Outlook アプリからそのアカウントを削除できます。これは、Outlook アプリをすっきりさせるのに役立ちます。 Outlook アプリに、Outlook.com、Office 365、Google アカウント、Yahoo、iCloud などのほぼすべての電子メール アカウントを追加して、同期を有効にすることができます。
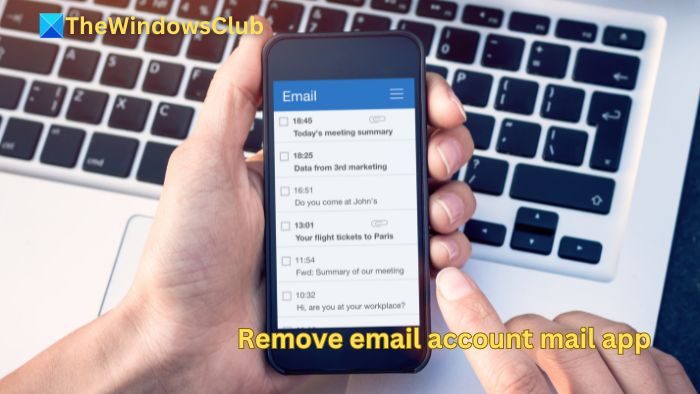
Windows の Outlook アプリから電子メール アカウントを削除する方法
- を開きます新しい無料の Outlook アプリWindows PC 上で。
- をクリックします。設定上部の歯車アイコン。
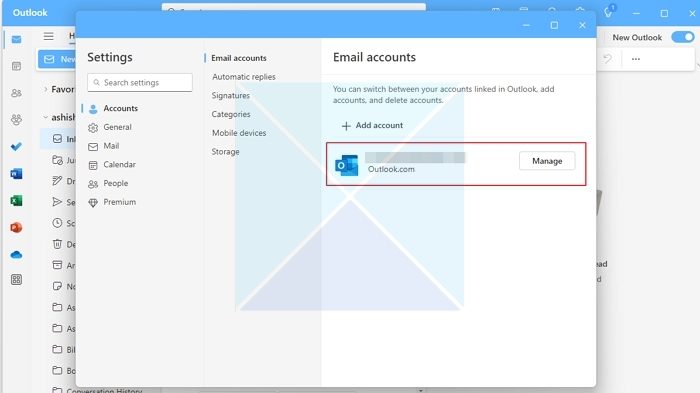
- [設定]ウィンドウで、管理削除するアカウントの横にあるボタンをクリックします。
- [アカウント設定] ウィンドウが表示されます。そこで、取り除くボタン。
別の方法では、Outlook アプリで [アカウント設定] ウィンドウを開きます。 Outlook アプリで電子メール ID を右クリックし、アカウント設定オプション。
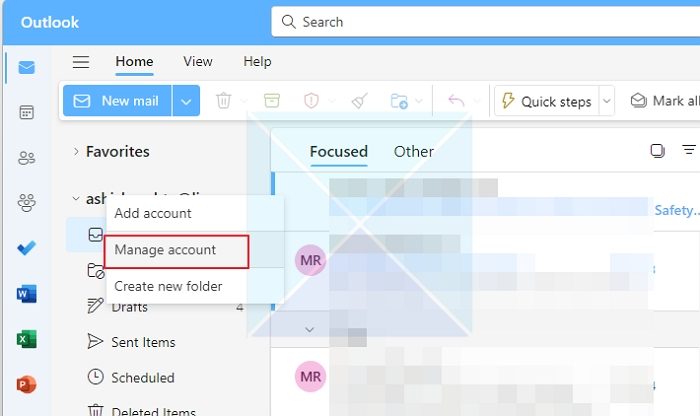
その後、確認ウィンドウが表示されますので、取り除くボタン。プロセスが完了すると、成功メッセージが表示されるはずです。
これらの手順をすべて実行すると、同期されたすべてのコンテンツとともに電子メール アカウントがコンピュータから削除されます。 Outlook アプリに追加した電子メール アカウントの数に関係なく、同じ手順ですべての電子メール アカウントを削除できます。
Outlook アプリからすべてのメール アカウントを削除するにはどうすればよいですか?
簡単な方法は、Windows から Outlook アプリを削除することです。これにより、すべてのアカウントが削除されます。 [検索] または [すべてのアプリ] リストにある Outlook アプリのリストを右クリックし、アンインストールを選択します。
Outlook アプリからメール アカウントを削除すると、そのアカウントも削除されますか?
いいえ、新しい無料の Outlook アプリは単なるクライアントです。つまり、オンライン アカウントと同期します。また、複数の電子メール アカウントを管理できるため、管理が簡単になります。ただし、Outlook アプリからアカウントを削除すると、ローカル ストレージのデータと資格情報のみが削除されます。






