コンピューターでスクリーンショットを撮ることは非常に一般的になりました。生成された請求書を保存したいだけの場合もあれば、画像を保存したいだけの場合もあります。 Chrome や Firefox でスクリーンショットを撮るためのブラウザ拡張機能をお探しなら、ここが正しい場所です。単なるスクリーンショット以上のものを提供する、機能豊富な拡張機能やアドオンを多数リストしています。
始める前に、Chrome と Firefox にはネイティブのスクリーンショット機能拡張機能を使用したくない場合も同様です。
Chrome および Firefox のスクリーンショット拡張機能
現在、ほとんどの OS にスクリーンショット機能が組み込まれています。正直、キャプチャして保存するだけの場合は必要ありません。 Windows には付属しています切り取りとスケッチ、Mac ではスクリーンショットとともにビデオ録画も可能です。これらの拡張機能は、スクリーンショットをより適切に管理するのに役立つ追加機能を提供します。
Chrome のスクリーンショット拡張機能
Chrome に次の拡張機能をインストールすると、スクリーンショットを撮ることができます。
- 1-Click Webページのスクリーンショット
- 全ページ画面キャプチャ
以下では、これらの両方のスクリーンショットについて詳しく説明します。
1] 1-Click Webページのスクリーンショット
文字通りの機能ですが、Dropbox、Facebook、Evernote、Twitter などのサービスに直接アップロードするオプションも追加されています。トランザクション ページに便利な PDF ファイルを直接生成することも選択できます。プリンターをお持ちの場合は、印刷物をプリンターに直接送信することもできます。

Web カメラをお持ちの場合は、そこからスクリーンショットを撮ることができます。これらとは別に、注釈を含む通常のスクリーンショット機能も提供します。全体として、使用できる優れたツールです。
2] 全ページ画面キャプチャ
これは私が見た中で最もシンプルな画面キャプチャ ツールであり、最も高速です。カメラアイコンを押すだけで、ページ全体がスクロールされ、スクリーンショットが撮影されます。内部のスクロール可能な要素や埋め込まれた iframe など、複雑なページのスクリーンショットを撮ることもできます。
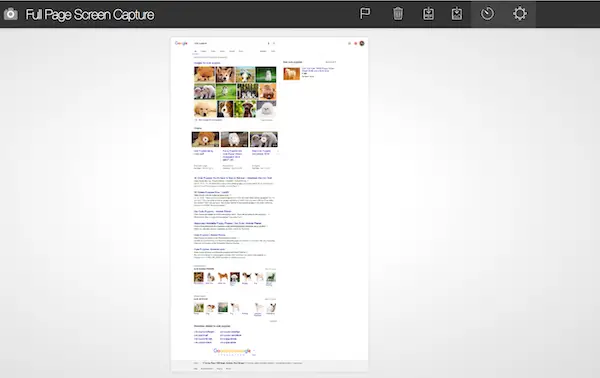
機能のリストは次のとおりです。
- スクリーンショットを撮った Web サイトのリストとスクリーンショットも保持します。
- 結果を PNG、JPEG、またはさまざまな PDF 用紙サイズにエクスポートします。これは拡張機能のオプションから設定できます。
- デフォルトの保存フォルダーを選択します。

画面オプションで、コンピュータに画像をダウンロードすることを許可し、iframe またはフレームセットの内部コンテンツをスクロールすることも許可することをお勧めします。ダウンロードそれはここです。
Firefox のスクリーンショット拡張機能
以下の拡張機能は、Firefox でスクリーンショットを撮るのに役立ちます。
- Nimbus スクリーン キャプチャ
- FireShot (Web ページ全体のスクリーンショット)
これらの両方のスクリーンショット拡張機能を詳しく見てみましょう。
1]ニンバススクリーンキャプチャ
これを使用すると、Web ページ、選択した領域、遅延スクリーンショット、ブラウザ ウィンドウ全体など、さまざまな方法でスクリーンショットを撮ることができます。また、空のスクリーンショットを撮り、画像をドロップすることもできます。これは、画像をまとめたい場合に便利です。組み込みの注釈ツールを使用してテキストを追加したり、領域にマークを付けたりできることを投稿します。

Nimbus の編集ツールは印象的です。サイズ変更、ズーム、トリミング、背景色の変更など、多くの機能を備えた他の編集ツールと同様に優れています。
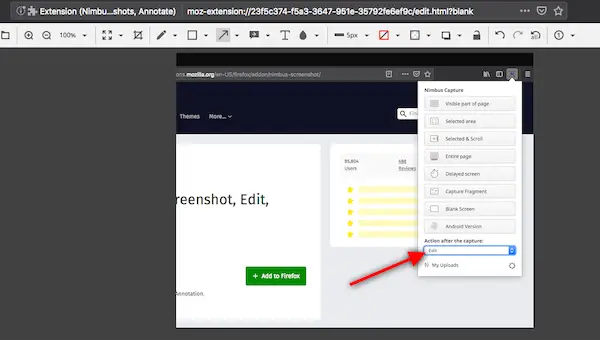
この拡張機能は、Slack へのアップロード、クリップボードへのコピー、印刷オプションもサポートしています。 NIMBUS アカウントを作成して、サーバーに画像を保存することもできます。ダウンロードそれはここです。
Google ドライブへのアップロードや Dropbox オプションも利用できますが、これらは NIMBUS Pro ユーザーのみが利用できます。 NIMBUS Pro ユーザーは、スクリーンショットに透かしを追加することもできます。ただし、無料アカウントの [画像の挿入] オプションを使用して画像の透かしを追加することもできます。
2] FireShot (Webページ全体のスクリーンショット)
ウェブページのスクリーンショットを好きなように撮るためのシンプルなメニューが提供されます。フルスクロールのスクリーンショットまたはその一部を撮影できます。投稿すると、画像または PDF (リンク付き) として保存してクリップボードにコピーしたり、印刷したりするための直接オプションが表示されます。
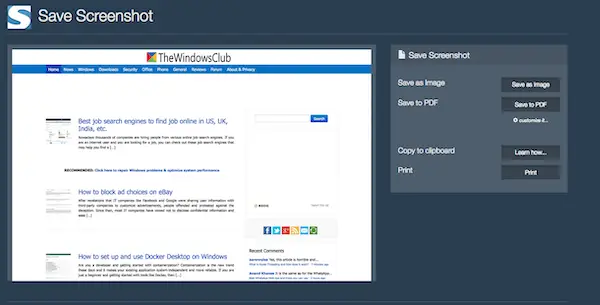
ただし、編集や注釈を有効にするために、プラグインは Windows に小さな exe をインストールし、それが残りのジョブを実行します。このため、Windows は完全にサポートされていますが、Mac などの他のプラットフォームでは完全にサポートされていません。追加のプラグインをインストールすると、編集、枠線によるマーク、フリーハンド描画などが可能になります。サーバーや電子メールへのアップロードもサポートしています。ダウンロードそれはここです。
このプラグインは無料試用版でのみ利用できることに注意してください。したがって、最大10日間は無料で使用できます。このプラグインのインストールにクレジット カードは必要ありません。
スクリーンショットを撮るために利用できる拡張機能はたくさんあると思いますが、これらは高い評価とインストールベースを備えた人気のある拡張機能です。
Web ページのスクリーンショットを撮るにはどうすればよいですか?
さまざまな方法を使用して、Web ページのスクリーンショットを撮ることができます。 Edge や Firefox などの Web ブラウザには、スクリーンショットを撮るためのツールが組み込まれています。あるいは、Windows Snipping ツールを使用して Web ページのスクリーンショットを撮ったり、Web ブラウザに同じ拡張機能をインストールしたりすることもできます。
PCでスクリーンショットを撮るにはどうすればいいですか?
内蔵の Snipping ツールを使用して、PC でスクリーンショットを撮ることができます。起動するには、Win + Shift + S キーを押します。あるいは、Print Screen キーを使用するか、サードパーティのスクリーンショット ソフトウェアをシステムにインストールすることもできます。
試してみてください。使用しているものをいつでも提案できます。






