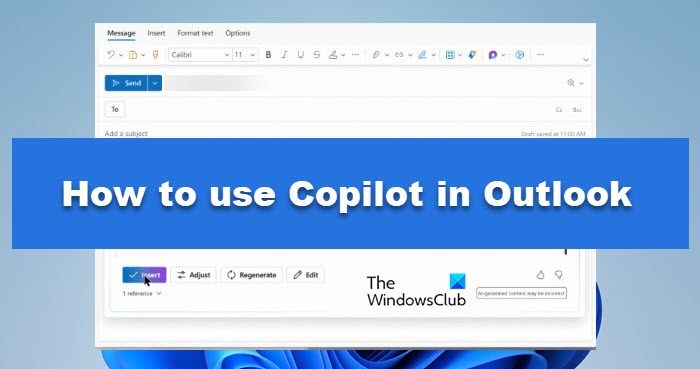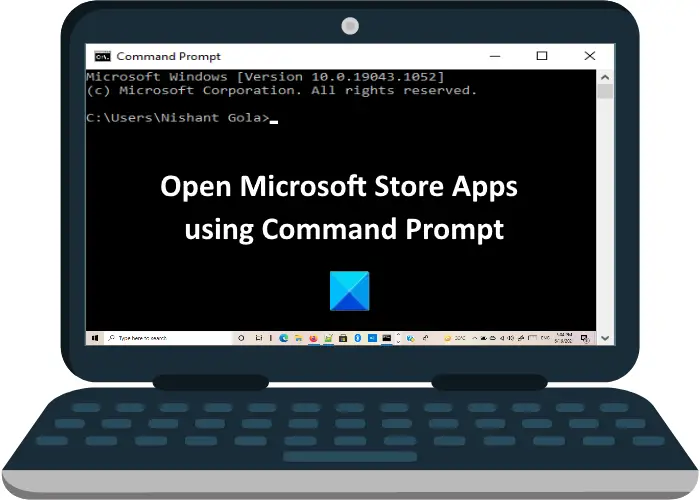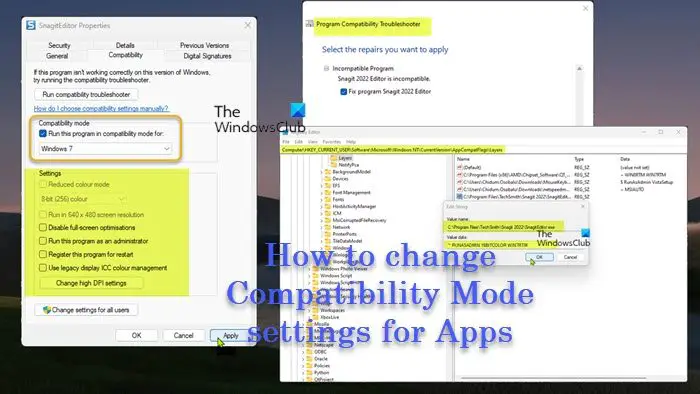デフォルトWindows 11/10のメールアプリMicrosoft が改良を進める中で、長年にわたってかなりの数のアップデートが行われてきました。このツールは、オペレーティング システムの多くのユーザーにとって電子メールを送受信するための主な方法となっています。
私たちの観点からすると、主要な機能をすべて備えているメール アプリをユーザーが放棄する理由はそれほど多くありません。はい、Outlook ツールと比較することはできませんが、ビジネス ユーザーでない場合は、必要なものがすべて揃っているはずなので、問題ありません。
Windows メール アプリで電子メール アカウントの順序を変更する
Windows 10 メール アプリで一部のユーザーが見逃している機能の 1 つは、電子メール アカウントを再配置する機能です。メール アプリでこれを行うこともできますが、作業は簡単ではないため、先に進む前にその点に留意してください。
Microsoft の担当者がアップデートをリリースするまでは、並べ替えるこれを行う方法は 1 つだけです。
すべてのメールを削除し、正しい順序で再度削除します
はい、正しく読みました。これが電子メール アカウントを並べ替える唯一の方法ですが、少し残念です。ただし、完了するまでにそれほど時間はかかりませんので、さらに学習するために読み続けてください。
- Windows メール アプリを開く
- アカウント設定を選択します
- デバイスからアカウントを削除する
- メールアカウントを再度追加します。
アカウント設定を選択します
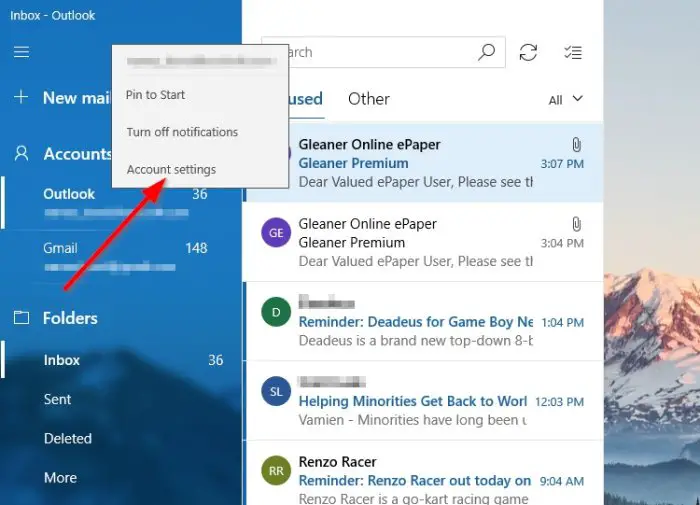
この状況で最初に行うことは、メール アプリを起動し、左側にある電子メール アカウントの 1 つを右クリックして、アカウント設定。
または、電子メール アカウントのリストの上にある左側の [アカウント] をクリックすることもできます。という新しいセクションが表示されます。管理アカウント。電子メール アカウントをクリックしてプロセスを続行します。
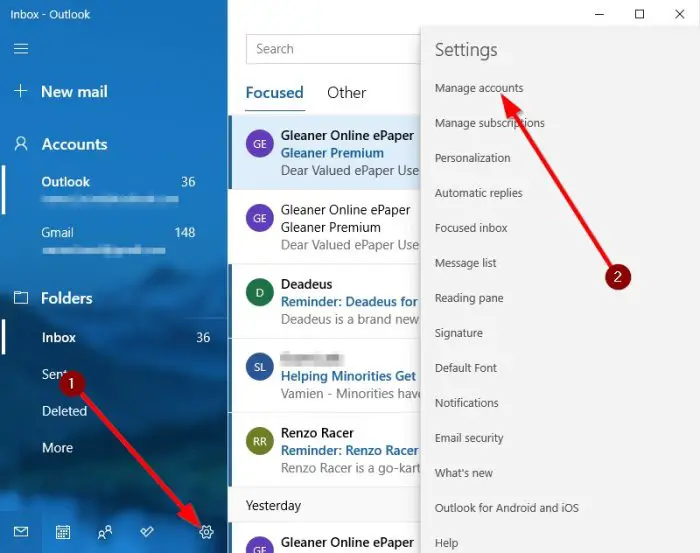
作業を簡単にするために、リストの先頭に表示したいアカウントではなく、すべてのアカウントを削除することをお勧めします。
デバイスからアカウントを削除する
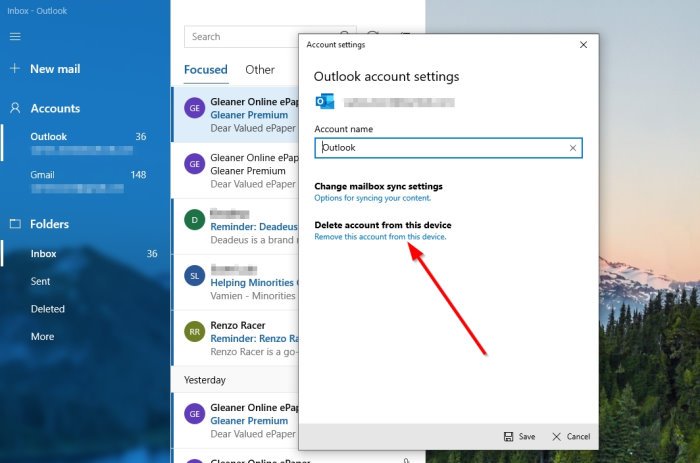
ここで行う次のステップは、をクリックすることです。このデバイスからアカウントを削除。これを行うと、電子メール アカウントにリンクされているすべてのデータが完全に削除されます。
メールアカウントを再度追加する
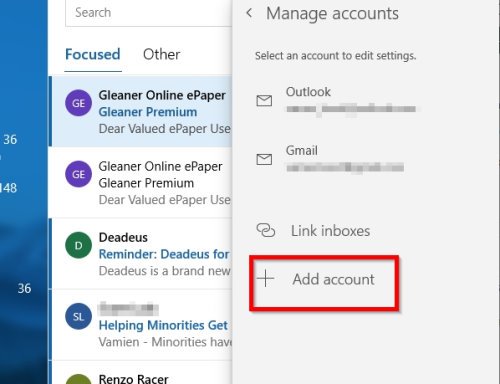
電子メール アドレスを削除した後に正しい方法で再配置するには、正しい順序で再度追加する必要があります。
新しいアカウントを追加するには、設定アイコンメールアプリで。そこから選択しますアカウントの管理 > アカウントの追加。そこから、利用可能なオプションのいずれかを選択して、優先メール アカウントをメール アプリに追加できます。
この方法でメール アカウントを再配置するには少し時間がかかることには同意しますが、現時点では他に選択肢はありません。
今すぐ読んでください:Windowsメールアプリでメール送信者名を変更する方法。