内蔵されているメールアプリ、これは新しいデフォルト クライアントです。電子メールの確認や送信のために別の Web サイトをロードすることなく、単一ポイントから複数の電子メール アカウントに接続して管理できます。この記事では、送信メールの差出人名を変更する方法を説明します。
Windows メール アプリで送信者の表示名を変更する
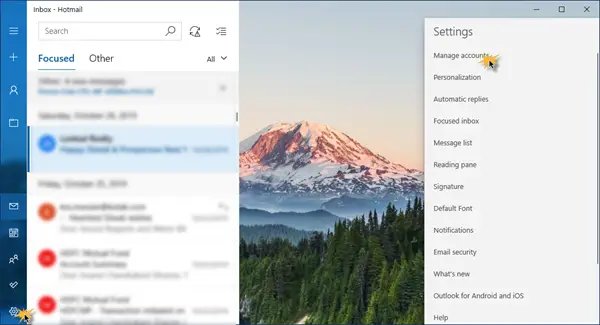
同様の状況に直面する可能性のある Windows 11/10 ユーザーは、以下に概説する手順に従って電子メール送信者名を変更できます。
- メールアプリを起動します。
- メールアプリ左下の歯車アイコン(設定)をクリックします。
- をクリックしてくださいアカウントの管理。
- 変更する電子メール アカウントをクリックします。
- をクリックしてくださいメールボックスの同期設定を変更する。
- に希望の名前を入力しますこの名前を使用してメッセージを送信します分野。
- クリック終わり。
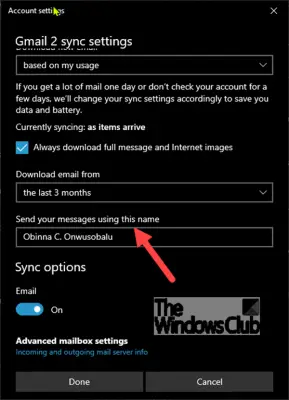
これは Gmail または Yahoo アカウントでは機能する可能性がありますが、Hotmail または Outlook アカウントでは機能しない可能性があります。
この設定が表示されない場合、唯一のオプションはアカウントを削除して再度追加することです。
- メールアプリを開く
- 左下の歯車アイコンをクリックします
- 「アカウントの管理」をクリックします
- メールアカウントを選択してください
- 「設定の変更」を選択します
- 「このデバイスからアカウントを削除」をクリックします
メール アプリを再起動し、正しい表示名で再度設定します。
注記: Sham Mo はコメントで次のように提案しています。
この投稿で説明したオプションが利用できない場合は、次のいずれかを試すことができます。
1] [アカウント設定]に移動します。アカウント名を選択して編集します。デフォルトでは、アカウント名は場合によっては「Gmail」または「Outlook」などとして表示されます。フィールドに名前を編集して入力できます。電子メールを送信すると、その電子メールの差出人の名前が表示されます。
2] 2 つ以上のリンクされたアカウントがある場合、すべてのアカウントで同じ送信者の名前が使用されますが、最初に追加されたアカウントの名前になります。これを設定するには、次の手順を実行します。
• 設定アプリからメール アプリをアンインストールします。
• 次に、Microsoft Store からメール アプリをダウンロードしてインストールします。
• インストール後、通常どおりアカウントを追加しますが、今回は最初にプライマリ アカウントを追加します。名前を指定するオプションが表示され、この名前がすべてのアカウントのすべてのメールに適用されます。
それでおしまい!
こちらもお読みください:Windowsのメールアプリに送信者の写真を表示する方法
PS: 問題が発生した場合は、このガイドを参照してください。エラーコード 0x8000000b– しようとするときメールアカウントを追加するWindows 11/10のメールアプリに。






