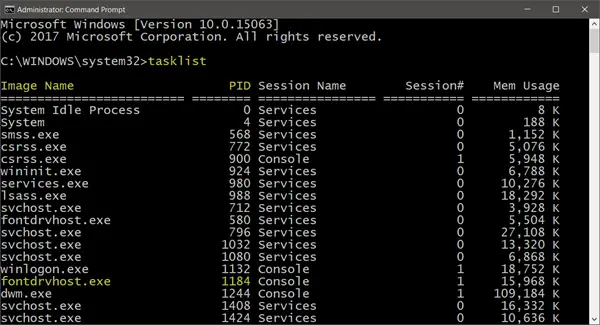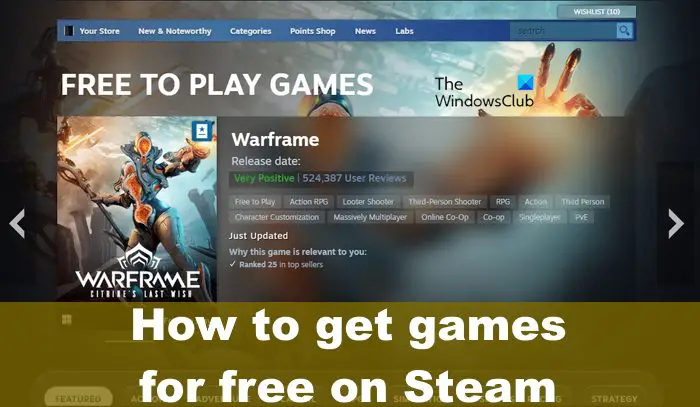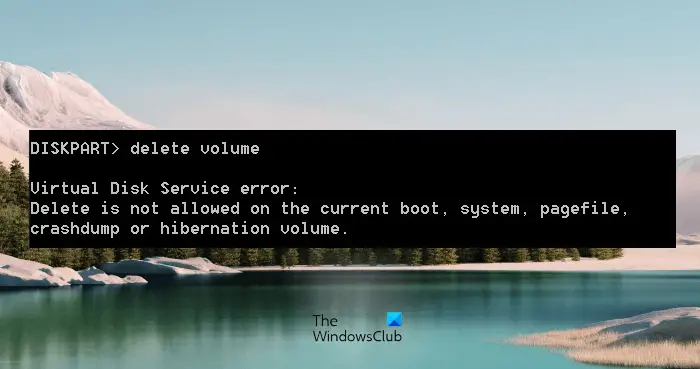Windows メール アプリは、迅速なコミュニケーションを可能にし、すべてのアカウントにわたって重要なことに集中できるように設計されています。アプリはデフォルトで円を表示します。差出人のイニシャルまたは写真リスト内の電子メール メッセージの横にあります。探している電子メールやメッセージを簡単に見つけるのに役立ちます。ただし、場合によっては、アプリが送信者の画像を表示できないことがあります。この問題を解決したい場合は、さらに読んでください。
Windowsのメールアプリに送信者の写真を表示する
まず、インターネットから画像をダウンロードできるようにするために、Outlook/メール アプリのデフォルトの画像ダウンロード設定を変更する必要はありません。また、写真をダウンロードするこのオプションによる動作は拒否されます。セキュリティ センターでオプションが無効になっている場合も機能しません。
を見つけます。Windows メール アプリそしてそれを開きます。開いたら、左下隅に移動し、歯車アイコンをクリックして [設定] メニューを開きます。
そこに到達したら、「」と書かれたオプションを選択します閲覧ペイン」。
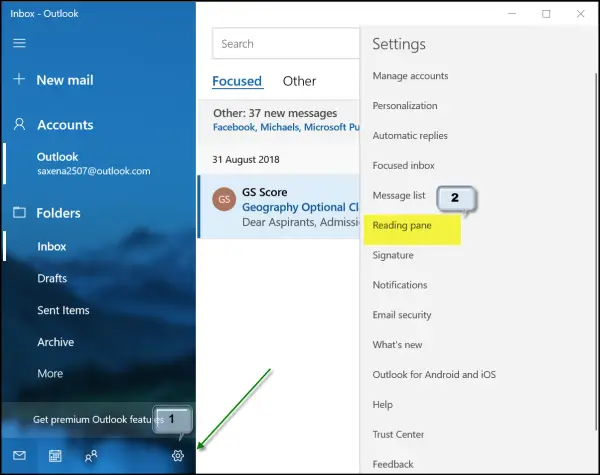
ここで、下にスクロールして、外部コンテンツ見出し。
そこで、「すべてのアカウントに適用」オプションのチェックボックスをオンにし、「外部画像とスタイル形式を自動的にダウンロードする'。
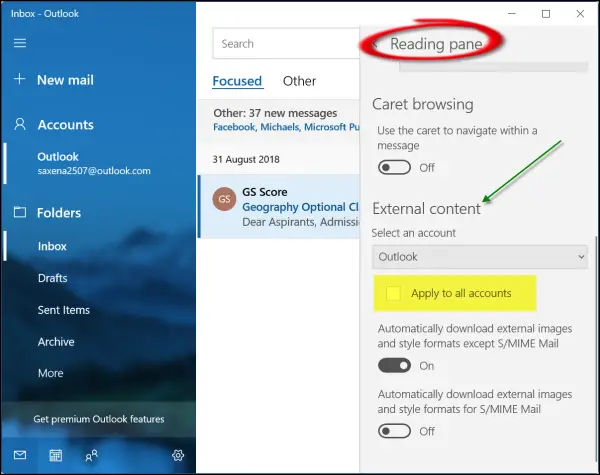
完了したら、画像付きの電子メール メッセージのいずれかに戻って、問題がないことを確認します。問題は解決されるはずです。
メールアプリの送信者の写真が表示されない
これを行うには、メール アプリを開き、左ペインの下部にある [設定] ボタンをクリックし、[アカウントの管理] オプションを選択します。アカウントをクリックして電子メール アカウントを削除します。
次に、設定アプリを開き、アプリ > アプリと機能を探します。 「メールとカレンダー」アプリを選択し、「詳細オプション」リンクを選択します。をクリックします。リセットボタンをクリックし、プロンプトが表示されたらアクションを確認します。
Windows 11/10を再起動します。
今後、Windows アカウントにログインし、電子メール アカウントを再度追加した後にメール アプリを開くと、画像が再び表示されることに気づくはずです。
また、「送信者の写真を表示」オプションが無効になっているかどうかを確認することもできます。このためには、もう一度設定メニューに戻り、「」を選択します。メッセージ一覧「閲覧ペイン」のすぐ上にある「」オプション。
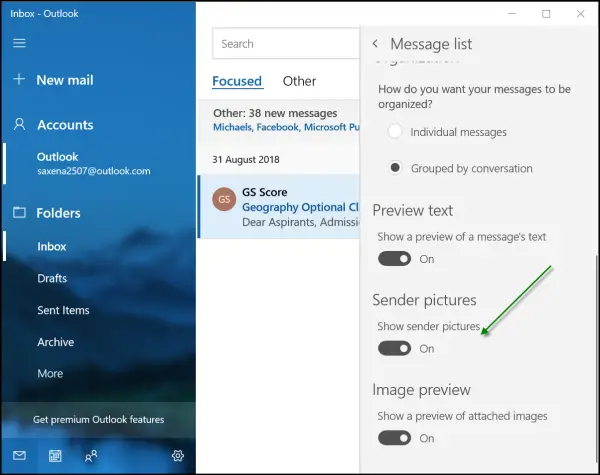
下にスクロールして、「」が設定されているかどうかを確認します。送信者の写真を表示する' オプションを「オン」にします。そうでない場合は、スライダーを「オン」の位置に設定してください。
それでおしまい!

![Microsoft Edge ブラウザーで [コレクション] ボタンを表示または非表示にする方法](https://rele.work/tech/hayato/wp-content/uploads/2020/07/Show-or-hide-Collections-button-in-Edge.png)