PC ユーザーは、Microsoft のリリースにより、事前にダウンロードした Windows 11/10 ISO イメージが古くなりがちです。累積的な更新OS の場合は毎月。したがって、OS を再インストールするたびに、コンピュータは最新の更新を手動でダウンロードする必要があります。この投稿では、その方法を紹介しますWindows Update パッケージを Windows 11/10 ISO イメージに追加。
これは、と呼ばれるプロセスを使用して実行できます。スリップストリーミング。スリップストリーム プロセスは、ダウンロードした Windows ISO イメージ ファイルに新しい更新を挿入します。これにより、新しい更新がリリースされるたびに完全なイメージをダウンロードする必要がなくなります。
Windows Update パッケージを Windows 11/10 ISO イメージに追加する
Windows Update パッケージを Windows ISO イメージに追加するには、3 つの方法があります。このセクションでは、次のように概要を説明する方法に基づいてこのトピックを検討します。
1] DISM GUIツールの使用
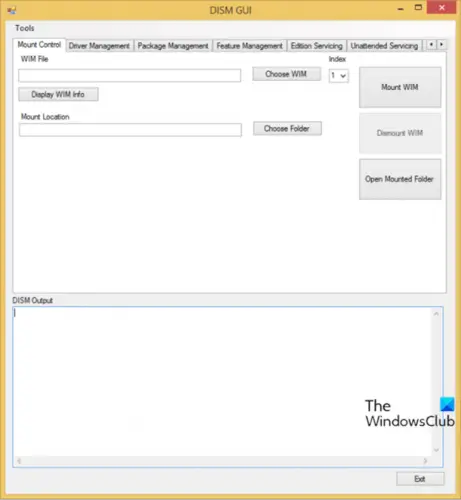
DISM GUI ツールを使用して Windows Update パッケージを Windows ISO イメージに追加するには、次の手順を実行します。
- Windows ISOをマウントするドライブレターに。このチュートリアルでは、Windows 10 のバージョンが次であると仮定します。21H1。
- フォルダーを作成する例
D:\Win10ISOISO の内容をフォルダーにコピーします。 - 次に、Microsoft Update カタログそして、Windows Update .msu または .cab パッケージを入手します。
- あなたの状況に応じて、OSアーキテクチャ、次の語句を使用して Microsoft Update カタログを検索します。Windows 10 バージョン 21H1 x64Windows 10 で利用可能なアップデートを見つけるには v21H164ビット。 32 ビット Windows を実行している場合は、
x86の代わりにキーワードx64。 - たとえば、 を作成します。
D:\v21H1 Updates利用可能なすべてのアップデートをフォルダーにダウンロードします。
あるいは、次のサードパーティ ツールを使用することもできます。WSUS オフライン アップデーターをクリックして、コンピュータに関連する MSU パッケージをダウンロードします。
- 次、DISM GUI ツールをダウンロードするそしてプログラムを管理者として実行する。
- 次に、フォルダーを作成します。たとえば、
D:\Mounted-WIMinstall.wim ファイルをマウントする場所 - DISM GUI ツールで、install.wim へのパスを指定します。この例では、パスは次のようになります。
D:\Win10ISO\sources\install.wim。
注記:ソースフォルダー内にファイルがある場合、install.esdの代わりに存在しますinstall.wim、する必要がありますESDファイルをWIM形式に変換します画像をサービスするため。
- 次に、WIM 情報の表示を表示するボタンWIM ファイル内のインデックス。このチュートリアルでは、Windows 10 Pro の場合は Index: 6 を選択します。
- 次に、選択します6で索引ドロップダウンボックス
- 次に、取り付け位置を入力してくださいD:\マウントされた-WIM。
- をクリックします。WIM をマウントするボタン。
- をクリックしてくださいパッケージ管理DISM GUI のタブ。
- 入力するか参照して、パッケージ フォルダーを見つけます。この例では、Windows Update パッケージは次の場所に保存されています。D:\v21H1 アップデート。
- をクリックしてくださいパッケージの追加ボタン。
- に戻りますマウントコントロールタブをクリックし、WIM をマウント解除します。
- クリックはいWIM に加えられた変更をコミットするように求められたとき。これで、そのフォルダー内の利用可能なすべての Windows Update パッケージ (*.msu および *.cab) が install.wim イメージに統合されます。
- これで、D:\マウントされた-WIMそしてD:\v21H1フォルダーを手動で更新します。
これで、Windows セットアップ ソースまたは USB インストール メディアが正常に更新されました。実行する予定がある場合は、今すぐ Setup.exe を実行できます。Windows 10の修復インストールまたはWindows 10 のインプレース アップグレード。または、必要に応じて、更新された install.wim のパスを指定することもできます。セットアップ ソース パスを指定して DISM を実行します。システム内の破損を修復します。
2] DISMコンソールツールを使用する
DISM コンソール ツールを使用して Windows Update パッケージを Windows ISO イメージに追加するには、次の手順を実行します。
- プレスWindowsキー+Rをクリックして「実行」ダイアログを呼び出します。
- [ファイル名を指定して実行] ダイアログ ボックスで、次のように入力します。cmdそして、 を押しますCTRL + SHIFT + Enterにコマンドプロンプトを管理者/昇格モードで開きます。
- コマンド プロンプト ウィンドウで以下のコマンドを入力し、Enter キーを押して、WIM ファイル情報とそのインデックスを取得します。
dism.exe /Get-WimInfo /wimFile:"D:\Win10ISO\sources\install.wim"
- 次に、install.wim イメージ (インデックス: 6) を指定したフォルダーにマウントするには、以下のコマンドを実行します。
dism.exe /Mount-WIM /WimFile:"D:\Win10ISO\sources\install.wim" /index:6 /MountDir:"D:\Mounted-WIM"
- 次に、マウントされた WIM ファイルに Windows Update パッケージを追加するには、以下のコマンドを実行します。
dism.exe /image:"D:\Mounted-WIM" /Add-Package /PackagePath:"D:\v21H1 updates"
- パッケージが正しく表示されることを確認するには、以下のコマンドを実行します。
Dism /Get-Packages /image:<path_to_image>
イメージの更新が完了したことを確認したら、WIM ファイルのアンマウントに進むことができます。
- WIM ファイルをアンマウントし、変更 (パッケージの追加または削除) を適用するには、以下のコマンドを実行します。
dism.exe /Unmount-wim /mountdir:"D:\Mounted-WIM" /commit
- CMD プロンプトを終了します。
3] NTLiteを使用する
NTLite を使用して Windows Update パッケージを Windows 11/10 ISO イメージに追加するには、次の手順を実行します。
- Windows ISOをマウントします。
または、Windows インストール USB メディア (ISO ではなく) をお持ちで、それを更新する場合は、代わりに USB ドライブを挿入します。
- フォルダーを作成します。例:
D:\W10-20H1-Setupマウントされたドライブの内容をフォルダーにコピーします。 - 次、 ダウンロードNTLiteを選択してインストールします。
- プログラムを起動します。
- NTLite ウィンドウで、追加>画像ディレクトリ。
- 次に、
install.wimカスタマイズしたい画像 – 例:D:\W10-20H1-Setup\Sources。
注記:ISO/USBセットアップディスク/マウントされたフォルダーにinstall.esdの代わりにinstall.wim、サービスを提供するには、まず ESD ファイルを WIM に変換する必要があります。
- 次に、スリップストリームする Windows 10 のエディションを選択します。 Microsoft からダウンロードされた Windows 11/10 ISO には、いくつかの Windows 10 エディションが含まれています。
- 選択したエディションを右クリックし、負荷。
- をクリックします。アップデート左側のタブ。
- をクリックしてください追加ボタンを押して選択します最新のオンライン更新情報。
- 次に、リストから利用可能なアップデートをすべて選択し、クリックします。エンキュー。 Windows Update .msu ファイルが更新キューに追加されました。
他の方法とは異なり、Microsoft Update カタログから .msu パッケージを手動でダウンロードする必要はありません。
- 更新を更新キューに追加したら、適用するボタン。
- 最後に、プロセスボタンをクリックして統合プロセスを完了します。 NTLite では、ファイル コピー プロセスを高速化するために、リアルタイムのウイルス対策保護を無効にするように求められます。
- 完了したら、NTLite プログラムを終了します。
Windows Update パッケージを Windows 11/10 ISO イメージに追加する 3 つの方法は以上です。






