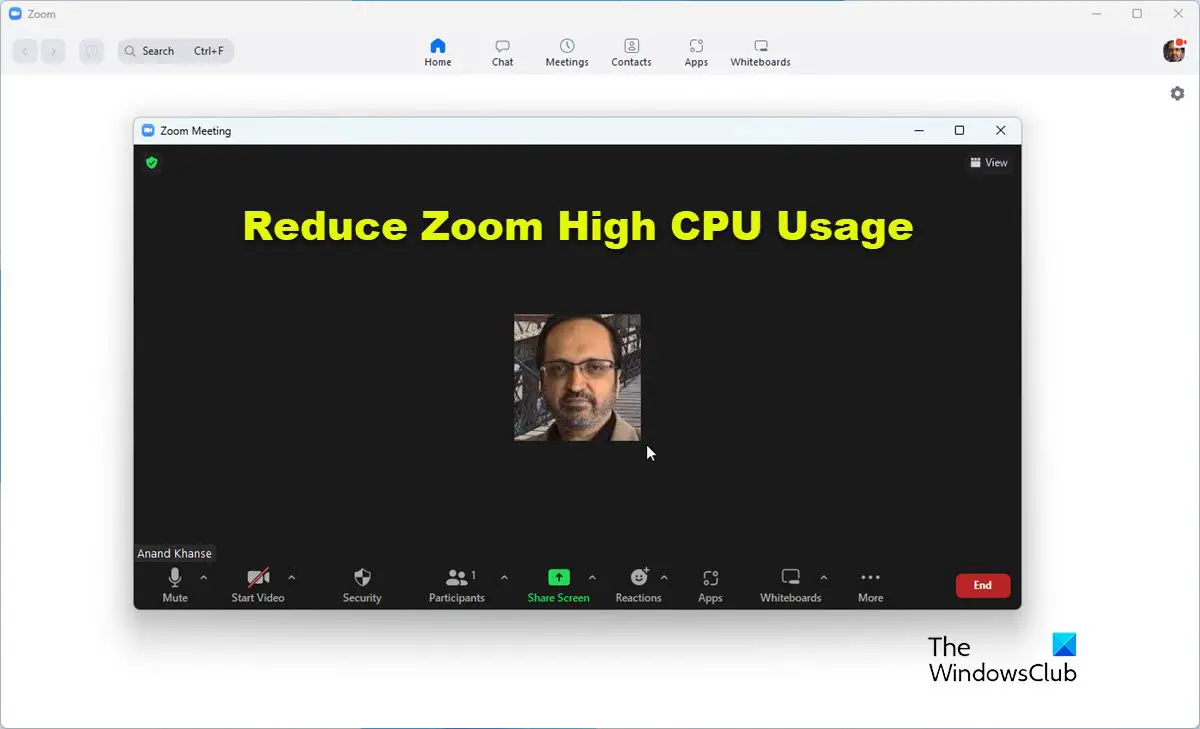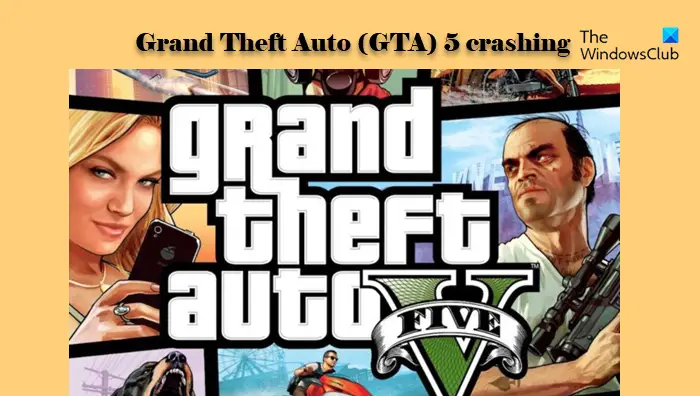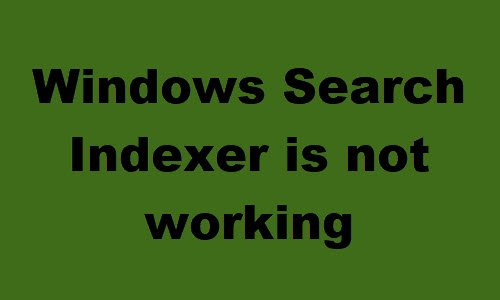稀ではありますが、マイクロソフトのアウトルックユーザーが Outlook に新しい予定を追加しようとすると、不明なエラーが発生します。メッセージには次のように書かれています –アイテムがリマインダーをサポートしていないフォルダーにあるため、リマインダーは表示されません。この Outlook リマインダーのエラー メッセージの問題を解決するには、以下に示す方法のいずれかを試すことができます。
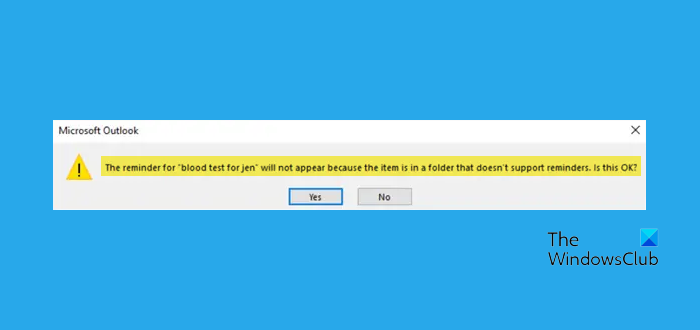
Outlook リマインダーが機能しない
Outlook が表示され続ける場合アイテムがリマインダーをサポートしていないフォルダーにあるため、リマインダーは表示されませんメッセージが表示された場合は、次のアクションを実行して解決できます。
- Outlook アドインを確認する
- リマインダーをリセットする
- pst ファイルのリマインダーのサポートを有効にする
アイテムがリマインダーをサポートしていないフォルダーにあるため、Outlook リマインダーは表示されません
1] Outlookアドインを確認する
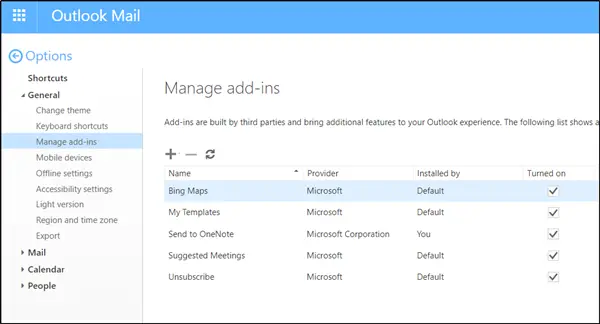
インストールされているアドインが問題の原因となっていることが判明した場合は、それを無効にします。このためには、Outlook で [ファイル] メニュー >アドインの管理。このアクションにより、「」が開きますウェブ上の展望'。
そこ、「」の下にアドインの管理「チェックしてください」オン問題のアドインの列。有効になっている場合は、アドインに対してマークされているボックスのチェックを外します。
2] リマインダーのリセット
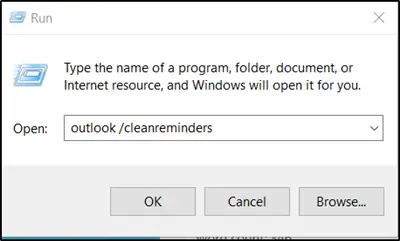
それでもエラー メッセージが表示される場合は、Outlook を再起動し、Outlook を実行したままにしてアラームを受信します。リマインダーを作成するときは、必ずプライマリのカレンダー フォルダーまたはタスク フォルダーに保存してください。
次に、Outlook を閉じ、[スタート] に移動して右クリックし、[ファイル名を指定して実行] を選択して '走る'ダイアログボックス。
そこで、次のコマンドを入力し、「OK」を押します。
outlook /cleanreminders
あなたの問題はもう解決されているはずです。問題が解決しない場合は、次のコマンドを使用して問題が解決するかどうかを確認してください。
outlook /resetfolders
3] pstファイルのリマインダーサポートを有効にする
上記の方法がすべて機能しない場合は、最後の手段としてこの方法を使用できます。

pst ファイルのリマインダー サポートを有効にするのは簡単です。 pst ファイルのリマインダー サポートを有効にするには; 「」を選択して pst ファイルを開きますファイル' メニュー > 開くとエクスポート > Outlook データ ファイルを開きます。
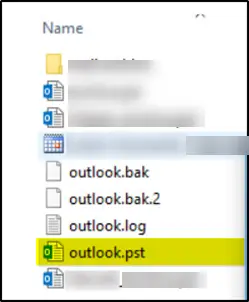
pst ファイルの上部を右クリックし、「」を選択します。データファイルのプロパティ' オプション。
新しいウィンドウが開いたら、「」に切り替えます。一般的な' タブをクリックし、次のオプションに対してマークされたボックスをオンにします。このフォルダーのリマインダーとタスクを To Do バーに表示します。
ROutlook を再起動し、問題が解決したかどうかを確認します。
ではごきげんよう。


![Windows コンピューターで Excel が開かない [修正]](https://rele.work/tech/hayato/wp-content/uploads/2022/12/ms-excel-not-opening.jpg)