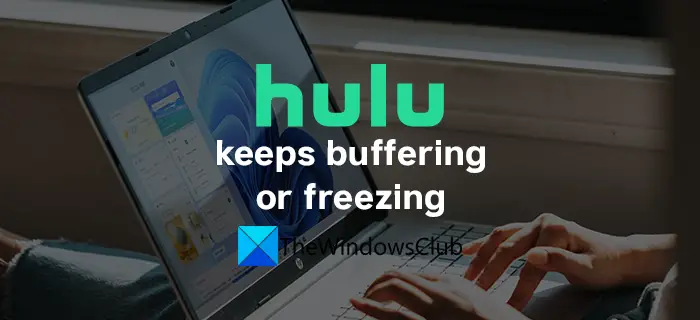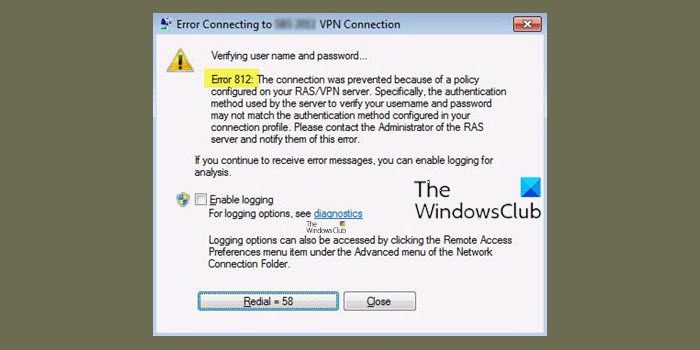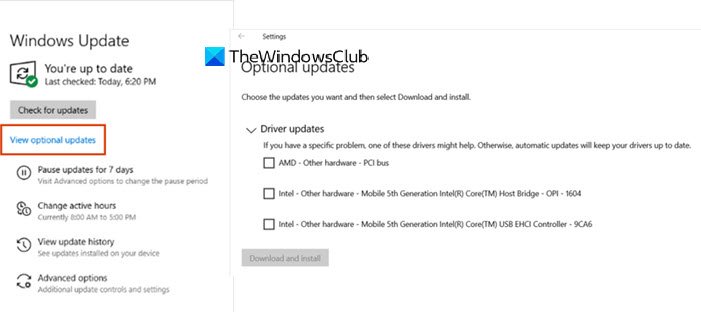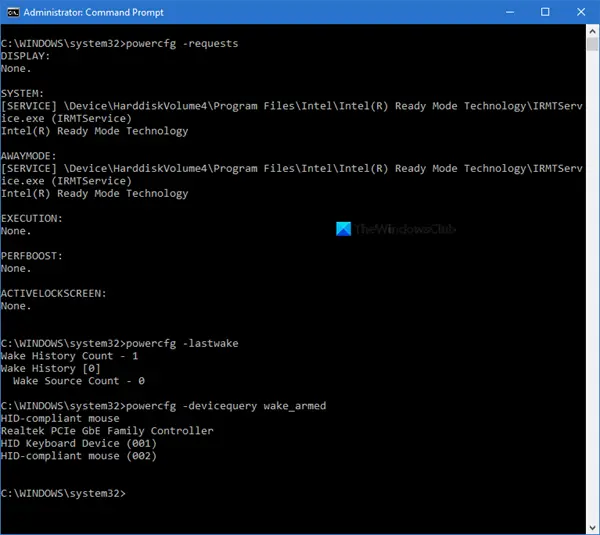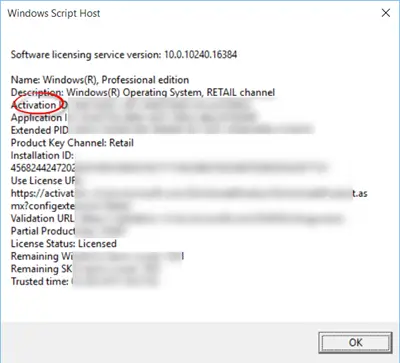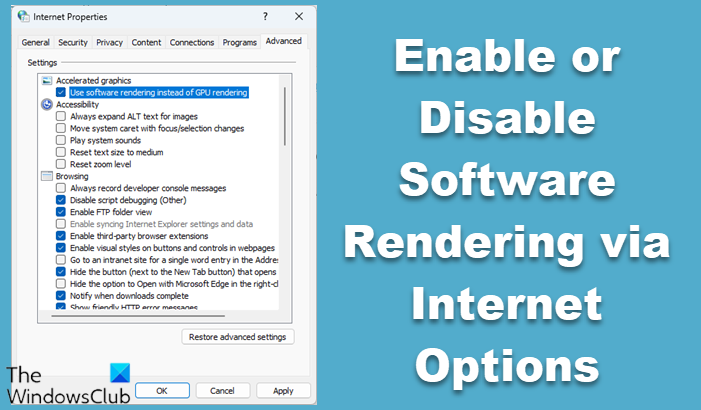一部の MS Excel ユーザーが報告Windows コンピュータでダブルクリックしても Excel が開きません。また、他の一部のユーザーは、Excel は正常に開くが、Excel ファイルが開かないと報告しました。これらの問題はさまざまな理由で発生する可能性がありますが、Excel の構成ミス、アプリまたは関連ファイルの破損、サードパーティ製アプリの競合という 3 つの主な理由に大別できます。この投稿では、この問題について説明し、次の場合に何ができるかを見ていきます。Microsoft Excel またはそのファイルが開けないWindows コンピュータ上で。
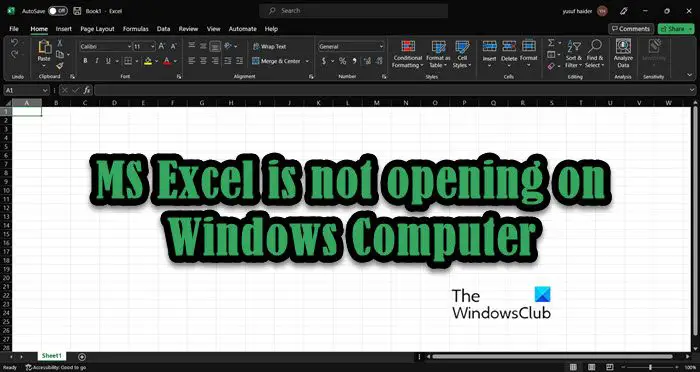
Windows 11/10でExcelが開かない問題を修正
Excel はどの企業にも必要なソフトウェアであり、Excel がなければ組織のデータ管理は非常に困難です。この煩わしさを私たちが解決します。したがって、システムで Excel が開かない場合は、以下に説明する解決策に従って問題を解決してください。
- Microsoft Accessをセーフモードで起動する
- DDE を無視するオプションのチェックを外します
- ファイルの関連付けをリセット
- クリーン ブートで Microsoft Access を開く
- XLStart フォルダーからワークブックを削除し、原因を見つけます
- Office 修復を実行する
上記の方法を使用してこの問題を解決しましょう。
1] Microsoft Excelをセーフモードで起動します
Microsoft Excel が動作しない場合は、一部の MOD/アドイン/拡張機能が破損している可能性があります。 MS Excel をセーフ モードで開くと、これらを何も使用せずにこのアプリを開くことができます。そうすれば、そうなるかどうかを知ることができます。所定の解決策を使用して Excel をセーフ モードで実行します。
- [ファイル名を指定して実行] ダイアログ ボックスを開くには、Windows + R キーを押します。
- タイプ「エクセル/セーフ」実行して押しますCtrl + Shift + Enterコマンドを実行するには管理者アクセス。
- プロンプトが表示されたら、クリックしますはい続けます。
- Microsoft Excelを実行した後、セーフモード数秒待ってから、Excel を再度開きます。同じ問題が発生する場合は、次のステップに進んでください。
Microsoft Excel がセーフ モードで問題なく起動している場合は、問題はアドインの結果であると結論付けることができます。原因を知るには、MS Excel を (通常は) 開き、次の場所に移動します。[ファイル] > [オプション] > [アドイン] > [COM アドイン]。次に、これらの拡張機能を 1 つずつ削除して、問題の原因となっている拡張機能を特定します。犯人がわかったら、拡張機能を完全に削除するか、削除してから追加します。Excel を通常モードで再起動すると、この問題が解決されると思います。
2] DDE を無視するオプションのチェックを外します
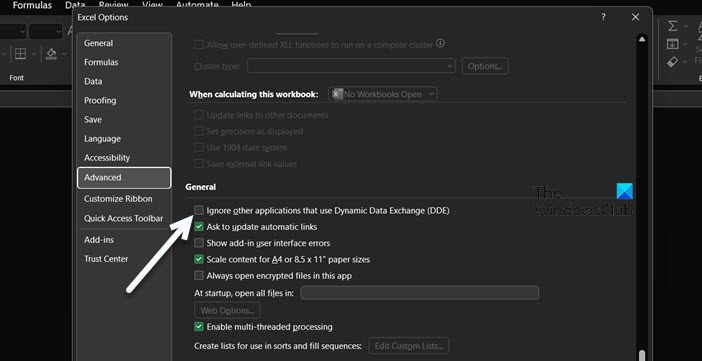
Dynamic Data Exchange (DDE) は、アプリケーションがオペレーティング システム内でデータを交換できるようにするメッセージおよび命令です。したがって、Excel ファイルをクリックするたびに、ファイルを開く許可を求める信号が MS Excel に送信されます。アプリが必要な権限を収集できない場合、アプリは開きません。 DDE を無視するオプションを有効に設定した場合、一部のファイルを開けない可能性があります。その場合は、次の手順を使用してオプションを無効にする必要があります。
- Microsoft Excelを開きます。
- ウィンドウの左上隅にある「ファイル」をクリックします。
- 「オプション」をクリックします。
- をクリックしてください高度なそして、に行きます一般的な下にスクロールしてオプションを選択します。
- チェックを外しますDynamic Data Exchange (DDE) を使用する他のアプリケーションを無視します。箱。
- 次にクリックしますわかりました変更を適用して保存します。
この方法を使用すると、問題が解決されることを願っています。
3] ファイルの関連付けをリセット
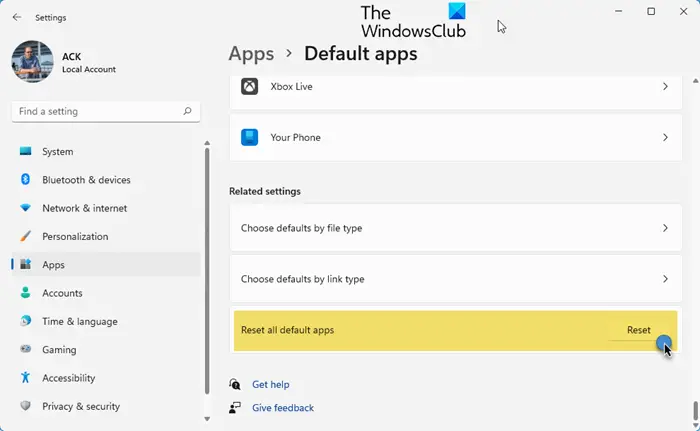
ファイルの関連付けは、ファイルの種類とサポートするアプリケーションの間の関係です。たとえば、Excel ドキュメントは Microsoft Excel に関連付けられている場合があります。 Word 文書をダブルクリックすると、Microsoft Word がファイルを開きます。次の手順に従ってくださいファイルの関連付けをリセットする上記のエラーを修正するには。ファイルの関連付けが正しく構成されていない場合、上記のエラーが表示されます。
- プレス窓+Rキーを押して実行ダイアログボックスを開きます
- タイプコントロールパネルそしてEnterを押してください
- をクリックしてくださいプログラムそして、 をクリックしますデフォルトのプログラム
- をクリックしてくださいデフォルトのプログラムを設定するオプションを選択し、検索プロセスが完了するまでしばらく待ちます
- 下にスクロールして、すべてのデフォルトのアプリをリセットするそして、「リセット」ボタンをクリックします。
このアイデアがあなたの役に立つことを願っています。
4] クリーン ブートで Microsoft Excel を開きます
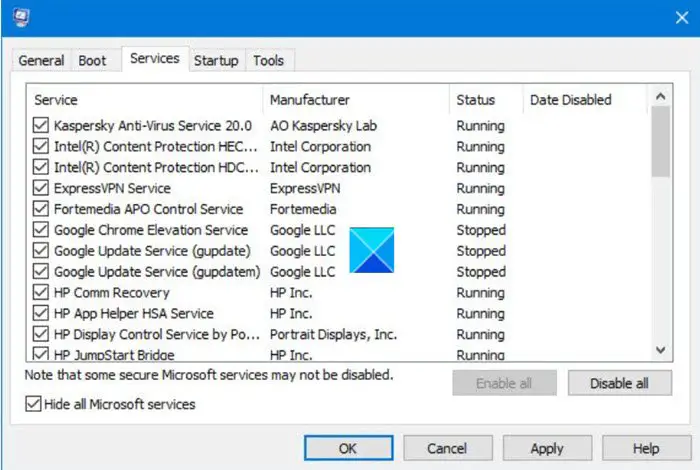
サードパーティのアプリが MS Excel と干渉しているために、上記のエラーが発生する可能性があります。その場合、実行する必要がありますクリーンブート。このアプリをクリーン ブートで実行するには、次の手順を実行します。
- Windows + R キーを押します。
- [ファイル名を指定して実行] ダイアログ ボックスに msconfig と入力し、[OK] をクリックします。これにより、システム構成がロードされます。
- ここで、サービスタブをクリックしてオプションを確認しますMicrosoft をすべて非表示にするサービスをクリックしてすべて無効にする > 適用するをクリックし、「OK」をクリックします。
- 再起動するように求められます。 「再起動」を選択します。
システムが起動したら、MS Excel を起動し、問題が継続するかどうかを確認します。 MS Excel が問題なく起動する場合は、手動でサービスを起動して原因を見つけます。どのアプリが問題の原因となっているかがわかったら、それを簡単に削除して問題を解決できます。
5] XLStartフォルダーからワークブックを削除し、原因を見つけます
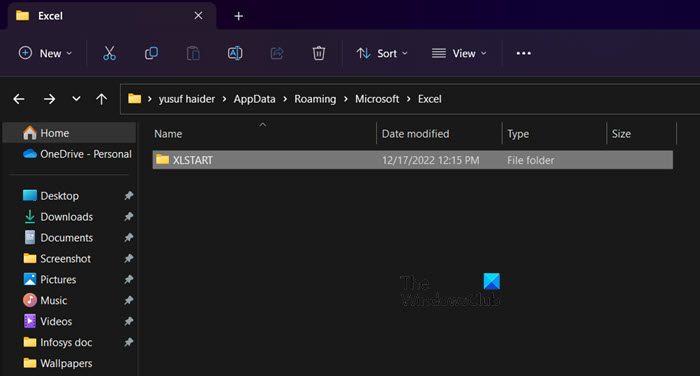
XLStart フォルダー内にあるファイルまたはワークブックは、アプリを起動するとすぐに Excel に読み込まれます。システム上で MS Excel が起動できない場合は、フォルダーからすべてのファイルを削除してから Excel を起動できます。同じことを行うには、エクスプローラーを開いて次の場所に移動します。
C:\Users\<user-name>\AppData\Roaming\Microsoft\Excel
注: 交換してください<user-name>実際のユーザー名を使用してください。
XLSTART フォルダーを開き、その内容をすべて切り取り、任意の場所に貼り付けます。その場所を覚えていることを確認してください。すべてのファイルを移動したら、MS Excel を通常どおり開き、問題が解決したかどうかを確認します。 Excel が問題なく開く場合は、XLSTART ファイルを 1 つずつ元の場所に戻します。特定のファイルを移動した後に MS Excel が起動しなくなる場合は、そのファイルが原因となります。その後、ファイルを削除するか、別の場所に保存して問題を解決できます。
6] Office修復を実行する
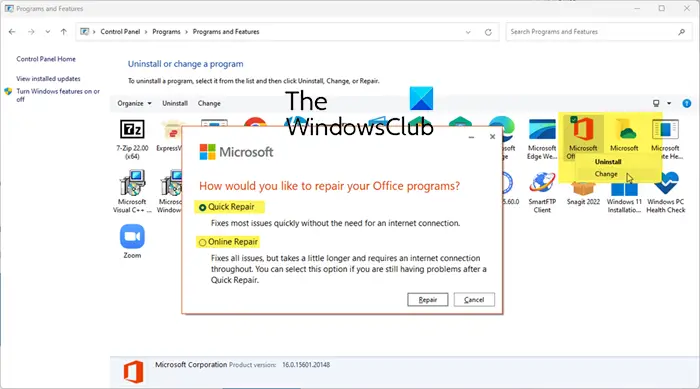
MS Excel が破損している場合、上記のエラーが発生する可能性があります。当社には Office を修復するための組み込みツールがあり、MS Excel はその一部であるため、問題を解決するためにツールを実行します。所定の手順に従って Office を修復します。
- 開けるコントロールパネル[スタート] メニューから検索してください。
- に行くプログラム。
- をクリックしてくださいプログラムと機能。
- Microsoft 365 または Office (名前はバージョンによって異なります) を右クリックし、選択します変更します(表示されている場合は変更します)。
- そこには 2 つのオプションがあり、[クイック修復] を選択するか、[クイック修復] を選択します。オンライン修理そして「修復」をクリックします。
- 最後に、画面上の指示に従って問題を解決します。
このソリューションを使用することでこの問題が解決されることを願っています。
ダブルクリックしても Excel ファイルが開かない
ダブルクリックしても Excel ファイルが開かない場合は、まずセーフ モードでブックを開いてみてください。これが失敗した場合は、[ファイル] メニューの [開く] にある [開いて修復] 機能を使用します。深刻な破損の場合は、バックアップ回復ツールまたはサードパーティの Excel 修復ツールに頼ってください。データの損失を防ぐために、頻繁に保存し、バックアップを維持してください。
Excel ファイルが保護ビューで開かない
Excel ファイルが保護ビューで開かず、エラー メッセージが表示される場合ファイルを保護ビューで開けませんでしたファイル名の変更、Office の更新、ファイルのブロックの解除、セキュリティ センター設定の一部の変更、動的データ交換オプションが有効になっているかどうかの確認、または Office の修復を行います。
Excel が保護ビューで開かないようにするにはどうすればよいですか?
Excel が保護ビューで開かれないようにするには、Excel を開き、[ファイル] > [オプション] に移動します。 [オプション] メニューで [セキュリティ センター] をクリックし、[セキュリティ センターの設定] を選択します。ここで、「保護されたビュー」タブに移動します。無効にするには、[インターネットからのファイルの保護されたビューを有効にする] オプションのチェックを外します。変更を保存して適用します。