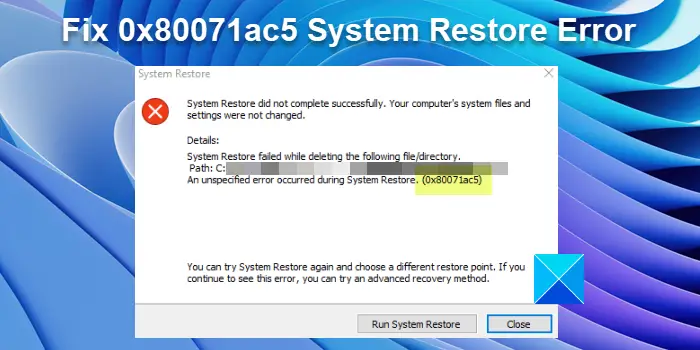もしあなたがWindows 11/10 で Excel ワークシートを閉じることができませんの場合は、この記事で説明する解決策が問題の解決に役立ちます。ユーザーによると、右上の赤い十字ボタンをクリックしても Excel が終了しなくなるそうです。 Excel ファイルを閉じるときにエラー メッセージが表示されるユーザーもいますが、閉じるボタンをクリックしても何も起こらないユーザーもいます。この問題にはいくつかの原因が考えられます。考えられる解決策について話しましょう。
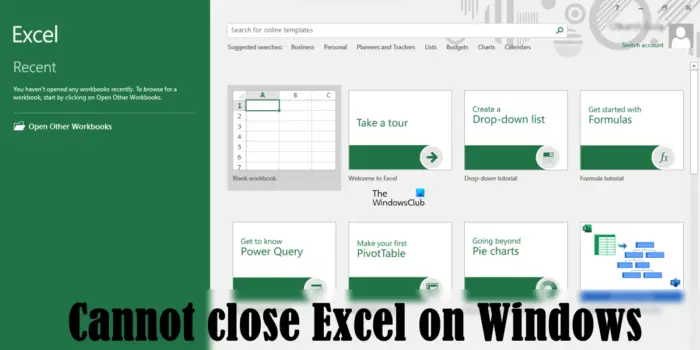
Microsoft Excel を閉じるときに一部のユーザーが受信したエラー メッセージは次のとおりです。
Microsoft Excel は解決策を模索しています。
Windows 11/10でExcelを終了できない
もしあなたがWindows 11/10 PC で Excel を閉じることができませんの場合は、以下に示す解決策を使用して問題を解決してください。
- Excelを強制終了して再起動します
- Office の更新プログラムをインストールする
- Excelをセーフモードで開く
- デフォルトのプリンターを変更する
- 閉じるボタンを追加する
- オンライン修復を実行する
- Office をアンインストールして再インストールする
これらすべての修正を詳しく見てみましょう。
「×」ボタンをクリックしてもExcelが終了しない
1] Excelを強制終了して再起動します。
タスク マネージャーを使用してプログラムを強制終了できます。タスク マネージャーを使用して Excel を閉じ、再起動します。続行する前に、作業内容を保存してください。次の手順に従ってください。
- タスクマネージャーを開きます。
- を選択します。プロセスタブ。
- Microsoft Excelを右クリックして選択します。タスクの終了。
Excel を強制的に閉じた後、再度開いて問題が解決するかどうかを確認します。
2] Office アップデートをインストールする
古いアプリケーションにはバグが含まれている可能性があり、それが原因でユーザーに問題が発生します。最新バージョンの Microsoft Office を使用していることを確認してください。Office のアップデートを確認する手動で。アップデートが利用可能な場合は、それをインストールします。
3] Excelをセーフモードで開く
アドインが Excel に干渉し、Excel を閉じることができない可能性もあります。これを確認するには、Excelをセーフモードで開く。セーフ モードでは、一部のアドインは無効のままです。セーフ モードで問題が発生しない場合は、インストールされているアドインのいずれかが原因です。次に、Excel を閉じて、通常モードで開きます。次に、インストールされているアドインを 1 つずつ無効にして、問題のあるアドインを特定します。次の手順がこれに役立ちます。
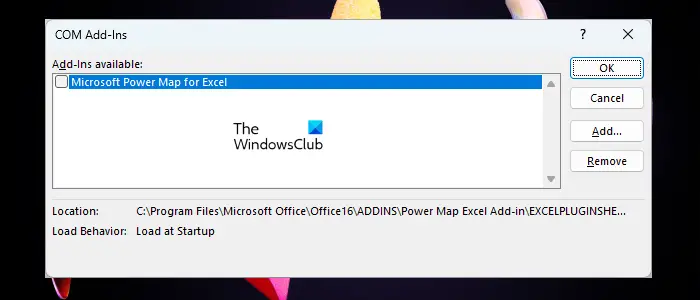
- Excel を通常モードで開きます。
- 既存のファイルを開くか、新しいファイルを作成します。
- 「」に進みます[ファイル] > [オプション] > [アドイン]」
- 選択COM アドインドロップダウンでクリックします行く。
- 使用可能なアドインのいずれかのチェックを外して無効にし、「OK」をクリックします。
- 各アドインを無効にした後、Excel ファイルを閉じます。
問題のあるアドインが見つかるまで、上記の手順を繰り返します。問題のあるアドインを見つけたら、それを削除し、代わりのアドインを見つけます。
4] 通常使うプリンターを変更する
レポートによると、デフォルト プリンタの変更は多くのユーザーにとって効果的でした。これも試してみて、役立つかどうかを確認してください。場合によっては、Microsoft Office アプリケーションがデフォルトのプリンターにアクセスできないことがあり、これが原因でユーザーにいくつかの問題が発生する可能性があります。この場合、デフォルトのプリンターを変更すると問題が解決することがあります。
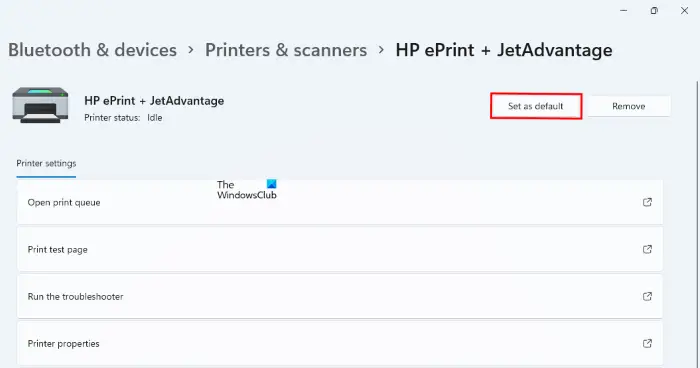
デフォルトのプリンターを変更するをクリックし、Microsoft XPS Document Writer をデフォルトのプリンターとして選択します。うまくいくはずです。 Microsoft XPS Document Writer がコンピュータにない場合は、オプション機能を使用してインストールする必要があります。次の手順はこれに役立ちます。
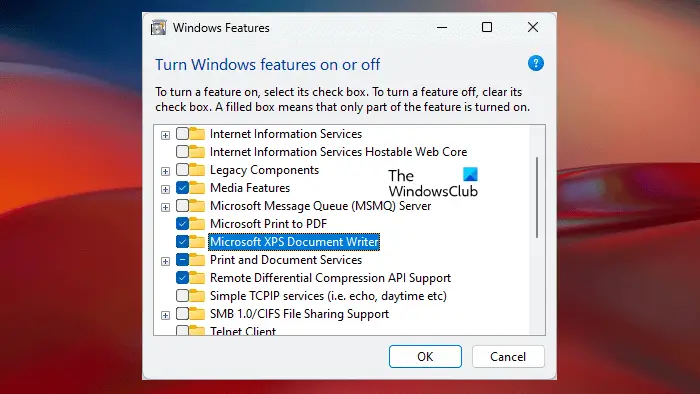
- コントロールパネルを開きます。
- 選択カテゴリで表示方法モード。
- 「」に進みますプログラム > プログラムと機能」
- をクリックしてくださいWindows の機能をオンまたはオフにする左側のリンク。
- [Windows の機能] で、Microsoft XPS ドキュメント ライターチェックボックスをオンにして「OK」をクリックします。
上記の手順により、システムに Microsoft XPS Document Writer がインストールされます。インストール後、通常使うプリンターとして設定できるようになります。
5]閉じるボタンを追加する
右上の赤い十字ボタンをクリックしても Excel を閉じることができない場合は、Excel リボンに [閉じる] ボタンを追加して Excel ファイルを閉じることができます。次の手順では、Excel リボンに [閉じる] ボタンを追加する方法を説明します。
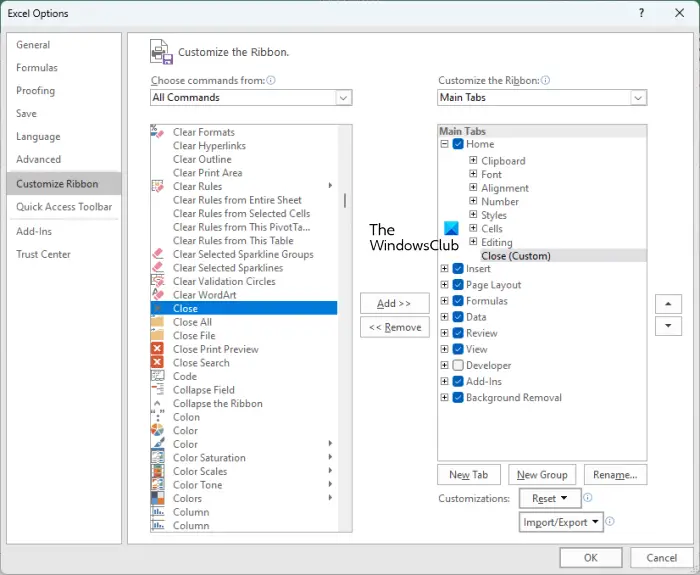
- Microsoft Excelを開きます。
- 既存のファイルを開くか、新しいファイルを作成します。
- 「」に進みますファイル > オプション」
- を選択します。リボンのカスタマイズカテゴリーは左側から。
- 選択メインタブの下のドロップダウンでリボンをカスタマイズするセクション。
- 選択家をクリックして、新しいグループボタンは下部にあります。
- 新しく作成したカスタム グループを選択し、(必要に応じて)名前を変更する下部にあるボタン。 「閉じる」という名前に変更しました。
- さあ、選択してくださいすべてのコマンド「」の下のドロップダウンで次からコマンドを選択します」のセクションを左側に表示します。
- 下にスクロールして選択します近い。
- クリック追加を追加するには近い作成したカスタム グループのボタンをクリックします。
- クリックわかりましたをクリックして変更を保存します。
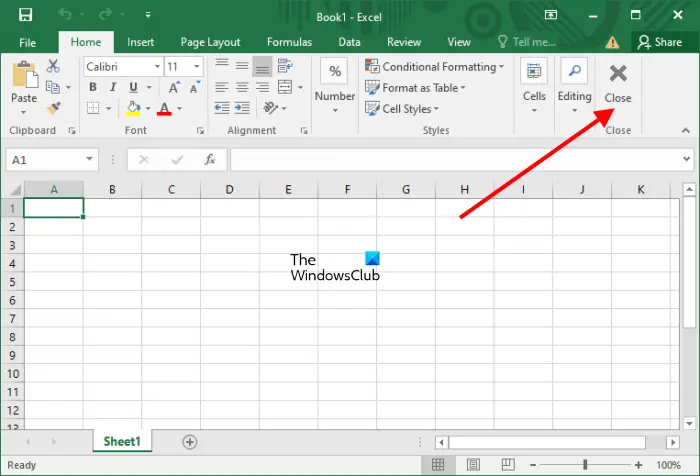
上記の手順により、Excel リボンの [ホーム] タブに [閉じる] ボタンが追加されます (上のスクリーンショットを参照)。これで、この「閉じる」ボタンをクリックするたびに、Excel は現在開いているファイルを閉じます。このボタンでは Microsoft Excel アプリ全体が閉じるわけではないことに注意してください。
6]オンライン修復を実行する
それでも問題が解決しない場合は、次のことをお勧めします。Microsoft Officeを修復する。 Office アプリケーションで問題やエラーが発生し始めた場合は、オンライン修復を実行すると役立ちます。 Microsoft Office がプログラムを修復するために必要なファイルをダウンロードするため、このプロセスには時間がかかります。
7] Officeをアンインストールして再インストールします
上記の修正を行っても問題が解決しない場合は、Microsoft Office をアンインストールし、再度インストールしてください。続行する前に、Office アクティベーション キーがあることを確認してください。 Office を再インストールした後、ライセンス認証を行うにはこのキーが必要になります。これは役立つはずです。
Windows 11 で Excel が応答しない問題を解決するにはどうすればよいですか?
もしExcel がフリーズ、クラッシュ、または応答停止するの場合、問題はサードパーティのアドインに関連している可能性があります。 Excel をセーフ モードで起動し、問題が継続するかどうかを確認する必要があります。また、Microsoft Office アプリケーションが最新であることを確認してください。古いソフトウェアはバグにより問題を引き起こす可能性があります。
Excel を閉じられないのはなぜですか?
Microsoft Excel を閉じることができない場合は、まず、Excel を閉じるときにエラー メッセージが表示されているかどうかを確認します。 「はい」の場合は、それに応じてトラブルシューティングを行ってください。右上の赤い十字ボタンをクリックしても Excel が閉じない場合は、アドインが原因で問題が発生しているかどうかを確認する必要があります。このためには、Excel をセーフ モードで起動する必要があります。問題の解決を試みることができるその他の修正には、Microsoft Office の手動更新、Microsoft Office の修復、Office のアンインストールと再インストールなどが含まれます。

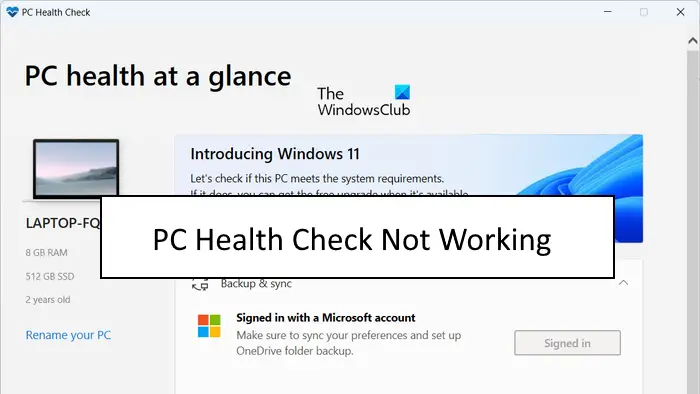

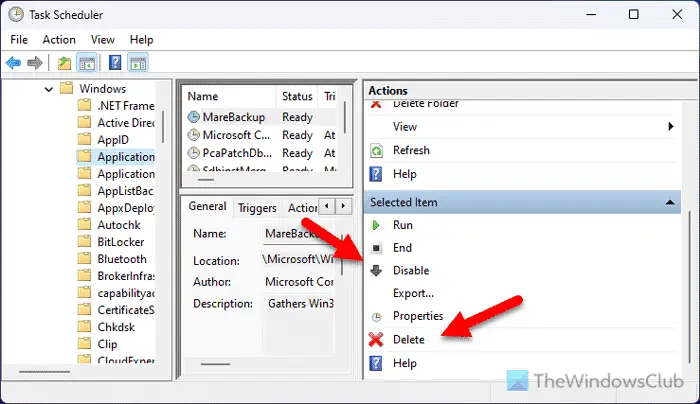
![プリンターがハーフページのみを印刷する [修正]](https://rele.work/tech/hayato/wp-content/uploads/2023/01/Printer-Only-Printing-Half-Page-Fix.jpg)