一部のユーザーでは Excel で問題が発生しています。彼らによると、Excel スプレッドシートのどのセルにも入力できないそうです。また、マクロは有効になっておらず、Excel シートまたはセルは保護されていません。あなたがそうであればExcelに入力できない、この記事に記載されている解決策を参照して問題を解決できます。
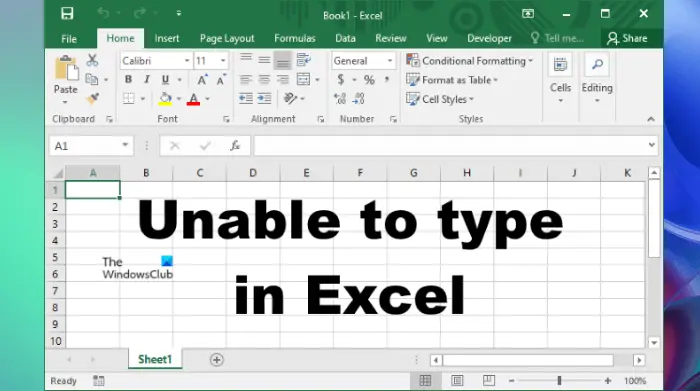
Excelのセルに数字やデータを入力できない
この問題に対処するためのトラブルシューティングのガイドラインを以下に説明します。ただし、続行する前に、すべての Excel ファイルを閉じて、Excel を再度開いてください。ここで、Excel スプレッドシートに何かを入力できるかどうかを確認してください。今回も Excel で入力できない場合は、コンピューターを再起動して問題の状況を確認してください。
一部のユーザーは、次のトリックを実行することで問題を解決できました。
- 新しい空の Excel スプレッドシートを開きます。
- 新しいスプレッドシートに何かを入力します。
- ここで、元の (問題のある) スプレッドシートを入力します。
上記のトリックを試して、効果があるかどうかを確認することもできます。問題が解決しない場合は、次の修正を試してください。
- チェックしてください編集オプション設定
- セーフ モードでの Excel のトラブルシューティング
- ファイルを C ディレクトリから別の場所に移動する
- 最近インストールしたソフトウェアをアンインストールする
- を無効にしますハードウェアグラフィックアクセラレーションエクセルで
- セキュリティ センターの設定を変更する
- 修理オフィス
- Office をアンインストールして再インストールする
以下では、これらすべての修正について詳しく説明します。
1] 編集オプションの設定を確認します
もし「」セル内での直接編集を許可するExcel の編集設定で「」オプションが無効になっている場合、この種の問題が発生する可能性があります。これを確認するには、次の手順に従ってください。
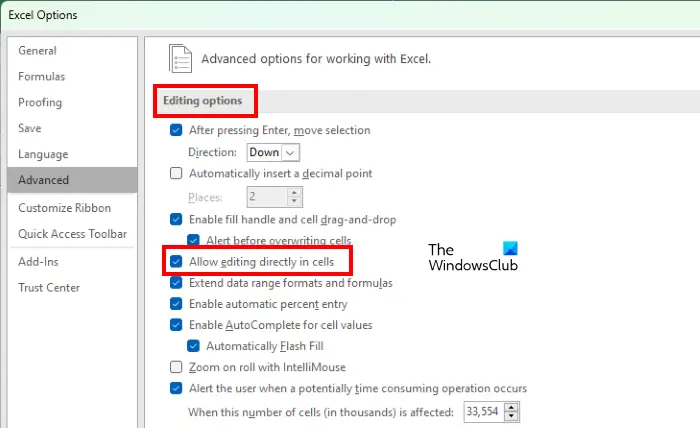
- Excelファイルを開きます。
- 「」に進みますファイル > オプション」
- 選択高度な左側のペインから。
- ”セル内での直接編集を許可する」チェックボックスを有効にする必要があります。そうでない場合は、有効にして「OK」をクリックします。
2] セーフ モードでの Excel のトラブルシューティング
この問題は、一部の Excel アドインが原因で発生している可能性があります。これは、セーフ モードで Excel のトラブルシューティングを行うことで確認できます。一部のアドインはセーフ モードでは無効のままです。したがって、Office アプリケーションをセーフ モードで起動すると、問題のあるアドインを特定しやすくなります。
セーフ モードで Excel をトラブルシューティングするプロセスは次のとおりです。
- スプレッドシートを保存し、Excel を閉じます。
- を開きます走るコマンドボックス(勝利+Rキー) を入力して
excel /safe。その後、「OK」をクリックします。これにより、Excel がセーフ モードで起動します。 - Excel をセーフ モードで起動した後、セルに何かを入力します。セーフ モードで入力できる場合は、デフォルトでセーフ モードで無効になっているアドインの 1 つが原因です。セーフ モードで入力できない場合は、セーフ モードで有効になっているアドインのいずれかが原因です。これら 2 つのケースを詳しく見てみましょう。
ケース 1: セーフ モードで入力できる
- セーフモードで「」に進みます。ファイル > オプション」
- 選択アドイン左側から。
- さあ、選択してくださいCOM アドインドロップダウンでクリックします行く。その後、セーフ モードで有効になっているすべてのアドインが表示されます。セーフ モードでは入力できるため、これらのアドインは問題の原因ではありません。セーフ モードで有効になっているアドインをメモします。
- Excel をセーフ モードで閉じ、Excel を通常モードで開きます。
- 「」に進みます[ファイル] > [オプション] > [アドイン]」選択COM アドインドロップダウンでクリックします行く。
- 有効になっているアドインをすべて無効にして、「OK」をクリックします。セーフ モードで有効になったアドインは無効にしないでください。
- アドインを無効にした後、Excel を通常モードで再起動し、入力できるかどうかを確認します。 「はい」の場合、最近無効にしたアドインが問題の原因でした。そうでない場合は、手順 5 ~ 7 を繰り返して、問題のあるアドインを特定します。見つけたら、削除することを検討してください。
ケース 2: セーフ モードで入力できない
- セーフモードで「」に進みます。[ファイル] > [オプション] > [アドイン]」選択COM アドインドロップダウンでクリックします行く。
- いずれかを無効にしますアドインそして「OK」をクリックします。
- さて、何かを入力してください。入力できる場合は、最近無効にしたアドインが問題の原因となっています。そのアドインを削除します。
- 入力できない場合は、セーフ モードで別のアドインを無効にしてから、もう一度確認してください。
3] ファイルを C ディレクトリから別の場所に移動します
Excel ファイルを C ディレクトリから別の場所に移動し、問題が解消されるかどうかを確認します。以下の指示に従ってください。
- まず、Excelを閉じます。
- [ファイル名を指定して実行] コマンド ボックスを開き、次のように入力します。
%appdata%\Microsoft\Excel。 「OK」をクリックします。これにより、C ドライブに Excel フォルダーが開きます。これは、保存されていないファイルの一時的な場所です。 Excel がクラッシュした場合やシステムが予期せずシャットダウンした場合にファイルを復元できるように、Excel はファイルをここに一時的に保存します。 - すべてのファイルを別の場所に移動し、Excel フォルダーを空にします。その後、Excel を開いて問題が解消されるか確認してください。これでも問題が解決しない場合は、すべてのファイルを Excel フォルダーに戻すことができます。
4] 最近インストールしたソフトウェアをアンインストールします
アプリまたはソフトウェアをインストールした後に問題が発生し始めた場合は、そのアプリまたはソフトウェアが問題の原因である可能性があります。これを確認するには、最近インストールしたアプリまたはソフトウェアをアンインストールし、Excel に入力できるかどうかを確認します。一部のユーザーは、次のサードパーティ アプリケーションが問題の原因であることに気付きました。
- チューンナップユーティリティ
- アビー・ファインリーダー
上記のソフトウェアをインストールしている場合は、アンインストールして問題が解消されるか確認してください。
読む:Excel がフリーズ、クラッシュ、または応答しない。
5] Excelでハードウェアグラフィックアクセラレーションを無効にする
もしハードウェアグラフィックアクセラレーションExcel で有効になっていることが問題の原因となっている可能性があります。これを確認するには、ハードウェア グラフィック アクセラレーションを無効にします。同じ手順は次のとおりです。
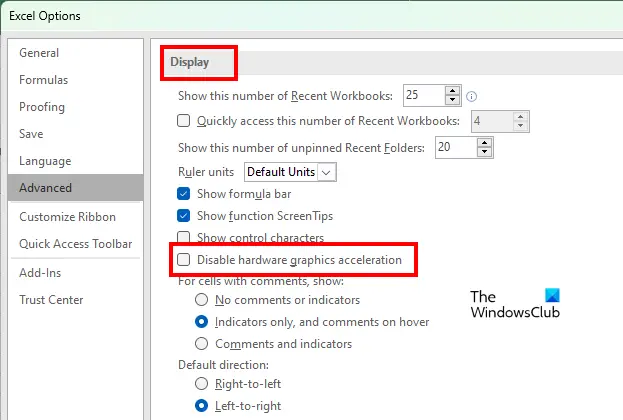
- Excel を開きます。
- 「」に進みますファイル > オプション」
- を選択します。高度な左側のカテゴリー。
- 下にスクロールして、画面セクション。
- チェックを外しますハードウェアグラフィックアクセラレーションを無効にするチェックボックス。
- 「OK」をクリックします。
6] セキュリティセンターの設定を変更する
を変更しますトラストセンター設定を変更して問題が解決するかどうかを確認してください。次の手順はこれに役立ちます。
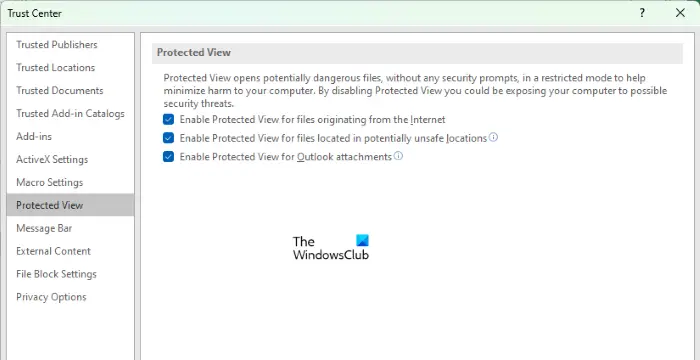
- Excel を開きます。
- 「」に進みますファイル > オプション」これにより、「Excel オプション」ウィンドウが開きます。
- を選択します。トラストセンター左側のカテゴリをクリックして、トラスト センターの設定ボタン。
- さあ、選択してください保護されたビュー左側からすべてのオプションのチェックを外します。
- 選択ファイルブロック設定左側のペインで、すべてのオプションのチェックを外します。
- 「OK」をクリックして設定を保存します。
7]修理オフィス
上記の修正をすべて試しても問題が解決しない場合は、Office ファイルの一部が破損している可能性があります。このような場合、オンラインオフィス修理問題を解決できるかもしれません。
8] Officeをアンインストールして再インストールします
オンライン修復で問題を解決できない場合は、Microsoft Office をアンインストールし、再度インストールします。 Microsoft Office は、コントロール パネルまたは Windows 11/10 の設定からアンインストールできます。
Excel で入力できないのはなぜですか?
Excel で入力できない理由はいくつかあります。たとえば、編集設定が間違っている、アプリやソフトウェアが競合しているなどです。それとは別に、問題のあるアドインは Microsoft Office アプリケーションでもいくつかの問題を引き起こします。セーフ モードで Excel をトラブルシューティングすると、問題の原因となっているアドインを特定できます。
ハードウェア グラフィック アクセラレーションまたは保護されたビューにより、Excel で問題が発生することがあります。セキュリティ センターの設定を変更して、問題が解決されるかどうかを確認してください。
何らかの理由で一部の Office ファイルが破損した場合、Office アプリケーションごとに異なるエラーが発生する可能性があります。このような種類の問題は、オンライン修復を実行することで解決できます。
Excel でキーボードのロックを解除するにはどうすればよいですか?
Excel で Scroll Lock をオンにすると、矢印キーを使用してシート全体を移動できます。 Excel でキーボードのロックを解除するには、スクロール ロックをオフにします。
これがお役に立てば幸いです。






