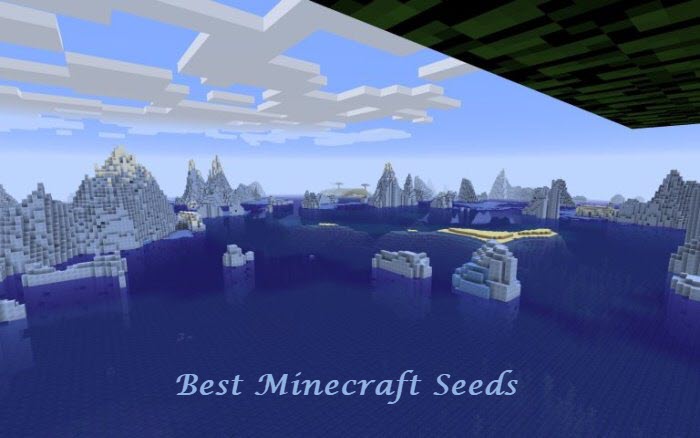「」を見た場合は、ファイルを保護されたビューで開けませんでしたMicrosoft Excel を開くときに「」エラーが発生した場合は、この投稿に記載されている解決策が問題の解決に役立つ可能性があります。大多数のユーザーは Microsoft Excel でこのエラーを経験しましたが、Microsoft Word でもこのエラーが発生する可能性があります。

Microsoft Excel: ファイルを保護ビューで開くことができませんでした
Microsoft Excel に「ファイルを保護されたビューで開けませんでしたファイルを開くときに「」エラーが表示される場合は、以下で説明する解決策を試してください。
- ファイル名を変更する
- オフィスを更新する
- ファイルのブロックを解除する
- セキュリティ センターの設定を変更する
- 動的データ交換オプションが有効になっているかどうかを確認します
- 修理オフィス
- Office をアンインストールして再インストールする
これらすべての修正を詳しく見てみましょう。
1] ファイル名を変更する
トラブルシューティング方法を試す前に、ファイルの名前を変更します同じエラー メッセージが表示されるかどうかを確認します。このトリックは多くのユーザーに効果がありました。したがって、それはあなたにとってもうまくいくはずです。これが機能しない場合は、次の潜在的な修正を試してください。
2]オフィスをアップデートする
手動で行うことができますOffice のアップデートを確認する。 Microsoft Office を更新すると、多くのバグや問題が修正される可能性があります。次の手順は、Microsoft Office の更新を確認するのに役立ちます。
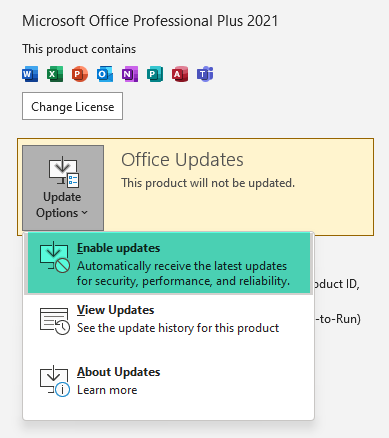
- Microsoft Office アプリケーション、Word、PowerPoint、Excel などを開きます。
- 「」に進みますファイル > アカウント」
- が表示されます。オフィスのアップデートセクション。
- クリック "更新オプション > 今すぐ更新」
3] ファイルのブロックを解除します
問題が解決しない場合は、ファイルのブロックを解除するという問題が発生しています。ファイルのブロックを解除するには、次の手順に従います。
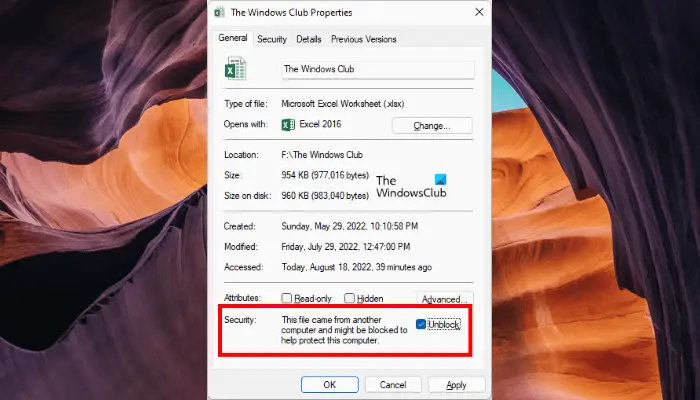
- Excel ファイルを右クリックします。
- 選択プロパティ。または、Alt + Enterキーを押してファイルのプロパティを開きます。
- の下で一般的なタブでチェックを入れますブロックを解除するチェックボックス。
- クリック適用するそしてクリックしてくださいわかりました。
これで問題は解決するはずです。
3] セキュリティセンターの設定を変更する
エラー メッセージは、Microsoft Excel で選択したファイルを保護ビューで開くことができないことを示しています。したがって、もしあなたがセキュリティ センターで保護されたビューを無効にする設定を変更すると、エラーが修正される可能性があります。 Microsoft Excel で保護ビュー モードを無効にするには、次の手順を実行します。
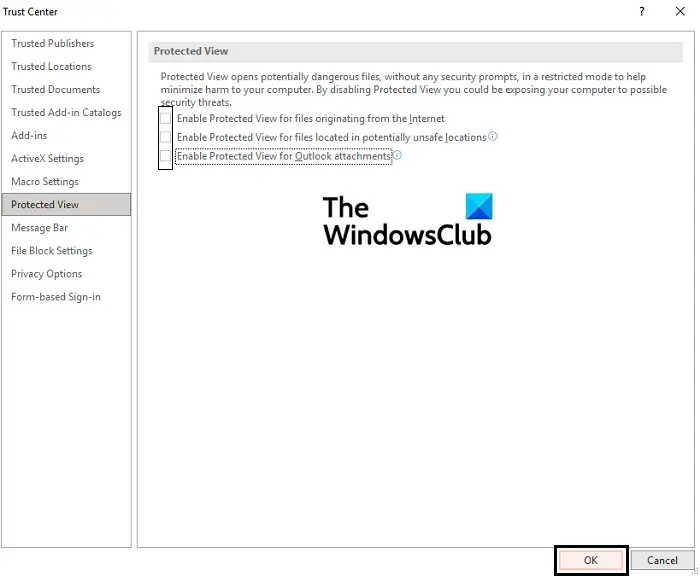
- 開けるマイクロソフトエクセル。
- 「」に進みます[ファイル] > [オプション] > [セキュリティ センター]」
- ここで、トラスト センターの設定ボタン。
- 選択保護されたビュー左側から。
- 右側にあるすべてのオプションのチェックを外します。
- 「OK」をクリックして変更を保存します。
- もう一度「OK」をクリックして閉じますExcel のオプションウィンドウ。
5] 動的データ交換オプションが有効になっているかどうかを確認します
デフォルトでは、Excel では DDE モードは無効のままです。ただし、有効にすると、Excel や Excel ファイルの起動の問題など、Excel で問題が発生する可能性があります。このモードが有効かどうかを確認します。 「はい」の場合は、無効にします。これについては、次の手順で説明します。
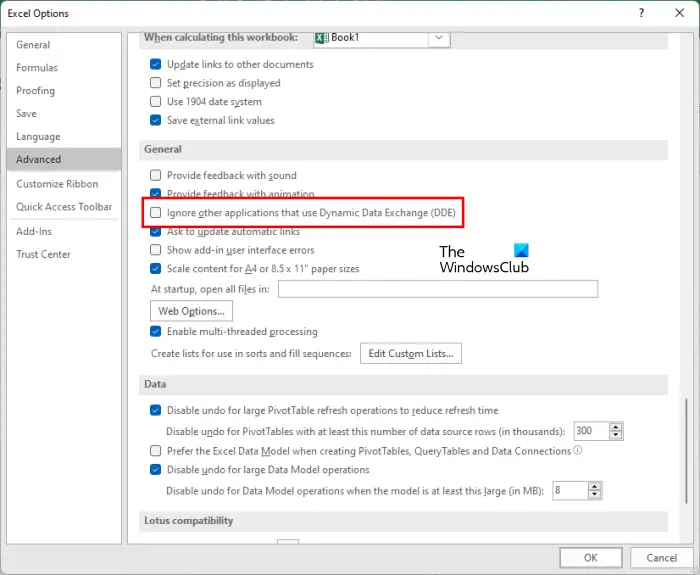
- Excel を開きます。
- 「」に進みますファイル > オプション > 詳細設定」
- 下にスクロールして、一般的なセクション。
- もしDynamic Data Exchange (DDE) を使用する他のアプリケーションを無視するチェックボックスが選択されている場合は、選択を解除して をクリックしますわかりました。
6]修理オフィス
問題が解決しない場合は、Office ファイルの一部が破損している可能性があります。この場合、Microsoft Office を修復すると問題が解決する可能性があります。まずはクイック修復を試してみます。これが機能しない場合は、次のコマンドを実行します。オンライン修理。これで問題は解決するはずです。
7] Officeをアンインストールして再インストールします
上記の解決策がいずれも機能しない場合は、Microsoft Office をアンインストールして再インストールします。あなたの前にOfficeをアンインストールする、プロダクト キーがあることを確認してください。プロダクト キーは、Microsoft Office を再アクティブ化するために使用されます。
読む:Word、Excel、PowerPoint で [保存] ボタンがグレー表示される。
「保護されたビューでファイルを開けませんでした」を停止するにはどうすればよいですか?
エラー メッセージは、特定のファイルを保護ビューで開くことができないことを示しています。したがって、このエラーを解決する効果的な解決策は、保護されたビューを無効にすることです。それとは別に、このトリックは多くのユーザーを助けてきたので、ファイルの名前を変更してみることもできます。この記事では、Excelでこのエラーを修正する方法を詳しく説明しました。
Excel ファイルを強制的に保護モードで開くにはどうすればよいですか?
すべての Excel ファイルを保護モードで開くことができます。このためには、まず、保護されたビューExcelのオプションで。その後、ファイルブロック設定。次の手順がこれに役立ちます。
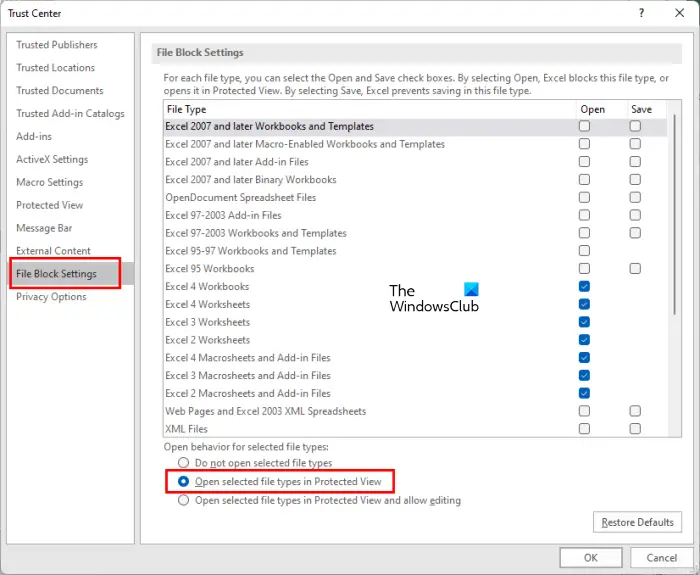
- 開けるマイクロソフトエクセル。
- 「」に進みます[ファイル] > [オプション] > [セキュリティ センター]」
- さて、開いてくださいトラスト センターの設定。
- 選択保護されたビュー左側から をクリックし、右側の 3 つのオプションをすべて有効にします。
- さあ、選択してくださいファイルブロック設定左側から。
- 右側で、開ける保護ビューで開きたいファイルの種類のチェックボックスをオンにします。
- ここで、選択したファイルの種類を保護ビューで開く一番下のラジオボタン。
- クリックわかりましたをクリックして変更を保存します。
- クリックわかりましたもう一度クリックして、「Excel オプション」ウィンドウを閉じます。
この投稿で説明した解決策が問題の解決に役立つことを願っています。



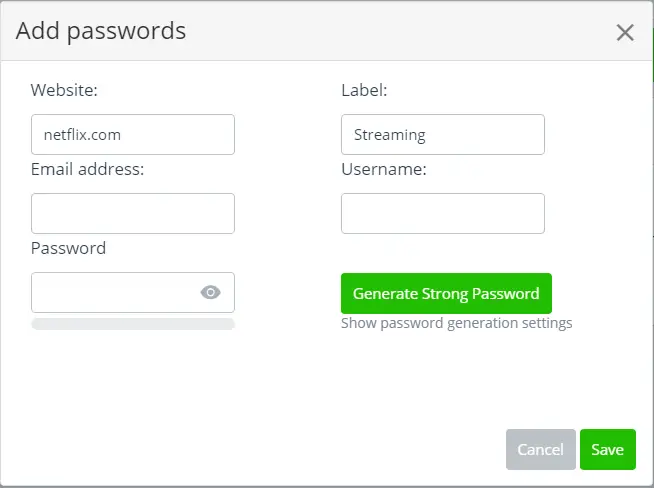
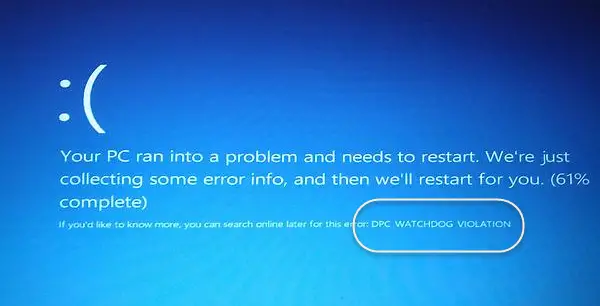
![プリンターがハーフページのみを印刷する [修正]](https://rele.work/tech/hayato/wp-content/uploads/2023/01/Printer-Only-Printing-Half-Page-Fix.jpg)