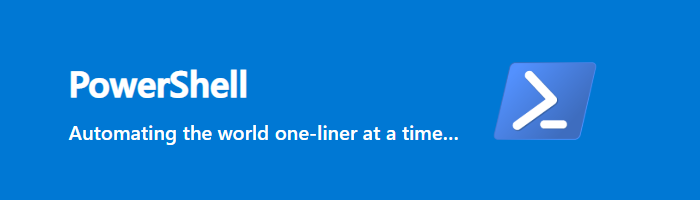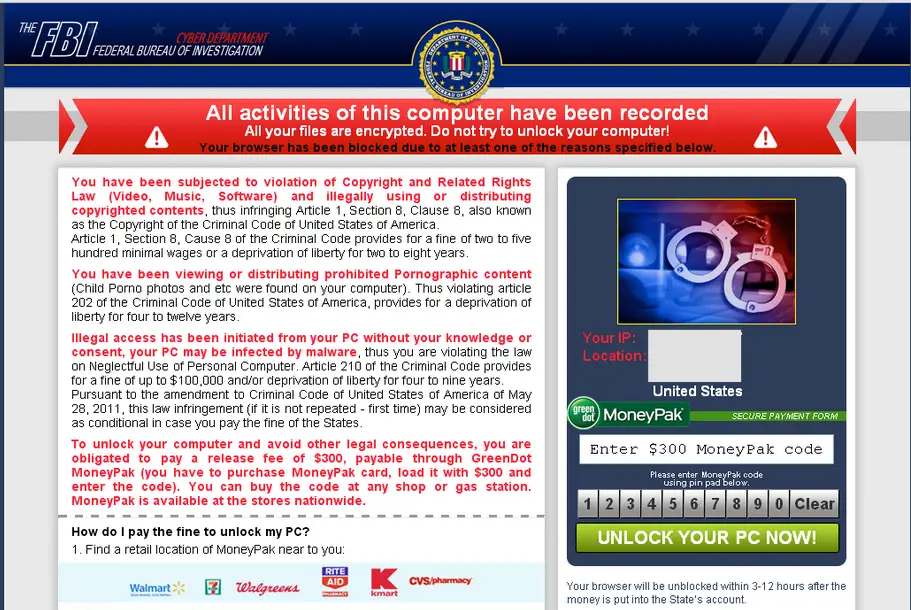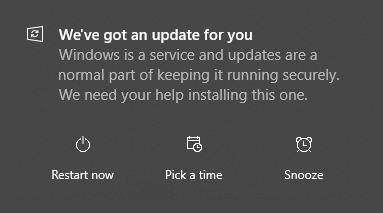ブルースタックスは、ユーザーがコンピュータに Android アプリをインストールして実行できるようにする人気の Android エミュレータの 1 つです。このアプリは完全に無料で、Windows と Mac の両方で利用できます。公式ウェブサイトからダウンロードできます。 BlueStacks をインストールすると、Windows デバイスから直接 Google Play ストアにアクセスし、すべての Android アプリやゲームを Windows PC にインストールできるようになります。時々、BlueStacks が「エンジンの開始」画面でスタックする。コンピューター上の BlueStacks でこのような問題が発生している場合は、この投稿に記載されている解決策が問題の解決に役立つ可能性があります。
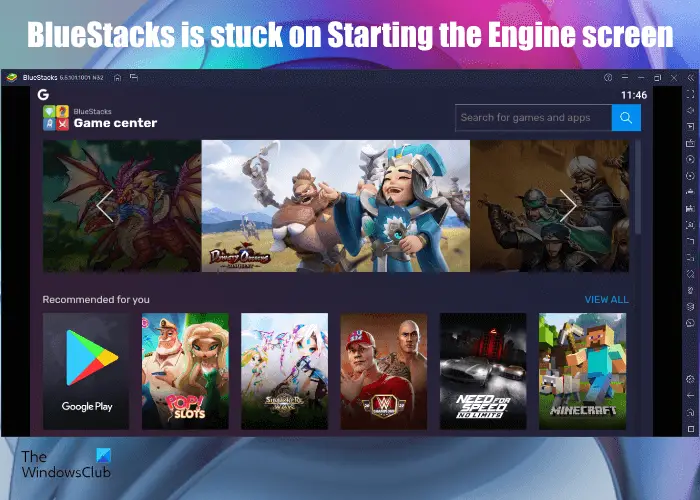
Windows コンピュータで特定のソフトウェアを実行するには、そのソフトウェアがすべてのハードウェア要件を満たしている必要があります。システムが BlueStacks と互換性がない場合にも、この問題が発生します。したがって、システムに BlueStacks をインストールする前に、公式 Web サイトから BlueStacks のハードウェア要件を確認することをお勧めします。
BlueStacks が「エンジンの開始」画面で停止する
BlueStacks が「エンジンの開始」画面でスタックして先に進まない場合は、この記事で説明されている解決策を試して問題を解決できます。続行する前に、次の簡単な修正を試して、効果があるかどうかを確認することをお勧めします。
- コンピュータを再起動します。
- 不要なバックグラウンド プロセスとアプリケーションを強制終了して、RAM を解放します。
- システムが最新バージョンの Windows 11/10 で実行されているかどうかを確認してください。そうでない場合は、最新の Windows 11/10 アップデートをインストールしてください。
- を実行して、破損したシステム ファイルを修復します。SFCそしてディズムスキャンします。
上記の簡単な修正を試しても同じ問題が再び発生する場合は、以下で説明するトラブルシューティング方法に進むことができます。
- 仮想化を有効にする
- より多くの CPU コアと RAM を BlueStacks に割り当てます
- ウイルス対策を一時的に無効にする
- グラフィックス カード ドライバーを更新する
これらすべてのソリューションを詳しく見てみましょう。
1] 仮想化を有効にする
BlueStacks を使用するには、Windows コンピュータは仮想化テクノロジをサポートしている必要があります。コンピュータが仮想化をサポートしている場合は、仮想化を有効にする必要があります。コンピュータのブランドが異なれば、実行方法も異なります。仮想化を有効にする。仮想化を有効にした後、BlueStacks を起動し、今度は「エンジンの開始」画面でスタックするかどうかを確認します。
2] より多くの CPU コアと RAM を BlueStacks に割り当てます
システムが仮想化をサポートしており、仮想化を有効にしても BlueStacks で同じ問題が発生する場合は、より多くの CPU コアと RAM を BlueStacks に割り当てると問題が解決する可能性があります。
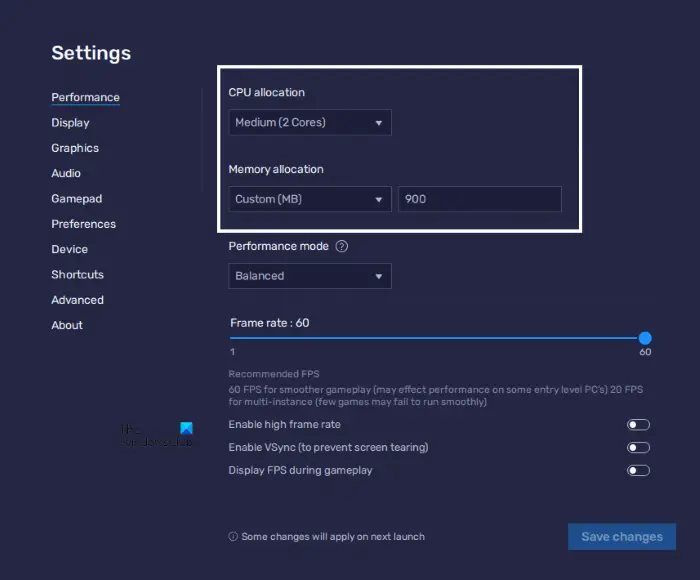
次の手順では、より多くの CPU コアとメモリを BlueStacks に割り当てる方法を説明します。
- BlueStacks5を起動します。
- インターフェースの右下にある歯車の形のアイコンをクリックします。これにより、設定が開きます。
- を選択します。パフォーマンスカテゴリーは左側から。
- をクリックしてくださいCPUの割り当てドロップダウン メニューを選択し、より多くの CPU コア数を選択します。
- ここで、メモリ割り当てドロップダウン メニューからより高い値を選択すると、より多くのメモリが BlueStacks に割り当てられます。 [カスタム] オプションを選択して、カスタム メモリ値を BlueStacks に割り当てることもできます。
より高い CPU コアとメモリを BlueStacks に割り当てると、BlueStacks 内で実行されるアプリやゲームのパフォーマンスが向上します。ただし、これにより CPU と RAM への負荷も増加します。これは、低構成 (たとえば 4 CPU コアと 4 GB RAM) のラップトップのパフォーマンスに影響を与える可能性があります。この場合、BlueStacks と並行して別のアプリケーションを実行すると、システムがハングまたはフリーズする可能性があります。一方、BlueStacks の CPU コアと RAM の数を増やしても、適切な構成のラップトップ (たとえば、8 個以上の CPU コアと 8 GB 以上の RAM を搭載したラップトップ) には影響しません。
すべての CPU コアとメモリ全体を BlueStacks に割り当てないでください。特定のアプリの CPU コアと RAM を増やす場合は、システムに搭載されている CPU コアと RAM の合計数よりも低い値を常に選択してください。
3] ウイルス対策を一時的に無効にします
ウイルス対策ソフトが BlueStacks の動作を妨げている可能性があります。これを確認するには、まずウイルス対策ソフトウェアを一時的に無効にしてから、BlueStacks を起動します。 BlueStacks が「エンジンの開始」画面でスタックしない場合は、ウイルス対策ソフトが BlueStacks の正常な動作を妨げています。この場合、BlueStacks の使用中にウイルス対策機能を無効にし、BlueStacks を終了した後に再度有効にすることができます。
4] グラフィックカードドライバーを更新します
グラフィック カード ドライバーが最新でない場合、または破損している場合にも、BlueStacks でこの問題が発生する可能性があります。このような場合は、グラフィックス カードのドライバーを更新すると問題が解決します。
グラフィックス カード ドライバーの更新に関して、Windows 11/10 ユーザーには次のオプションがあります。
- 最新バージョンのグラフィックス カード ドライバーをインストールするWindows のオプションのアップデート特徴。
- にアクセスしてください。グラフィックスカードメーカーの公式ウェブサイト、グラフィック カード ドライバーの最新バージョンをダウンロードし、システムに手動でインストールします。
- デバイス マネージャーを使用してグラフィック カード ドライバーをアンインストールせずに、現在のバージョンのグラフィック カード ドライバーを更新します。この場合、以下の手順に従う必要があります。
- を右クリックします始めるそして選択しますデバイスマネージャ。
- デバイスマネージャーで、ディスプレイアダプターノード。
- グラフィックス カード ドライバーを右クリックし、ドライバーを更新するオプション。
- ここで、ドライバーを自動的に検索しますWindows に最新バージョンのドライバーを自動的にインストールさせるオプション。
これで問題は解決するはずです。
BlueStacks が起動時に停止するのを修正するにはどうすればよいですか?
の問題BlueStacks が起動時または初期化画面で停止するソフトウェアの軽微なバグが原因で発生している可能性があります。このような場合は、BlueStacks の最新バージョンをアンインストールして再インストールすると問題が解決する可能性があります。それとは別に、BlueStacks を互換モードで実行して、その管理者権限を確認してみることもできます。
BlueStacks が Windows 11/10 で動作しないのはなぜですか?
Windows 11/10 システムで BlueStacks が動作しない場合は、まず、コンピューターが BlueStacks の最小ハードウェア要件を満たしているかどうかを確認する必要があります。互換性のあるハードウェアがあるにもかかわらず、BlueStacks がシステムで動作しない場合は、仮想化を有効にする、グラフィック カード ドライバーを更新するなど、さらにいくつかのことを試すことができます。何も解決しない場合は、から最新バージョンをダウンロードした後、BlueStacks をアンインストールして再インストールしてください。その公式ウェブサイト。
もしHyper-V が有効になっていると BlueStacks が起動しない、Hyper-V の設定を確認して構成する必要があります。
これがお役に立てば幸いです。