デバイスマネージャエラーコード34これは、コンピュータのデバイスをチェックするときに発生する可能性のある最も一般的なエラーの 1 つです。エラーメッセージが出て、Windows はこのデバイスの設定を判断できませんこのエラーは主に USB デバイスや通信ポートに関する障害や問題に関係しており、手動構成によって修復できます。 Windows 上の多くのデバイスは、本来の動作を実行するためにリソースを使用します。 Windows はこれらの各デバイスのリソースを自動的に決定できますが、失敗した場合はエラー コード 34 が表示されます。完全なエラー メッセージには次のものが含まれます。
Windows はこのデバイスの設定を判断できません。このデバイスに付属のマニュアルを参照し、「リソース」タブを使用して構成を設定します。 (コード34)
リソースは、Windows ベースのアプリケーションの実行可能ファイルに追加できるバイナリ データです。これは、IO、メモリ、またはその他の形式にすることができます。
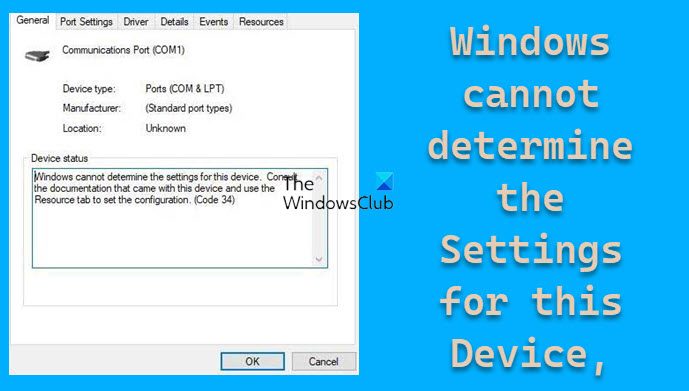
Windows は自動設定を認識して使用しますが、機能しない場合は手動で構成することもできます。ただし、デバイスを手動で構成する必要があります。設定が完了したら、コンピュータを再起動し、正常に動作しているかどうかを確認します。
エラー コード 34、Windows はこのデバイスの設定を特定できません
エラー メッセージには、このエラーが発生した場合はハードウェアのマニュアルを確認するか、このエラーが発生しないようにデバイスを構成する方法についてハードウェア ベンダーに問い合わせる必要があることが示されています。このエラーを解決するために実行できる手動構成のいくつかを次に示します。
- デバイスを設定する
- デバイスを再インストールする
- リソースの競合を確認する
1] デバイスを設定する

ほとんどのデバイスの場合、インストール時にコンピュータが自動的にデバイスを構成します。ただし、いずれかのデバイスでエラー コード 34 が発生した場合は、手動による構成作業が必要になる可能性があります。同じために行う必要があることは次のとおりです。
- Windows PC でデバイス マネージャー ページを開きます
- [ユニバーサル シリアル バス コントローラー] セクションを展開し、[USB ルート ハブ (3.0)] を右クリックして、[プロパティ] をクリックします。
- [電源管理] タブにアクセスし、[電力を節約するためにコンピュータでこのデバイスの電源をオフにすることを許可する] チェックボックスをオンにします。 「OK」をクリックしてこの変更を保存します
- 次に、デバイス マネージャー ページのデバイスのリストから問題のあるデバイスを見つけて、その [プロパティ] ページを開きます。
- 「リソース」タブにアクセスし、「自動設定」オプションを有効にします。このオプションがグレー表示されている場合、デバイスは手動インストールを必要としないため、他の 2 つの修正のいずれかを実装する必要があります。
- 「設定に基づく」ドロップダウンから、このデバイスに適切なハードウェア構成を選択します
これらの変更を保存し、デバイスの設定で同じ問題がまだ発生しているかどうかを確認してください。
2] デバイスを再インストールします
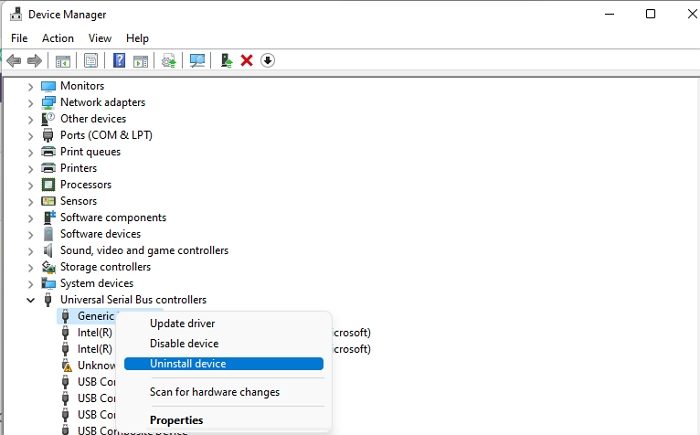
次に、デバイス マネージャーを使用して、このエラーの原因となっているデバイスを再インストールしてみてください。これを行うことで可能になり、コンピュータを再起動すると、このエラーを取り除くことができます。行う必要があるのは次のとおりです。
- タスクバーの検索バーを開き、「デバイス マネージャー」と入力します。
- [デバイス マネージャー] ウィンドウで、この問題が発生しているデバイスを見つけます。
- カテゴリをクリックして展開し、デバイス名を右クリックして、[アンインストール] オプションをクリックします。
- プロセスを完了するには、その後に表示される警告ダイアログ ボックスを確認します。
その後、コンピュータを再起動し、Windows 設定ページの Windows Update セクションを開いて、削除したドライバを再インストールする必要があります。そうしてドライバーを再検出し、エラーが継続するかどうかを確認します。
3] リソースの競合を確認する
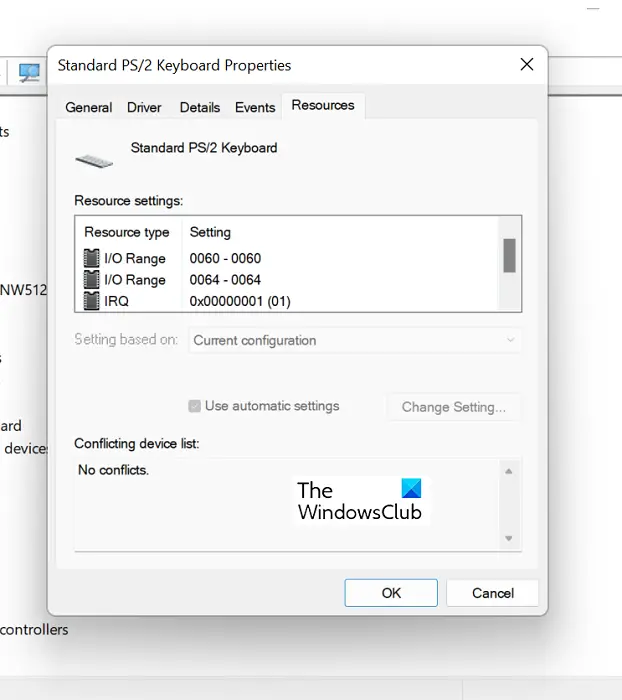
既存のリソースがデバイス ドライバーの機能と競合していないかどうかを確認することもできます。
- 上記の解決策で行ったように、デバイス マネージャーを開きます
- 次に、この問題の原因となっているデバイスのカテゴリを展開し、それを右クリックして [プロパティ] オプションを選択します。
- 次に、「リソース」タブにアクセスします。
- 「リソース設定」セクションにリストされているリソースの横に疑問符があるかどうかを確認し、疑問符がある場合はそれを選択してデバイスに割り当てます。
一部のリソースでは、[設定の変更] または [自動設定を使用する] オプションを使用して構成を変更する必要がある場合があります。そうし、未解決のリソースがなくなったら、問題が解決したかどうかを確認します。
Windows を再インストールするとドライバーの問題は解決しますか?
信頼できる修正が存在せず、一貫したドライバーの問題に直面している場合は、コンピューターに Windows を再インストールしてドライバー構成を元の位置に戻すことを検討したことがあるかもしれません。そうするのは間違いではありません。コンピューター上の Windows OS をリセットすると、新しいドライバーのセットが完全にインストールされた新しいバージョンの Windows が生成されます。
読む:すべての完全なリストデバイスマネージャーのエラーコード解決策とともに
Windows がこのデバイスに必要なドライバーを読み込めない問題を解決するにはどうすればよいですか?
デバイス マネージャーに関するもう 1 つの一般的なエラーは、次のようなエラー コード 38 です。デバイス ドライバーの以前のインスタンスがまだメモリ内にあるため、Windows はこのハードウェアのデバイス ドライバーを読み込むことができません。この問題に対して実装できる解決策はいくつかありますが、最も一般的な解決策は、メーカーの公式 Web ページからドライバーをアンインストールおよび再インストールすること、ハードウェアとデバイスのトラブルシューティングを実行すること、およびクリーン ブートを実行することです。
関連している:Windows はこのハードウェアのデバイス ドライバーを読み込むことができません。ドライバーが破損しているか、見つからない可能性があります。 (コード39)
これらは、デバイスのエラー コード 34 を取り除くために実装できる修正の一部です。お役に立てば幸いです。






