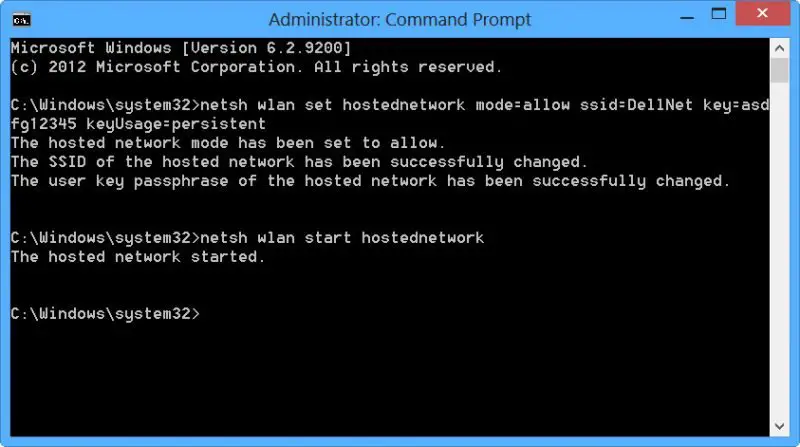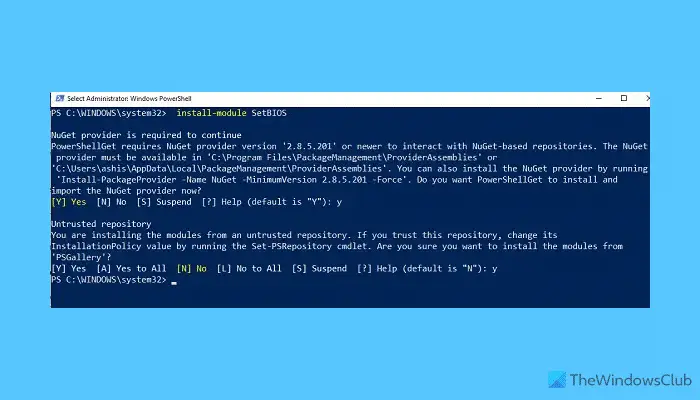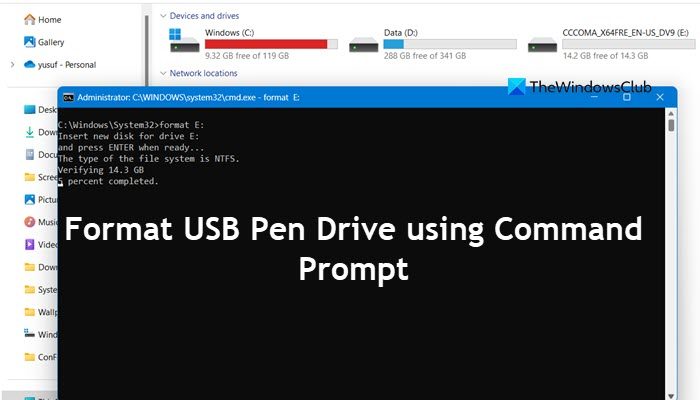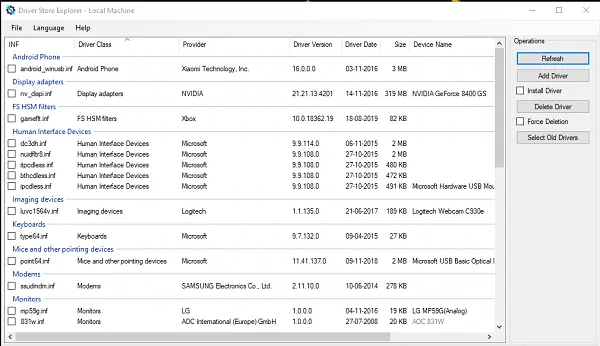この投稿では、その方法を紹介しますペイントでレイヤーを使用するMicrosoft は、Moment 4 機能アップデートの一環として、ペイント アプリにいくつかの改善を導入しました。これには、背景除去ツール新しいレイヤー ツールでは、Adobe Photoshop やその他の画像編集ツールと同じように、複数の画像、テキスト、グラフィックを相互に積み重ねることができます。
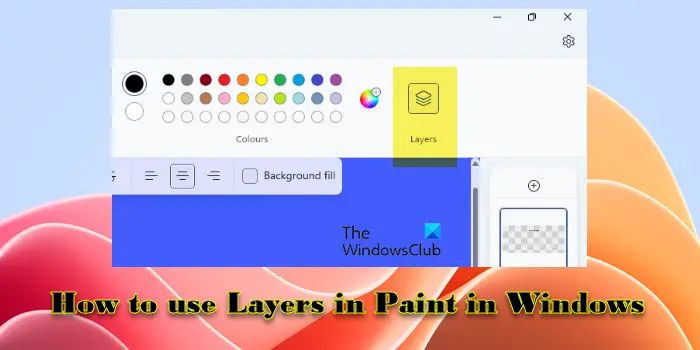
Windows 11のペイントでレイヤーを使用する方法
にペイントでレイヤーを使用する、 絶対ですMicrosoft Storeからアプリの新しいバージョンをインストールする。すでにアプリをインストールしている場合は、アップデートを通じて新機能を利用できる場合があります。
ペイントでのレイヤーの使用には、画像キャンバス上のレイヤーの追加、削除、管理など、いくつかの作業が含まれます。ペイントでレイヤーを使用するには、次の手順に従います。
Windows 11 ペイント アプリを開きます。が表示されます。レイヤーコマンド バーの右上隅にあるボタン。そのボタンをクリックしてください。キャンバスの右側にレイヤーパネルが表示され、プライマリレイヤーが表示されます。これで、このレイヤーにオブジェクトの描画やテキストの追加を開始できます。
レイヤーを追加する
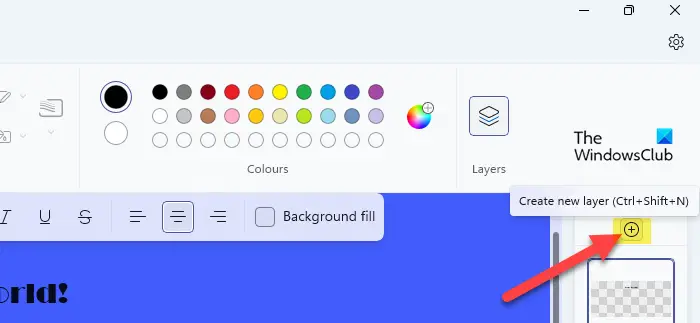
新しいレイヤーを追加するには、新規レイヤーの作成(プラス)レイヤーパネルの上部にある アイコンを選択するか、 を押します。Ctrl+Shift+N。新しいレイヤーがキャンバスのプライマリレイヤーのすぐ上に追加されます。
同じ方法で複数のレイヤーをキャンバスに追加して、Windows 11 のペイント アプリでより複雑なデザインを作成できます。特定のレイヤーで作業するには、[レイヤー] パネルでそのレイヤーを選択してフォーカスを合わせ、レイヤー上で描画を開始します。 。
レイヤーを非表示にする
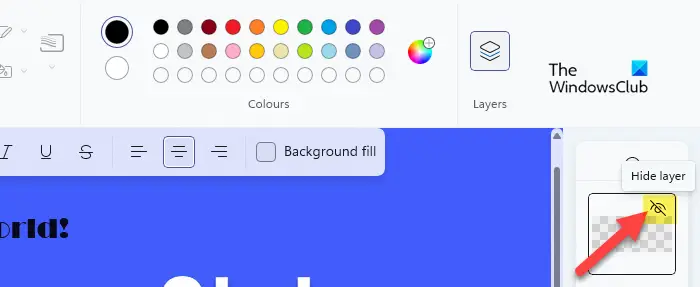
レイヤーを非表示にするには、レイヤーパネルでレイヤーを右クリックし、レイヤーを非表示にするオプション。または、[レイヤー] パネルでレイヤーの上にマウスを置き、目のアイコンを隠す右上隅にあります。を押すこともできますCtrl+Hアクティブなレイヤーを非表示にします。アクティブレイヤーを非表示にすると、キャンバス上に何も描画できなくなります。
レイヤーの複製
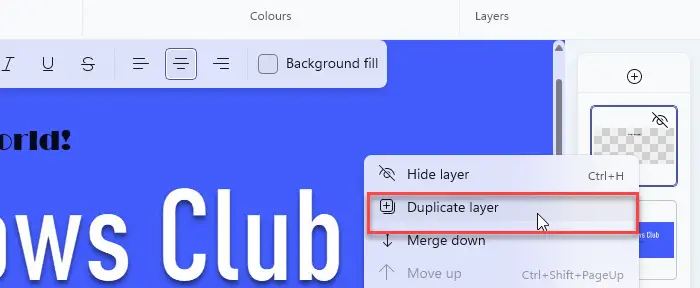
[レイヤーを複製] コマンドは、選択したレイヤーの同一コピーである新しいレイヤーを画像キャンバスに追加します。
レイヤーを複製するには、レイヤーパネルでレイヤーを右クリックし、「」を選択します。レイヤーの複製' コンテキスト メニューから。
レイヤーを結合する
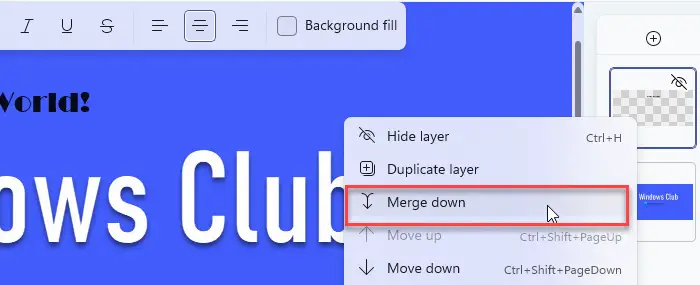
レイヤーをレイヤー スタック内でそのすぐ下の別のレイヤーと結合して、レイヤー構造を簡素化したり、ファイル サイズを削減したりすることもできます。レイヤーを結合すると、上のレイヤーのコンテンツが、下のレイヤーで重なっているコンテンツを置き換えます。
ペイント アプリでレイヤーを結合するには、レイヤーパネルで目的のレイヤーを右クリックし、下にマージ。
レイヤーを再配置する
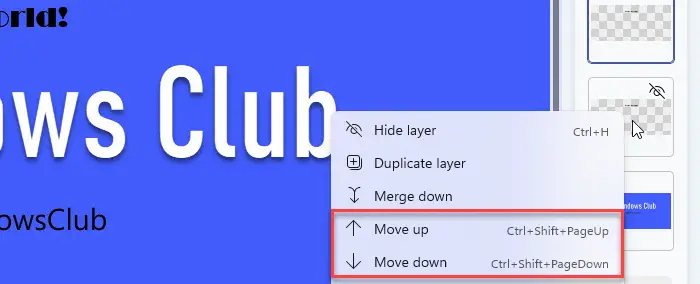
レイヤー スタック内でレイヤーを上下に移動して、描画キャンバス上のレイヤーを再配置することもできます。 [レイヤー]パネルで目的のレイヤーを右クリックし、[レイヤー]を選択します。上に移動コンテキスト メニューからレイヤーを 1 つ上のレイヤー階層に移動します。または、 を押します。Ctrl+Shift+PageUp。
レイヤーをレイヤー階層の 1 つ下に移動するには、[レイヤー] パネルでレイヤーを右クリックし、下に移動。を使用することもできます。Ctrl+Shift+PageDownキーの組み合わせでレイヤーをスタック内で下に移動します。
レイヤーを削除する
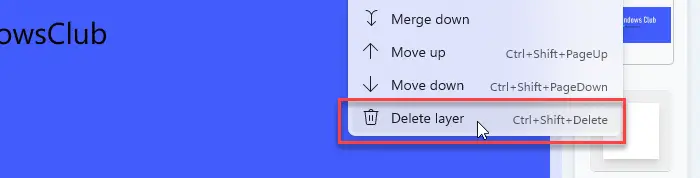
レイヤーを削除するには、レイヤーパネルでレイヤーを右クリックし、レイヤーの削除オプション。または、 を押します。Ctrl+Shift+Delete。すべてのレイヤーを削除してスタックを空にすることはできません。最後のレイヤーに到達すると、それを削除するオプションがグレー表示になります。
透明性のサポート
このアップデートには透明度のサポートも含まれており、Windows 11 ペイント アプリで透明な PNG を開いたり保存したりできるようになります。サポートはレイヤー機能まで拡張されており、レイヤーのサムネイル上に次のように表示されます。市松模様、透明な領域を示します。
以前とは異なり、レイヤーからオブジェクトを消去すると、その領域が白でペイントされるのではなく、完全に消去されるようになりました。これは、Windows 11 ペイント アプリで複数のレイヤーを操作しているときに、1 つのレイヤーのコンテンツを消去すると、その下のレイヤーのコンテンツが実際に表示されることも意味します。
キャンバスの色の変更
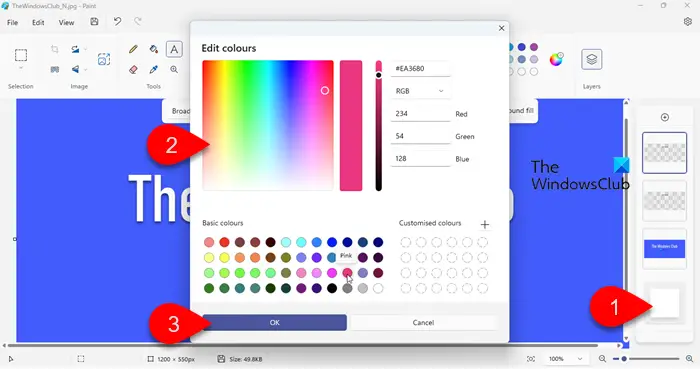
キャンバスの背景色を変更することもできます。デフォルトでは白です。追加したすべてのレイヤーは画像キャンバス上に積み重ねられます。キャンバスの色を変更すると、ペイントで複数のレイヤーを操作しているときに、その色が画像の背景色になります。
キャンバスの色を変更するには、一番下の四角レイヤーパネルの をクリックし、表示されるパレットから目的の色を選択します。選択できます基本的な色または、カラーピッカーツールを使用して選択しますカスタムカラーを切り替えながらRGBまたはHSV価値観。
レイヤーでの作業が終了したら、「」を選択して変更をファイルに保存できます。名前を付けて保存' のオプションファイルメニュー。
Windows 11 のペイントでレイヤーを使用するのはとても簡単です。これが役立つことを願っています。
ペイントで 2 つの画像をスタックするにはどうすればよいですか?
Windows 10 を使用している場合は、両方の画像を 2 つの別々のペイント アプリ ウィンドウで開くことができます。それからコピーある窓からの画像と、ペースト別のウィンドウで他の画像の上に重ねて 1 つのファイルに積み重ねます。を選択した場合、透明な選択範囲オプションを選択すると、コピーした画像の背景を透明にすることができます。 Windows 11 を使用している場合は、Microsoft Store から最新バージョンのペイント アプリをインストールし、レイヤー機能を使用して 2 つの画像を簡単に積み重ねることができます。
Windows ペイントでレイヤーを保存するにはどうすればよいですか?
Windows 11 ペイント アプリの個々のレイヤーを PNG ファイルとして保存できます。 [レイヤー]パネルで他のすべてのレイヤーを非表示にして、保存するレイヤーを選択します。次に選択しますファイル > 名前を付けて保存 > PNG 画像。レイヤーに適切な名前を付けて、Windows PC 上の目的の場所に保存します。同じプロセスを繰り返して、残りのレイヤーを保存します。レイヤーを元に戻すには、ペイントを開き、プライマリレイヤーを選択して、ファイル > キャンバスにインポート > ファイルから。保存したレイヤーを参照して選択します。次に、ファイルにさらにレイヤーを追加し、同じ手順を使用して、保存されている残りのレイヤーをペイントで開きます。
次を読む: Word で写真をオーバーレイする方法。