この投稿では、その方法について説明しますインターネット接続の共有をオンにする&WiFiホットスポットを作成するWindows 11/10 で、ネットシュ 無線LANユーティリティ、コマンドプロンプト、そしてワイヤレスホスト型ネットワークまたは、無料の WiFi Hotspot Creator ソフトウェアを使用します。簡単に行う方法も見ていきますモバイルホットスポットを作成するWindows の設定経由。
Windows 11/10 で Windows PC を WiFi ホットスポットに変える
いつでも無料で使えるのに、WiFiホットスポット作成ソフトウェア、Windows 11/10 でもネイティブに作成できます。
Windows 7 で作成する手順は異なります。 Windows 10 の Dell ラップトップでこれを実行しようとしたところ、次の設定が必要であることがわかりました。アドホック ネットワークを作成するネットワーク経由と共有センターは存在しませんでした。そこで唯一の選択肢は、ネットシュユーティリティ。
インターネット接続の共有を有効にする
まず、次のことを確認してください。WiFiがオンに設定されています。次に、管理者としてコマンド プロンプトを開く必要があります。を開きますWinXメニューを選択してコマンド プロンプト (管理者)。CMDウィンドウが開きます。次のように入力して Enter キーを押します。
netsh wlan set hostednetwork mode=allow ssid=DellNet key=asdfg12345
ここデルネットそれは私が選んだ名前であり、asdfg12345は私が選んだパスワードです。これは少なくとも 8 文字の長さである必要があります。自分の名前を付け、自分のパスワードを選択できます。
次に、CMD ウィンドウに次のように入力し、Enter キーを押します。
netsh wlan start hostednetwork
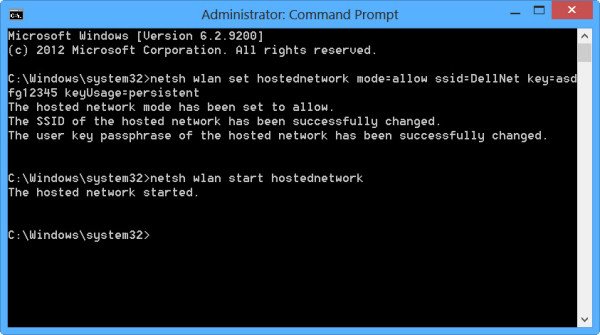
私たちが行ったことは、ワイヤレス ホスト ネットワークを開始することです。
ワイヤレス ホスト ネットワークは、ワイヤレス LAN サービスがインストールされている Windows でサポートされる WLAN 機能です。この機能は、次の 2 つの主要な機能を実装します。
- 物理ワイヤレス アダプターを複数の仮想ワイヤレス アダプターに仮想化することは、仮想 Wi-Fi と呼ばれることもあります。
- 指定された仮想ワイヤレス アダプターを使用するソフトウェア ベースのワイヤレス アクセス ポイント (AP)。SoftAP とも呼ばれます。
Windows 11/10でWiFiホットスポットを作成する
開けるコントロール パネル\すべてのコントロール パネル項目\ネットワークと共有センター。 Windows が提供するのは、ワイヤレスネットワークを管理する上の左側にあるリンク アダプターの設定を変更します。
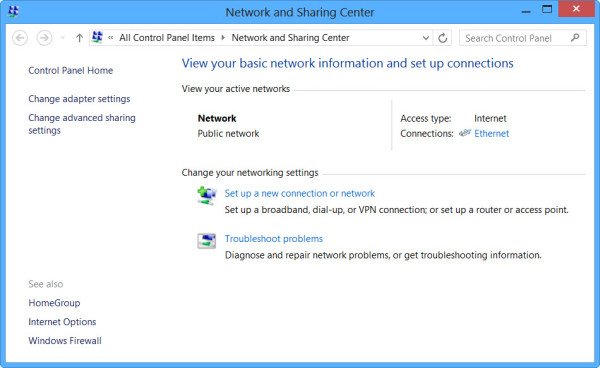
をクリックしてくださいアダプターの設定を変更する。あなたのすべてが表示されますネットワーク接続。
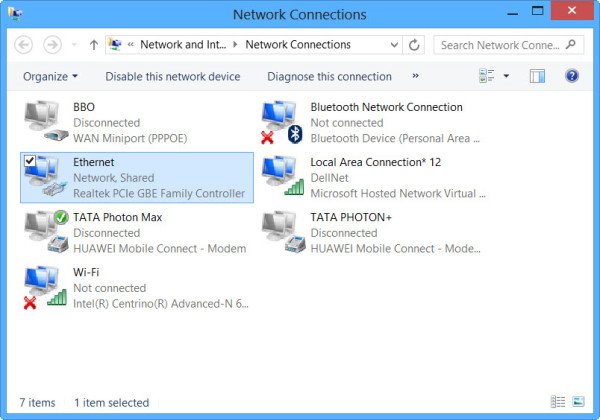
新しく作成されたものが表示されますDellNet (ローカル エリア接続 12)ここ。現在使用している接続 (私の場合はイーサネット) を右クリックしてインターネットに接続し、[プロパティ] を選択します。
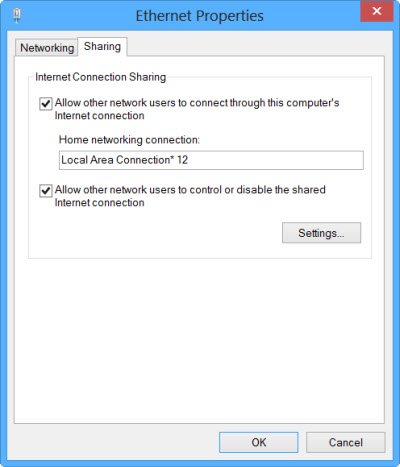
をクリックしてください共有タブ[イーサネットのプロパティ]ボックスで選択します。他のネットワーク ユーザーがこのコンピュータのインターネット接続を介して接続できるようにします。下ホームネットワーク接続、ドロップダウン メニューから、ローカルエリア接続 12そして「OK」をクリックしました。
それでおしまい!
インターネット共有を許可し、Windows ラップトップの Wi-Fi ホットスポットを作成しました。
確認するために、電話を開いて Wi-Fi を選択し、設定したパスワードを使用して電話をラップトップに接続することができました。
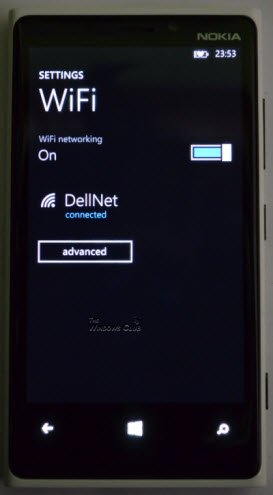
したがって、この方法を使用して Windows に WiFi ホットスポットを作成しました。
Windows 11でモバイルホットスポットを作成する

にWindows 11 でモバイル ホットスポットを作成する、今すぐ次の方法を使用してください。
- Windowsの設定を開きます。
- 選ぶネットワークとインターネット設定アプリのサイドバーから。
- 画面の右側で、モバイルホットスポット。
- 隣にはインターネット接続を共有するには、ドロップダウン メニューをクリックして、ホットスポットに使用する接続の 1 つを選択します。
- 次に選択する必要がありますWi-Fiからの共有するドロップダウン メニュー。
- 次に、プロパティセクションをクリックして編集。
- ポップアップ ボックスで、共有接続のネットワーク名とパスワードを設定します。
- 次に、保存ボタン。
- 次に、次のスイッチをクリックしますモバイルホットスポット他のデバイスと接続します。
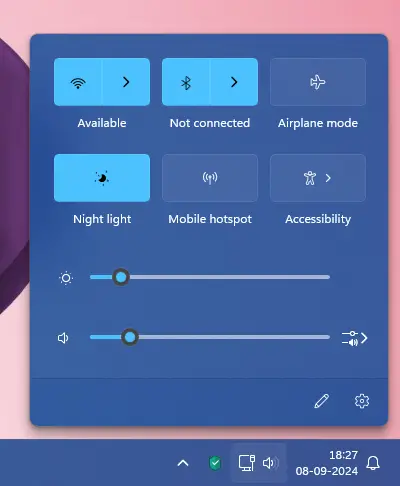
タスクバーのネットワーク アイコンをクリックして、モバイルホットスポットボタンのオンまたはオフ。
Windows 10でモバイルホットスポットを作成する
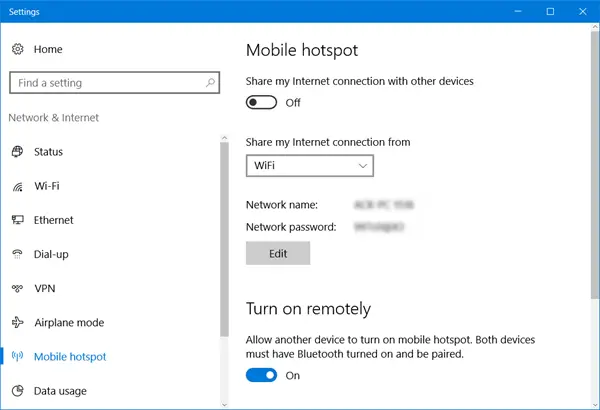
モバイルホットスポットを作成するにはWindows 10、[設定] > [ネットワークとインターネット] > [モバイル ホットスポット] を開くこともできます。ここで切り替えますインターネット接続を他のデバイスと共有するオンの位置にします。
この投稿ではその方法を詳しく説明しますモバイルホットスポットの作成、ホットスポット名とパスワードの変更Windows 10で。
お使いの PC にイーサネット、Wi-Fi、またはセルラー データ接続がないため、モバイル ホットスポットを設定できません
を見た場合は、お使いの PC にイーサネット、Wi-Fi、またはセルラー データ接続がないため、モバイル ホットスポットを設定できませんそこに赤色のメッセージが表示される場合は、Windows がモバイル ホットスポットを作成できないことを意味します。それに応じてインターネット接続を変更する必要があります。このような場合には、上記の無料ソフトウェアのいずれかが役立つかもしれません。


![Windows マウスのダブルクリックとシングルクリック [修正]](https://rele.work/tech/hayato/wp-content/uploads/2022/04/Windows-Mouse-double-clicking-on-single-click.jpg)



