Wi-Fi への接続が面倒な場合があります。職場、学校、自宅ではアクセスできない場合があります。必要なときにインターネットがダウンする可能性があります。それで、あなたは何をしますか?モバイルデバイスをラップトップに接続してください。 Windows では、データ接続を他のデバイスと共有するホットスポットを作成できます。この投稿では、Windows 11/10でモバイルホットスポットを作成する方法。
Windows 11/10 では、次のことが簡単になります。モバイルホットスポットを作成する、 そしてモバイルホットスポット名とホットスポットパスワードを変更する設定からも簡単に行えます。その方法はすでに見てきましたインターネット接続の共有をオンにして WiFi ホットスポットを作成するWindows でnetsh 無線 LAN ユーティリティ、コマンド プロンプト、ワイヤレス ホスト ネットワークなど、さまざまな機能も見てきました。無料のWiFiホットスポット作成ソフトウェアWiFi ホットスポットを作成します。次に、Windows 11 または Windows 10 の Windows 設定アプリからこれを行う方法を見てみましょう。
Windows 11 でモバイル ホットスポットを作成する方法

Wi-Fi 対応デバイスを使用する人が増えているため、一部の家庭では強い信号を維持することが困難になる場合があります。ワイヤレス リピーターとエクステンダーは一時的な解決策としては優れていますが、すべてのワイヤレス ルーターで機能するわけではありません。新しい Windows 11 モバイル ホットスポット機能のおかげで、いくつかの調整を行うだけでホットスポットを作成できます。
Windows 11 でモバイル ホットスポットを作成するには、次の方法を使用します。
- Windowsの設定を開きます。
- 選ぶネットワークとインターネット設定アプリのサイドバーから。
- 画面の右側で、モバイルホットスポット。
- 隣にはインターネット接続を共有するには、ドロップダウン メニューをクリックして、ホットスポットに使用する接続の 1 つを選択します。
- 次に選択する必要がありますWi-Fiからの共有するドロップダウン メニュー。
- 次に、プロパティセクションをクリックして編集。
- ポップアップ ボックスで、共有接続のネットワーク名とパスワードを設定します。
- 次に、保存ボタン。
- 次に、次のスイッチをクリックしますモバイルホットスポット他のデバイスと接続します。
次に、それらをさらに詳しく見てみましょう。
2 つのネットワーク インターフェイスがあり、そのうちの 1 つがインターネットに接続されている場合は、Windows 11 でホットスポットを簡単に作成できます。これを行うには、[システム設定] に移動します。
Windows 11 のほとんどの設定は 1 か所で見つけることができます。システム設定モジュールを使用すると、システムの構成、ユーザーの作成、Windows の更新などの多くのタスクを実行できます。
システム設定には、Windows+Iキーボード ショートカットを使用するか、[スタート] を右クリックして [設定] を選択します。 [設定] メニューにアクセスするには、Windows + S キーを押して次のように入力して Windows 検索ボックスを開くこともできます。設定ボックス内で検索し、結果をクリックして開きます。
をクリックしてくださいネットワークとインターネットWindows 設定の左側のペインから、モバイルホットスポット。
現時点では、モバイル アダプターまたは有線アダプターをインターネットに接続していると思います。
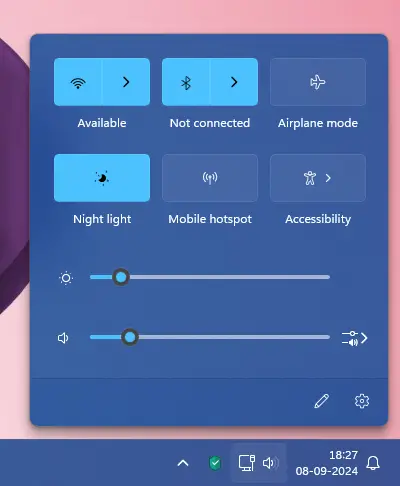
Windows 11でホットスポット名とパスワードを変更する

接続したら、に移動しますインターネット接続を共有するドロップダウン メニューから Wi-Fi または有線アダプターを選択します。
今すぐに行ってくださいプロパティセクションをクリックして、編集ボタン。その後、共有接続のネットワーク名とパスワードを指定し、クリックする必要があります。保存。
別のコンピューターに接続するには、Wi-Fi 設定に移動し、ネットワーク名を見つけます。見つかったら、それをクリックし、パスワードを入力して接続します。これで、コンピュータのホットスポットに他の人がアクセスできるようになります。
Windows 10でモバイルホットスポットを作成する
[スタート] メニューを開き、[設定] アイコンをクリックして Windows 10 の [設定] ウィンドウを開きます。今すぐクリックしてくださいネットワークとインターネットの設定そして左側から選択しますモバイルホットスポット。
WiFi またはモバイル ホットスポットを作成するには、PC を WiFi ネットワークまたはイーサネットに接続し、インターネット接続を他のデバイスと共有するに設定するの上位置。
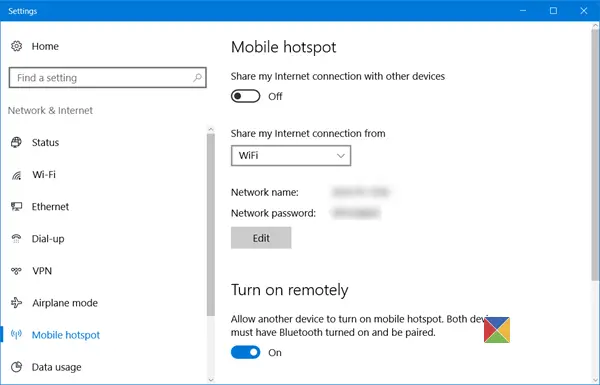
ドロップダウン メニューから、WiFi、イーサネット、またはセルラー データ接続を選択できます。
その下には、他のユーザーと共有できるネットワーク名とネットワーク パスワードも表示されます。
読む:Windows でモバイル ホットスポットを無効または有効にする方法。
Windows 10でホットスポット名とパスワードを変更する
必要に応じて、ホットスポット名とホットスポットのパスワードを変更できます。
これを行うには、編集ボタンをクリックして次のパネルを開きます。
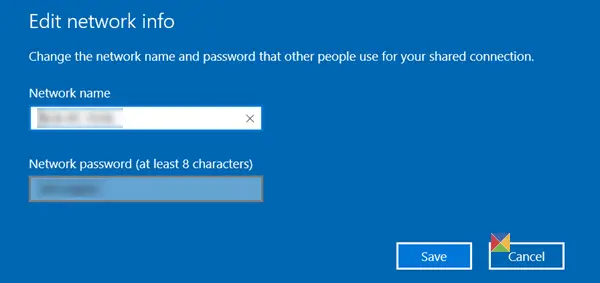
ここで変更できますネットワーク名そしてネットワークパスワード– 少なくとも 8 文字である必要があります。変更を加えたら、 をクリックします保存。
この設定では、別のデバイスでモバイル ホットスポットをオンにすることもできます。ただし、そのためには、両方のデバイスの Bluetooth が「オン」になっていて、ペアリングされている必要があります。
モバイル ホットスポットは Wi-Fi と同じくらい優れていますか?
携帯電話をホットスポットとして使用して、どこにいてもインターネットに接続でき、無料の公衆 WiFi を使用するよりもはるかに安全です。ただし、Android デバイスを使用している場合は、最高速度が得られない可能性があります。通常、自宅のインターネットにアクセスできない場所や状況でも、良好な接続を得ることができます。
WiFiとホットスポットの違い
WiFi ネットワークは、ワイヤレス デバイスとアクセス ポイントの接続に使用されます。ただし、ホットスポットは、Wi-Fi ローカル エリア ネットワークを通じてインターネット アクセスを提供するアクセス ポイント デバイスを使用して作成されます。






