私たちは皆、有線または無線アダプターを使用してインターネットに接続しています。ただし、Windows 11/10 では、と呼ばれる機能を介して他のデバイスとインターネット接続を共有できることをご存知ですか?モバイルホットスポット? Windows 11/10 では、Wi-Fi 経由で他のデバイスとインターネット接続を共有することで、PC をモバイル ホットスポットに変えることができます。この機能を非表示、有効化、または無効化する方法については、以下をお読みください。
PC をモバイル ホットスポットとして使用する
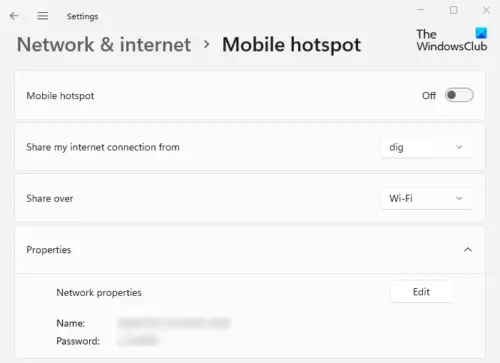
Windows PC は、インターネット接続を他のデバイスと共有することで Wi-Fi ホットスポットに変えることができます。のモバイルホットスポットこの機能は非常に便利で、重要な会議やプレゼンテーション中に救世主となります。 Wi-Fi、イーサネット、セルラーデータ接続など、接続の種類は関係ありません。実質的にすべてを共有できます。
この機能はデフォルトでユーザーが構成できます。ただし、ハードウェアの不足によりシステムがホスティング ネットワークをサポートしていない場合、この機能が動作しないか、まったく機能しない可能性があります。セルラー データを使用するユーザーに対するもう 1 つの重要な注意事項: セルラー データ接続を共有する予定がある場合、データ プランまたはデータ残高のデータが使用されます。
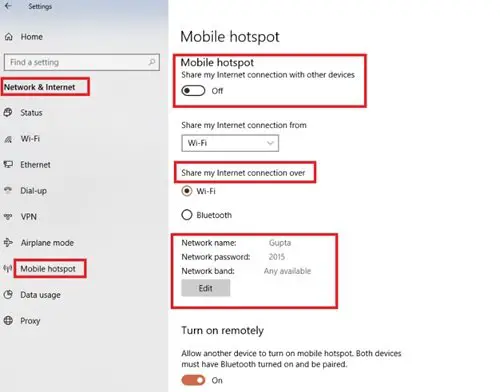
それで、どうやってPC をホットスポットに変える?次の手順に従います。
- からスタートメニュー選択する設定。
- 次に選択しますネットワークとインターネット > モバイルホットスポット。
- 下インターネット接続を共有する、他のデバイスと共有したいインターネット接続を選択します。
- 今すぐ選択してください編集を入力してください新しいネットワーク名そしてパスワード。
- クリック保存変更を確認します。
- 最後に、インターネット接続を他のデバイスと共有するトグル。
他のユーザーのデバイスの共有 Wi-Fi に接続するには、Wi-Fi 設定に移動し、ネットワーク名を見つけて選択し、パスワードを入力して接続します。
関連している:Windows でモバイル ホットスポットをリモートでオンまたはオフにする方法
レジストリ エディターを使用して Windows 11/10 でモバイル ホットスポットを無効または有効にする
まず、なぜこの機能を無効にする必要があるのでしょうか?マルチユーザー システムを使用していて、ユーザーがインターネットに自由にアクセスできないようにする場合は、これを無効にすることができます。 Windows モバイル ホットスポットを有効にすると、ユーザーはモバイル ホットスポットを使用し、携帯電話、PC、タブレット、その他のデバイスでインターネットを共有している他のインターネット ユーザーを監視できなくなります。ここで、ほとんど制御が不可欠になります。
レジストリ エディターを使用して、Windows 11/10 でモバイル ホットスポットを有効または無効にするには、次の手順に従います。
1]を押します勝利+Rを開くには走るダイアログ。
2] レジストリ エディタを開くには、次のように入力します。登録編集そしてクリックしてくださいわかりました。
3] レジストリ エディター ウィンドウの左ペインから次のレジストリ キーに移動します。
HKEY_LOCAL_MACHINE\SOFTWARE\Policies\Microsoft\Windows\Network Connections
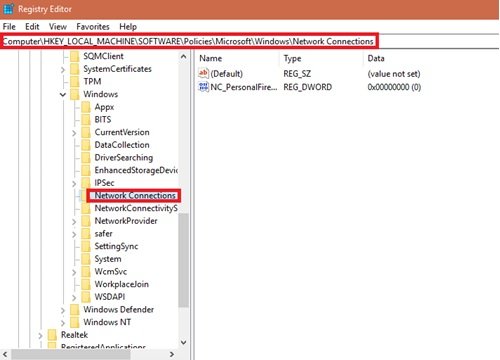
4] [ネットワーク接続] レジストリ キーの右側のペインに移動し、右クリックして [新しいそしてクリックしてくださいDWORD (32 ビット) 値。

4] 新しく作成したレジストリに DWORD という名前を付けます。NC_ShowSharedAccessUI
5] このレジストリ DWORD を使用して、Windows のモバイル ホットスポット機能を有効または無効にすることができます。
無効にするには:
この DWORD ファイルをダブルクリックし、このレジストリ DWORD の値データを ' に設定します。0'。完了したら、「」をクリックしますわかりました'そしてレジストリエディタを閉じます。
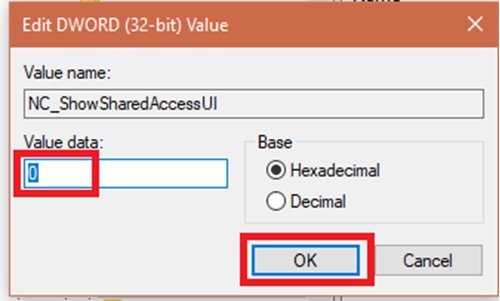
一度無効にすると、設定アプリ > ネットワークとインターネット > モバイルホットスポットに移動します。この機能はもう有効化または設定できないことがわかります。これは、グループ ポリシー エディターで行った操作が原因です。
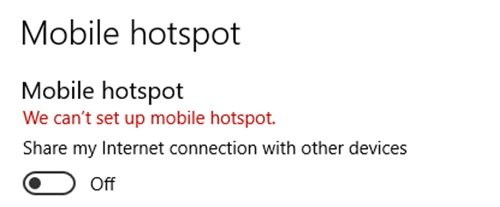
有効にするには:
モバイルホットスポット機能を再度有効にするには、NC_ShowSharedAccessUI私たちが作成したレジストリ DWORD。
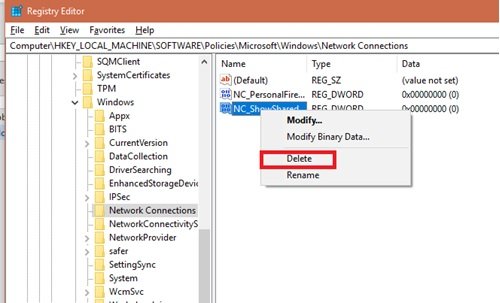
ヒント: 次のこともできますインターネット接続の共有を使用して Windows PC を WiFi ホットスポットに変える。
注意:上で説明した方法には、レジストリの操作が含まれます。レジストリの操作中に間違いを犯すと、システムに悪影響を及ぼす可能性があります。したがって、レジストリ エントリを編集するときは注意してください。システムの復元ポイントの作成レジストリ エントリをいじる前に、事前に確認しておくことをお勧めします。
関連している:Windows でモバイル ホットスポットが機能しない。
このガイドが、インターネットの使用と共有をより適切に制御するのに役立つことを願っています。
Windows 11でモバイルホットスポットを非表示にする方法は?
Windows 11/10 でモバイル ホットスポットを非表示にするには、Windows の設定を開き、ネットワークとインターネットの設定を選択し、右側のモバイル ホットスポットをクリックして、モバイル ホットスポットの横にあるトグルをオフにします。


![rtkvhd64.sys realtekオーディオドライバーブルースクリーンのウィンドウ11 [修正]](https://rele.work/tech/hayato/wp-content/uploads/2025/01/Realtek-Audio-Driver-is-causing-BSOD.png)



