WiFi モバイル ホットスポットをオンにできず、メッセージが表示される場合モバイル ホットスポットを設定できません。Wi-Fi をオンにしてくださいWindows 11/10 PC 上。問題の解決に役立ついくつかの提案を次に示します。
モバイル ホットスポットが Windows 11/10 で機能しない
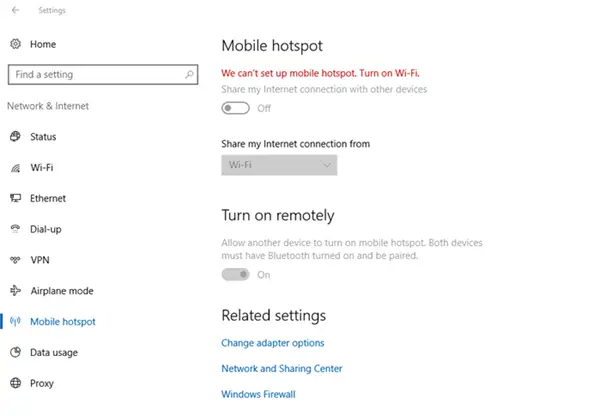
モバイル ホットスポットを設定できません。Wi-Fi をオンにしてください
インターネットは、モバイル データやブロードバンドではないにしても、どこでも必要なものです。誰かからのホットスポットが必要です。モバイル ホットスポットは非常に便利なオプションですが、構成エラーが表示されることがあります。
モバイル ホットスポットは、WiFi 機能を使用してインターネット接続を他のデバイスと共有できるテクノロジーです。
Windows 11/10 には、次のオプションが付属しています。モバイルホットスポットを作成する。ただし、WiFi モバイル ホットスポットをオンにできず、メッセージが表示される場合は、モバイルホットスポットを設定できませんWindows 11/10 PC で問題を解決するのに役立ついくつかの提案を次に示します。モバイル ホットスポットへの接続時にこのようなエラーが発生する原因はいくつかあります。ただし、これらのエラーの修正を始める前に、最初に他のデバイスとの接続を確認して、問題が Windows PC または接続しているデバイスのホットスポット設定にあることを確認することをお勧めします。
2 番目に推奨されるのは、インターネット接続が適切に機能しているかどうか、システムが問題を引き起こしているのか、それとも接続自体が問題を引き起こしているのかを確認することです。
これら 2 つのチェックを行っても接続できない場合は、次の修正をチェックしてください。
1] ネットワークアダプターのトラブルシューティングツールを実行します。
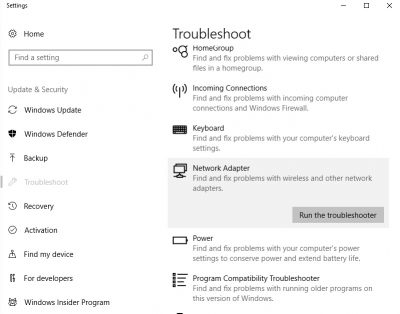
Windows 10 PC には、あらゆる問題に対応するトラブルシューティング ツールが付属しています。まずそれを確認して、エラーの内容を正確に分類してください。
- タイプトラブルシューティングPC の検索バー (Win + S) をクリックして、トラブルシューティング設定を開きます。
- 右ペインを下にスクロールして「」を選択しますネットワークアダプター」そして「」をクリックしてくださいトラブルシューティングを実行してください」。
- その後、PC は考えられるエラーのチェックを開始し、問題を検出する可能性があります。
読む:ネットワーク関連の問題を解決するための 5 つのトラブルシューティング。
2]ドライバーをアップデートする
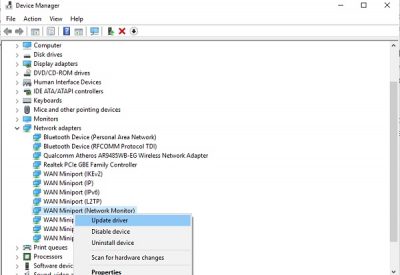
通常の PC ユーザーであれば、古いドライバーが機能に問題を引き起こすことがよくあることを知っておく必要があります。したがって、更新することをお勧めしますネットワークアダプタードライバーモバイルホットスポットの接続で問題が発生した場合。
にドライバーを更新する、デバイスマネージャーを開く必要があります。
- 検索ボックスに「デバイス マネージャー」と入力して開きます。
- [ネットワーク アダプター] に移動します。
- リストからネットワーク アダプターを選択し、右クリックします。
- 「ドライバーの更新」を選択します
- これにより、Windows Update で検索するように求められ、それをクリックします。
- [オプションの更新] に移動し、関連するドライバーの更新があるかどうかを確認します。
- 利用可能なアップデートがある場合は、アップデートして PC を再起動します。
- モバイル ホットスポットの問題が解決されるかどうかを確認してください。
読む:モバイル テザリング インターネットが切断され続ける。
3] アダプターの設定を変更する
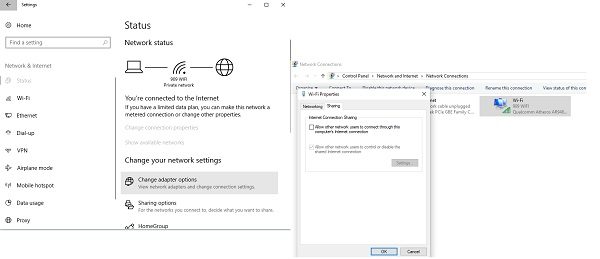
Windows 10の場合
- PC でモバイル ホットスポット設定を開きます。
- プレスウィン+アイ設定を開いて、に移動しますネットワークとインターネット。
- 左側のペインを下にスクロールして選択しますモバイルホットスポット。
- 「」に移動します関連設定右側のペインで をクリックしますアダプターのオプションを変更します。
- モバイル ホットスポット アダプターを特定し、右クリックして、プロパティ。
- 「共有」タブを開いてチェックを外します「他のネットワーク ユーザーがこのコンピュータのインターネット接続を介して接続できるようにします。」
Windows 11の場合
- [設定] を開き、[設定] に移動します。ネットワークとインターネット > ネットワークの詳細設定
- [その他のネットワーク アダプター オプション] をクリックして、古典的なネットワーク接続。
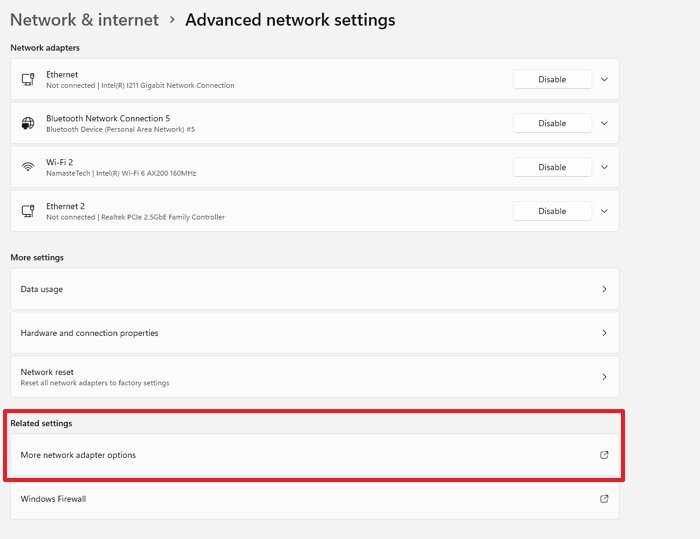
- Wifiアダプターを右クリックしますリストからプロパティを選択します。
- 共有に切り替えてオプションをチェックします。他のネットワーク ユーザーがこのコンピュータのインターネット接続を介して接続できるようにします。」
- 設定を保存し、動作するかどうかをテストします。
関連している:モバイルホットスポットがラップトップに表示されない、または検出されない
4]レジストリ設定を確認する
[スタート] メニューに「regedit」と入力し、レジストリ エディタを開きます。右クリックして選択します管理者として実行。次に、次のレジストリ キーに移動します。
HKEY_LOCAL_MACHINE\SYSTEM\CurrentControlSet\Services\WlanSvc\Parameters\HostedNetworkSettings\
を右クリックしますホストされたネットワーク設定右側のペインで選択します消去。
Windows ホットスポットをリセットするにはどうすればよいですか?
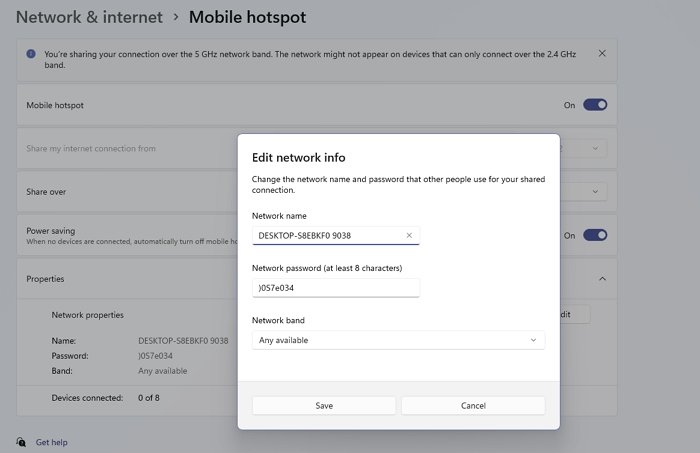
[Windows 設定] > [ネットワークとインターネット] > [モバイル ホットスポット] に移動します。次に、「プロパティ」セクションを展開し、「編集」ボタンをクリックします。ここで、ホットスポットの名前、パスワード、バンドを変更できます。完了したら、「保存」ボタンをクリックすると、古いパラメータがリセットされます。
モバイルホットスポットがグレー表示になっているのはなぜですか?
[モバイル ホットスポット] オプションをオンにできない場合は、アクティブなインターネット接続がないか、PC に Wifi アダプターが搭載されていないことを意味します。インターネットへの接続方法を確認し、LAN回線経由でWi-Fiがない場合は使用できません。
これは機内モードの場合にも発生します。機内モードを無効にするには、Win + A を押し、機内モードをクリックしてオフにします。ホットスポットを使用できるはずです。
これらは、Windows 11/10 でモバイル ホットスポットに接続するときに発生する最も一般的なエラーの修正の一部です。他にリストに追加する修正がある場合は、ぜひお知らせください。






