あチラシ広く配布される紙の広告の形式で、通常は公共の場所で配布されたり、人に配られたり、郵便で送られたりします。チラシは 1 枚のシートで展開されており、通常は標準の「8.5」×「11」または A4 用紙サイズに印刷されますが、任意のサイズにすることができます。チラシは、イベント、サービス、製品、アイデアに注目を集めるために使用されます。
本格的なチラシやシンプルなチラシを作成したい場合は、マイクロソフトワード、編集したり色を追加して希望のチラシを作成できるさまざまなドキュメント テンプレートがあり、すばやく簡単に使用できます。一部のチラシ テンプレートでは画像を変更できます。そうしない人もいます。最も適切なものを選択する必要があります。
Microsoft Wordでチラシを作る方法
テンプレートを使用してチラシを作成するには、以下の方法に従ってください。
- チラシテンプレートの選択
- チラシテンプレートの編集
方法を詳しく見てみましょう。
1] チラシテンプレートの選択
開けるマイクロソフトワード。
をクリックします。ファイルメニューバーのタブ。
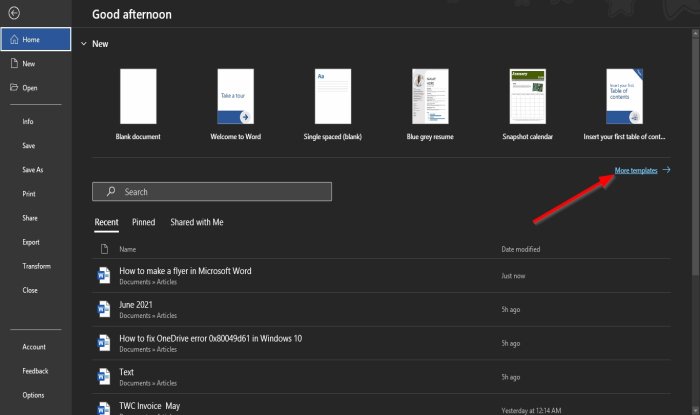
でバックステージビューで家ページ、クリックその他のテンプレート右側に。
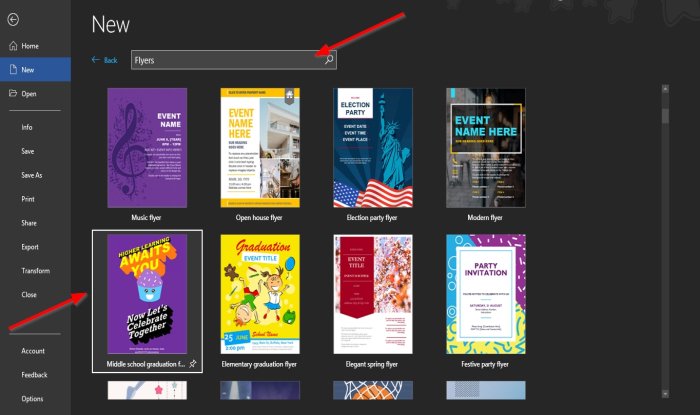
で新しいページで、検索バーにチラシを入力します。
チラシの一覧が表示されます。
一覧からご希望のチラシをお選びください。
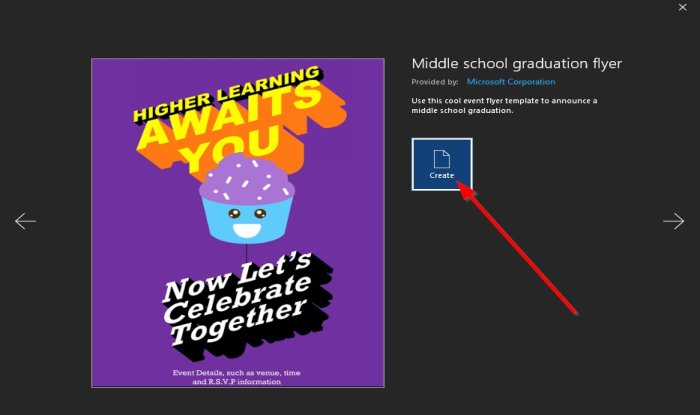
選択したチラシテンプレートを示すダイアログボックスが表示されます。
をクリックします。作成するボタン。
テンプレートドキュメントが作成されます。
2] チラシテンプレートの編集
テンプレートが作成されたら、希望どおりに編集できます。いくつかのテンプレートを使用して画像を変更できます。
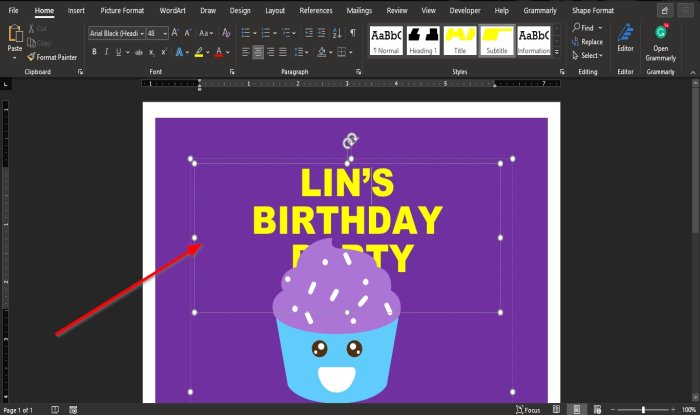
チラシテンプレートからテキストを削除するには、テキストをクリックして消去キーボードのキー。
テキストが含まれるテキストボックスを削除する場合は、テキストボックスを右クリックし、カットコンテキストメニューから。
テキストボックスが削除されます。
テキストボックスにテキストを入力するには、テキストボックスをクリックし、古いテキストを削除して、テキストを入力します。
テキストを増減したい場合は、テキストボックス内のテキストを強調表示して、家タブのフォントグループ化して、フォントサイズ。
テキストボックスの端にあるポインターをドラッグして、テキストボックスのサイズを変更することもできます。
テンプレートから図形をクリックして削除するには、消去鍵。
ここで画像を追加していきます。
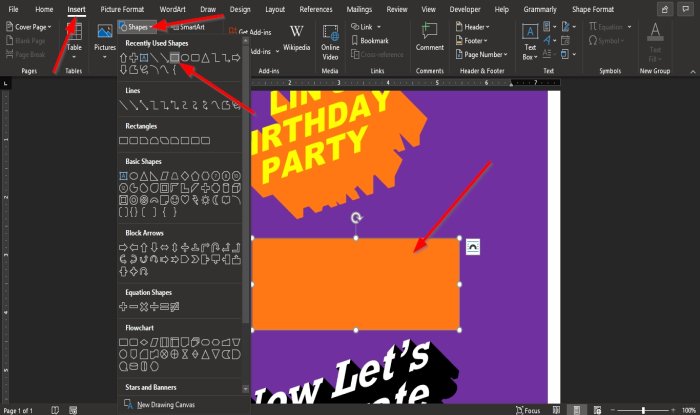
に行きます入れるタブ、およびイラストグループ化、クリック形状リストから長方形を選択します。チラシに長方形を描きます。
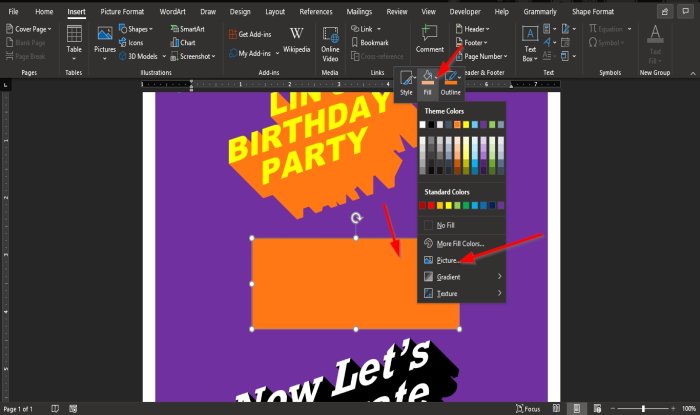
四角形を右クリックし、塗りつぶし形状を選択し、写真コンテキストメニューから。
アン画像の挿入ダイアログボックスが表示されます。
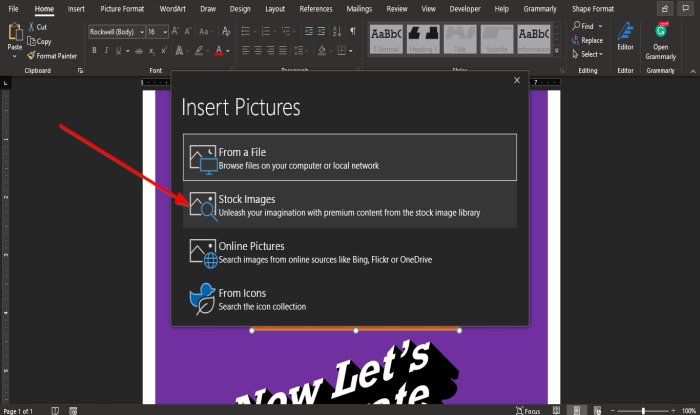
ダイアログ ボックス内で、画像を配置する場所をクリックします。
写真を選択することを選択しますストック画像。
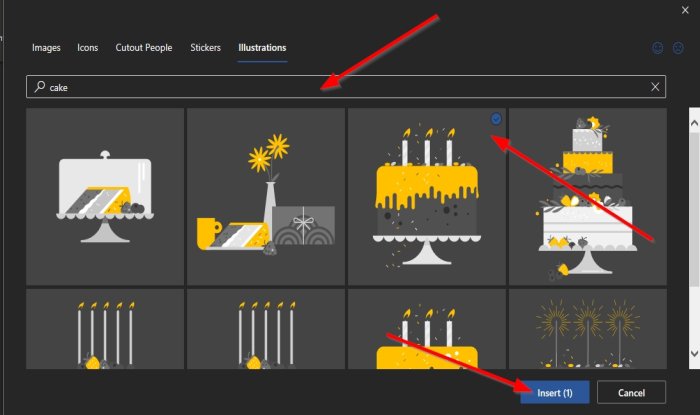
次に、図タブをクリックして、必要な画像を入力します。
画像を選択してクリックします入れる。
画像が四角形の中に挿入されます。
画像を配置したい場所に配置します。
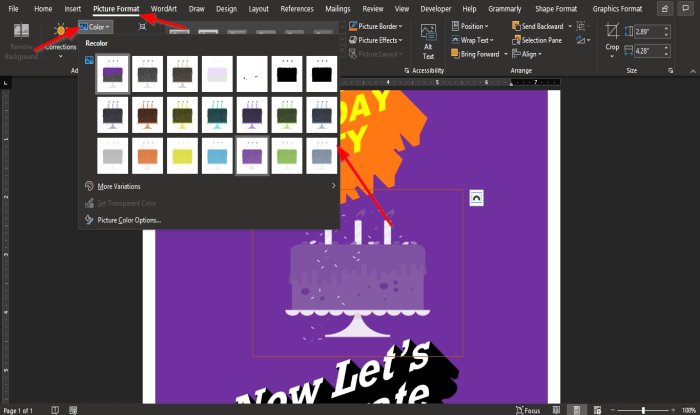
をクリックします。画像フォーマットタブをクリックして、色のボタン調整する画像に色を付けるためのグループ。
ドロップダウン メニューで、画像に使用する色を選択します。
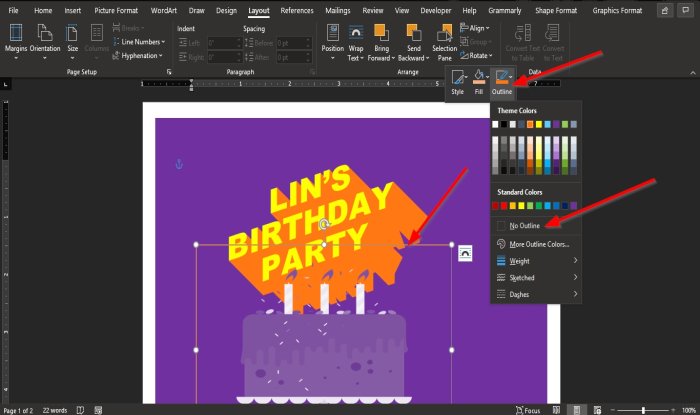
画像から輪郭を削除するには、画像を右クリックし、概要コンテキスト メニューから、輪郭なし。
画像の周囲の輪郭が削除されます。
ここで、ページの下部に会場情報を追加します。
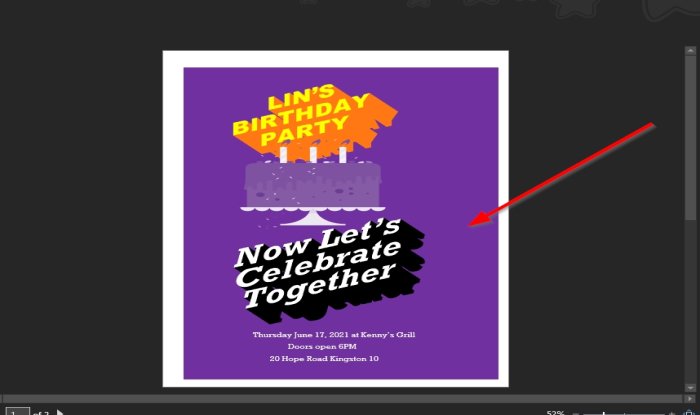
今、チラシができました。
このチュートリアルが、Microsoft Word でチラシを作成する方法を理解するのに役立つことを願っています。チュートリアルについてご質問がある場合は、コメント欄でお知らせください。
今すぐ読んでください:Wordで1ページの風景を作る方法。






