Windows 11はコンピュータの世界で最もホットなトピックの 1 つであり、多くの人がこの待望のオペレーティング システムをテストしたいと考えています。仮想マシン上でテストするのが最善の方法です。そこで、Windows 11 をインストールするためのこのガイドをお届けしました。Oracle VM VirtualBox。
TPM なしで VirtualBox に Windows 11 をインストールできますか?
他の OS と同様に、仮想マシンに Windows 11 をインストールして使用できます。ただし、VirtualBox に Windows 11 をインストールするには、TPM または Trusted Platform Module が必要です。適切な量のメモリとディスク領域を割り当てるだけで準備完了です。ただし、エクスペリエンスは物理コンピューターで行う場合ほどスムーズではありませんが、Windows 11 に早期にアクセスしたい場合には、これは良い選択肢です。
Oracle VM VirtualBox に Windows 11 をインストールする
VirtualBox で Windows 11 のインストールを開始する前に、次のことを行う必要があります。ハードウェア仮想化を有効にする。
これらは、Oracle VirtualBox に Windows 11 をインストールするために行う必要があることです。
- Windows 11 ISOファイルをダウンロードする
- Oracle VM VirtualBox をダウンロードしてインストールする
- 新しい仮想マシンを作成する
- VM を起動し、Windows 11 ISO ファイルから起動する
- VM に Windows 11 をインストールする
それらについて詳しく話しましょう。
1] Windows 11 ISOファイルをダウンロードする
VirtualBox に Windows 11 をインストールしようとしている場合、Windows 11 ISO ファイルは必須です。あなたはできるMicrosoft から公式 Windows 11 ISO をダウンロードします。そしてそれをホストコンピュータに保存します。
2] Oracle VM VirtualBox をダウンロードしてインストールします
すでに VirtualBox を持っている場合は、このプロセスをスキップできます。ただし、問題の VM をお持ちでない場合は、次のサイトから無料でダウンロードしてください。バーチャルボックス.org。
Ubuntu を使用している場合は、ターミナルに次のコマンドを貼り付けて、システムに Virtualbox をインストールします。
sudo apt install VirtualBox
3] 新しい仮想マシンを作成します
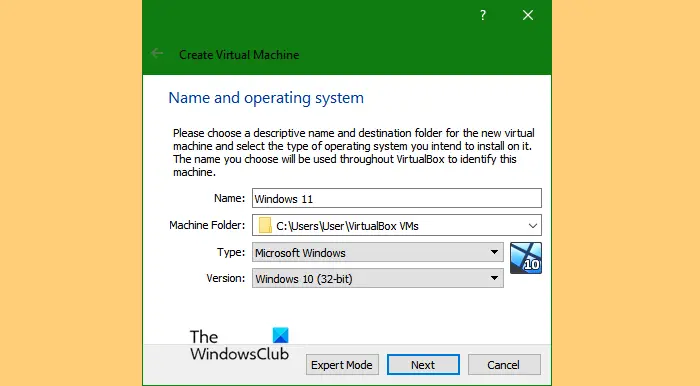
新しい仮想マシンを作成するには、指定された手順に従います。
- 開けるOracle VM VirtualBox。
- クリック新しい。
- 名前を付けてください」Windows 11インチ、タイプを次のように設定します。マイクロソフト Windows、バージョンへWindows 10 (64 ビット)、そしてクリックしてください次。
- ここで、メモリサイズ4000MB以上まで。
- 選択C仮想ハードディスクを作成するをクリックし、「作成」をクリックします。
- 次に、VDI(VirtualBox Disk Image)を選択し、「動的に割り当て」を選択します。
- スライダーを使用して VM にハードディスク容量を与え、クリックします。作成する。
4] VMを起動し、Windows 11 ISOファイルから起動します。
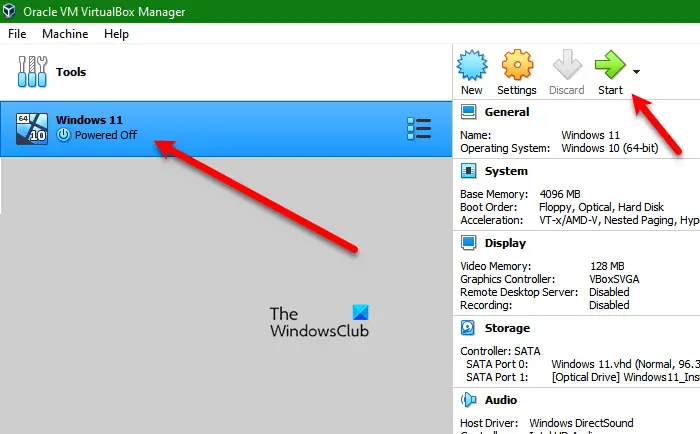
VirtualBox ウィンドウの左側に新しく作成された VM が表示されます。それを選択してクリックします始める。
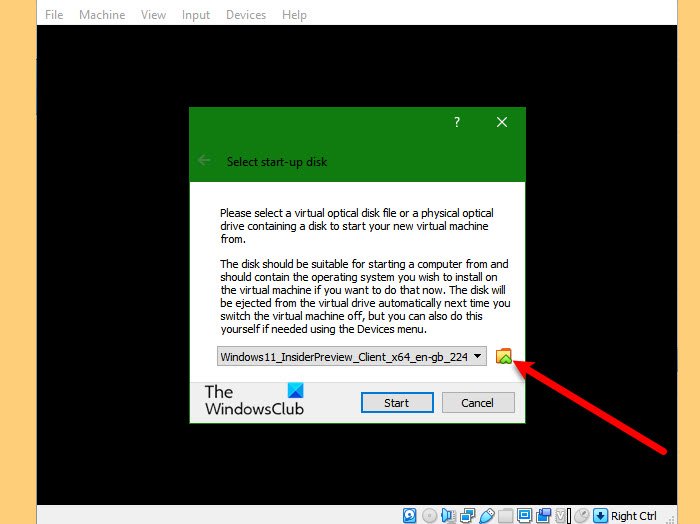
次に、フォルダーアイコンをクリックして、追加, 次に、Windows 11 ISO を保存した場所に移動して、それを選択します。
5] Windows 11にVMをインストールする
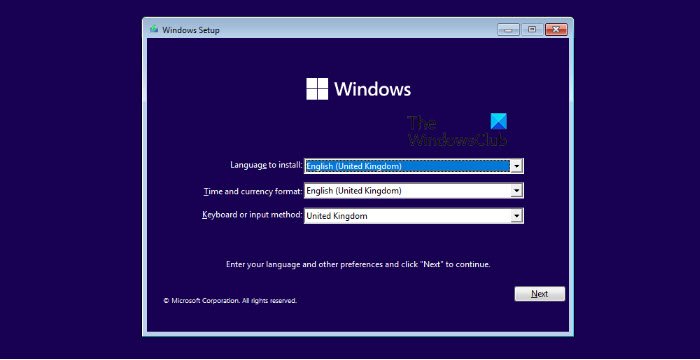
VirtualBox に Windows 11 をインストールするには、次の手順に従います。
- クリック今すぐインストールしてください。
- 選択インストールする言語、時刻と通貨の形式、そしてキーボードまたは入力方法。ここで、「次へ」をクリックします。
- テスト用にインストールしているので、 をクリックします。プロダクトキーを持っていません。
- インストールする Windows 11 バージョンを選択します。私たちの意見では、Windows 11 Pro をインストールして [次へ] をクリックする必要があります。
- ライセンスに同意し、「次へ」をクリックします。
- クリックカスタム: Windows のみをインストールします。
- クリック次VM が仮想ドライブを自動的にクリアするためです。
最後に、画面の指示に従って Windows 11 をインストールします。
それでおしまい!新しい Windows をお楽しみください。
読む:Hyper-V 仮想マシンに VMWare ESXi をインストールする方法。
Windows 11 に VirtualBox Guest Addition をインストールするにはどうすればよいですか?
VirtualBox Guest Addition をインストールするには、次の手順に従います。
- クリックデバイスVirtualBox メニューから。
- 打ち上げファイルエクスプローラー。
- 選択Virtualbox ゲスト追加機能を備えた CD ドライブ左パネルから。
- 次に、VirtualBox EXE ファイルを開きます。
最後に、画面上の指示に従って操作すれば完了です。
読む: 方法Windows 11/10 に VirtualBox Guest Additions をインストールする
VM に Windows 11 をインストールするにはどうすればよいですか?
Windows 11 を VM、仮想マシン、または VMware Player にインストールするには、最初に ISO をダウンロードする必要があります。次に、仮想マシンの TPM を有効にし、それに応じて ISO ファイルを選択します。次に、通常のインストール ウィザードを実行し、画面のすべての指示に従って作業を完了します。






