VMware ESXiVMware が開発したエンタープライズ クラスのタイプ 1 ハイパーバイザーで、カーネルなどの重要な OS コンポーネントを統合して仮想コンピューターを展開し、サービスを提供します。タイプ 1 ハイパーバイザーである ESXi は、OS にインストールできるソフトウェア アプリケーションではないためです。この記事では、成功するための手順を説明します。Hyper-V 仮想マシンに VMWare ESXi をインストールするWindows 11 または Windows 10 コンピューター上で。
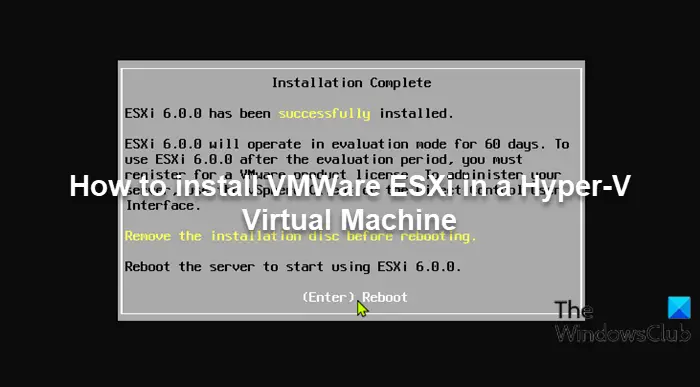
仮想マシンに ESXi をインストールできますか?
Windows 11/10 コンピュータ上の仮想マシンに ESXi をインストールしようとしている PC ユーザーには、次のものが必要です: ネイティブ仮想化サポート (Intel VT または AMD-V) を備えた物理 CPU、VM には少なくとも 1.5 GB のメモリ、2 つの VCPU が必要サーバー自体とサーバー内で実行する VM に十分なディスク容量。これらの仕様は、VM で ESX または ESXi を実行してシームレスなエクスペリエンスを実現するための前提条件です。
Hyper-V 仮想マシンへの VMWare ESXi ハイパーバイザーのインストール
ESXi は Hyper-V 仮想マシン内にインストールして実行できますが、運用環境では実際にはサポートされていないため、テスト環境でのみ役立つことに注意してください。この操作の唯一の前提条件は、Hyper-V ホストが実行されている必要があることです。Windowsサーバーまたは Windows 11/10VT-x を搭載した Intel プロセッサーそしてEPTテクノロジー。
基本的に、Hyper-V 仮想マシンに ESXi をインストールするには、5 つのステップからなるアプローチが必要です。これについては、次の別の小見出しで説明します。
1] VMware PowerCLIをダウンロードしてインストールします
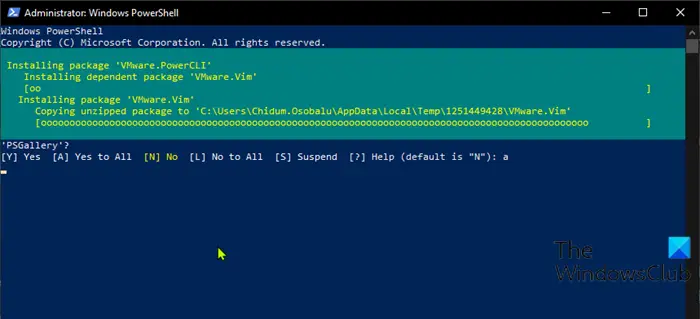
VMware は、PowerShell ギャラリーで VMware PowerCLI を公開しました。したがって、Windows ホスト マシンに VMware PowerCLI をダウンロードしてインストールするには、次の手順を実行します。
- プレスWindows キー + X開くパワーユーザーメニュー。
- タップあキーボードでPowerShellを起動する管理者/昇格モード。
- PowerShell コンソールで、以下のコマンドを入力するかコピーして貼り付け、Enter キーを押します。
Install-Module -Name VMware.PowerCLI
インストールが完了するまでしばらくお待ちください。インストールが完了したら、次に進むことができますステップ2]これはカスタマイザー スクリプトを実行することです。
2] ESXi-Customizer をダウンロードして実行します
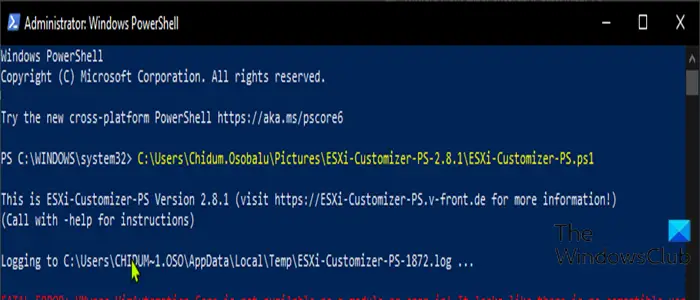
ESXi-Customizer は、VMware PowerCLI ImageBuilder モジュールを使用して、完全にパッチが適用されカスタマイズされた ESXi インストール ISO を作成するプロセスを簡素化および自動化する PowerShell スクリプトです。あなたはできるダウンロードESXi-Customizer PowerShell スクリプト、アーカイブパッケージを解凍しますを選択し、Powershell スクリプトを右クリックして選択します。Powershell で実行するコンテキストメニューからスクリプトを実行するWindows ホスト マシン上。
このスクリプトは VMware オンライン デポから ESXi 6.0 ISO をダウンロードします。ドライバーを挿入して ISO をカスタマイズできます。以下は、カスタマイズのパラメータとそれぞれの説明です。
- を使用します。–v60ESXi 6.0 のパラメータですが、-v65ESXi 6.5 のパラメータ。
- を使用します。- ヴフトV-Front オンライン デポに接続するためのパラメータ。
- 使用ネットチューリップDECchip 21140 イーサネット ドライバーを ISO 内にロードするため。このドライバーを使用すると、Microsoft Hyper-V で ESXi を VM として実行できます。
ISO がダウンロードされたら、以下の次のステップに進むことができます。
3] レガシー ネットワーク アダプターを使用して Hyper-V ESXi VM を作成する
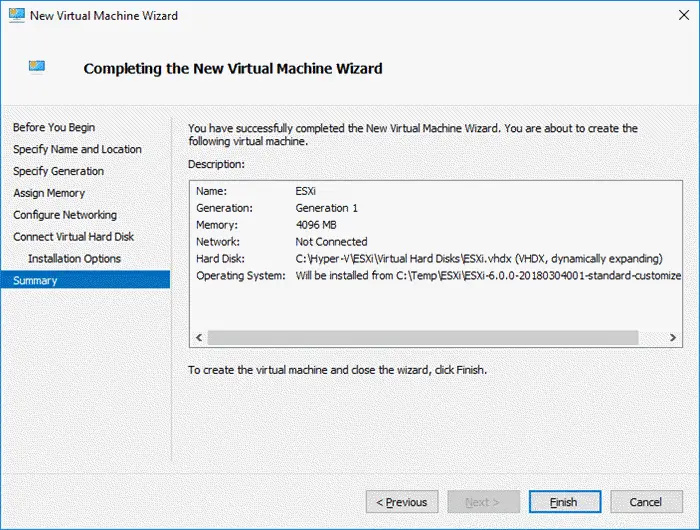
ホスト マシン上でレガシー ネットワーク アダプターを使用して Hyper-V VM を作成するには、ガイドの手順に従ってください。Windows での Hyper-V の構成と使用、および仮想マシンの作成。 VM の作成中に、ESXi インストール イメージに統合した互換性のあるドライバでレガシー ネットワーク アダプタを使用できるようにするために、VM に第 1 世代を選択します。ステップ2]その上。また、少なくとも 4 GB のメモリを割り当ててください。また、VM に動的メモリを使用することは推奨されないことに注意してください。
ESXi VM を正常に作成した後、この仮想マシンを起動する前に、仮想プロセッサの数を変更する必要があります。VM に対して 2 つのプロセッサを構成できます。次に、インターネットまたは LAN と通信するために、デフォルトのネットワーク アダプターを削除し、レガシー ネットワーク アダプターを追加して Hyper-V 仮想スイッチに接続します。また、アダプターを次のように設定します。Macのスプーフィング有効になりました。
完了したら、以下の次のステップに進みます。
4] Enable-NestedVM.ps1 スクリプトをダウンロードして実行します
ネストされた仮想化単に、仮想マシン内で VM を実行できることを意味します。このステップでは、次のことができます。ダウンロードEnable-NestedVM PowerShell スクリプトを選択し、次のようにスクリプトを実行します。ステップ1]その上。
完了したら、以下の最後のステップに進むことができます。
5] ESXi仮想マシンの起動と構成
これで、Hyper-V VM に ESXi をインストールする準備が整いました。次のことを実行します。
- VM 名を右クリックし、選択して VM を起動します。接続するそして、始めるボタン。
- 青色の背景の起動画面が表示されたら、Tab キーを押します。
プレス中TABキーキーボードの を使用すると、起動オプションを変更し、起動中に VM がハングするのを防ぐことができます。
- 次に、以下のコマンドを入力して Enter キーを押します。
ignoreHeadless=TRUE
VMware ESXi インストーラがロードされ、インストール イメージに統合されている tulip モジュールなど、ロードされたモジュールが表示されます。
- プレス入力インストーラーがロードされたら、ようこそ画面で続行します。
- 次に、F11 を押して使用許諾契約に同意し、続行します。
- ESXi をインストールするディスクを選択します。
- タップ入力続けます。
- 次に root パスワードを入力し、パスワードを確認して、 を押します。入力。
ディスクのパーティションを再分割する必要があるというシステム警告が表示されます。
- F11 を押して ESXi のインストールを開始します。
- インストールプロセスが完了するまで待ちます。
- インストールが完了したら、再起動が必要です。プレス入力再起動します。
それでおしまい!起動時に、VMware ESXi が Hyper-V 仮想マシンにインストールされ、使用できるようになります。
読む:Oracle VM VirtualBox に Windows 11 をインストールする方法。
ESXi 仮想マシンに接続するにはどうすればよいですか?
vCenter Server の仮想マシン コンソールを介して ESXi 仮想マシンに接続できます。これを行うには、次の手順に従います。vSphere Web Client にログインします。インベントリからパワーオン状態の仮想マシンを見つけて選択します。次に、「概要」タブに移動し、青色のアイコンをクリックします。コンソールを起動するリンク – 仮想マシン コンソールが開き、VM のゲスト オペレーティング システムにアクセスできるようになります。





![Outlook がアカウントの追加でスタックする [修正]](https://rele.work/tech/hayato/wp-content/uploads/2024/03/Outlook-stuck-on-adding-account.png)
