持っている場合有効な Windows サンドボックスWindows 11 または Windows 10 コンピューターでは、次のことができます。サンドボックスの構成と管理デバイス上でサンドボックス構成マネージャー。この投稿では、ファイルを Windows サンドボックスに転送する方法Windows 11/10の場合。
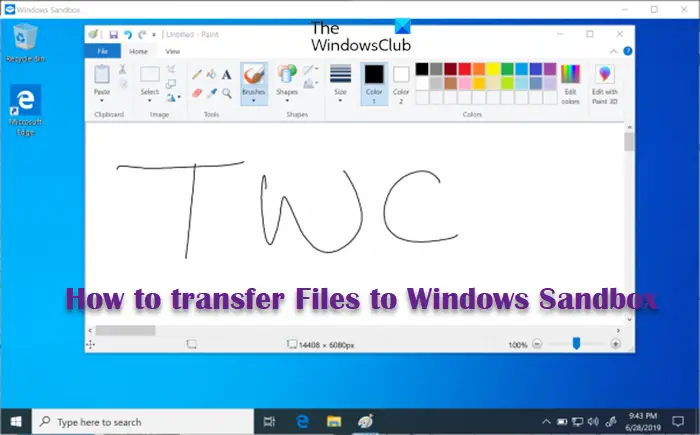
ファイルを Windows サンドボックスに転送する方法
サンドボックスを最大限に活用するには、Windows サンドボックスを実行すると、ファイルを簡単に転送できます。セキュリティ上の予防措置として、アプリケーションの exe ファイルをホスト マシンから Windows サンドボックスに転送して、そのアプリケーションをテストすることができます。コピーまたは転送することで、サンドボックスにアプリケーションをインストールして実行できます。
Windows 11/10 マシン上の Windows サンドボックスにファイルをコピー、移動、または取得する必要がある場合は、次の 2 つの方法のいずれかで行うことができます。
- コピーして Windows サンドボックスに貼り付けます
- 共有フォルダーを Windows サンドボックスにマップする
前述の両方の方法を詳しく見てみましょう。
1] コピーして Windows サンドボックスに貼り付けます
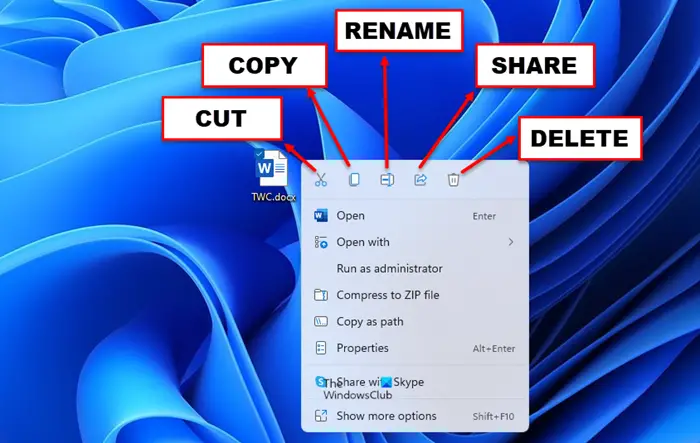
古き良きコピー&ペーストは、Windows 11/10 の Windows サンドボックスにファイルを転送する最も簡単かつ迅速な方法です。メインの Windows オペレーティング システム (ホスト) からファイルを転送するには、転送したいファイルを右クリックし、コピー、次に Windows サンドボックス (ゲスト) に移動し、デスクトップを右クリックして、ペーストファイルを転送します。同様に、サンドボックスからメイン OS にファイルを転送できます。
この簡単な方法の欠点は、Windows サンドボックスを閉じるかシャットダウンすると、転送されたファイルがすぐに削除されてしまうことです。
2] 共有フォルダーを Windows サンドボックスにマップする
上記とは対照的に、この方法では、転送されたファイルは永続的です。つまり、ファイルはサンドボックス内で常に利用可能になります。この方法では、次のことを行う必要があります。共有フォルダーをマップするWindows サンドボックスを使用します。完了したら、ターゲットのファイルまたはフォルダーを共有フォルダーに転送し、Windows サンドボックスからアクセスできるようになります。
共有フォルダーを Windows 11/10 の Windows サンドボックスにマップするには、Windows サンドボックス構成ファイルを作成するだけです。その方法は次のとおりです。
- ホスト OS で、次を押します。Windowsキー+Eファイルエクスプローラーを開きます。
- ファイル エクスプローラーのルート ディレクトリに新しいフォルダーを作成し、フォルダーに名前を付けます。WS 構成ファイル。
- 次に、新しいフォルダーをダブルクリックして開きます。
- 開いたフォルダーで右クリックして選択します新しい>テキストドキュメントファイルに名前を付けます。たとえば、MappedFolders.wsb(または任意の名前を使用できますが、拡張子は .wsb である必要があります)。
- 次に、WSBファイルを右クリックし、選択しますで開く>メモ帳または任意のテキストエディタ。
- 次に、以下のコードをコピーしてメモ帳に貼り付けます。交換してくださいC:\パス\フォルダーへプレースホルダーは、共有またはマップするフォルダーの実際のパスに置き換えます。
<Configuration>
<MappedFolders>
<MappedFolder>
<HostFolder>C:\Path\to\Folder</HostFolder>
<ReadOnly>false</ReadOnly>
</MappedFolder>
</MappedFolders>
</Configuration>- 最後に、ファイルを保存してメモ帳を終了します。
次に、MappedFolders.wsbWindows サンドボックスを起動するファイル。 Windows サンドボックスは共有フォルダーをエクスプローラーのナビゲーション ウィンドウのネットワーク ノードではなくデスクトップに直接マウントするため、サンドボックスでは共有フォルダーがデスクトップに直接表示されます。
最後に、[スタート] メニューから Windows サンドボックスを直接起動した場合、共有フォルダーは表示されません。したがって、Windows サンドボックスの共有フォルダーにアクセスするには、構成ファイルを使用してフォルダーを起動する必要があります。
Windows サンドボックス構成ファイルの詳細については、こちらをご覧ください。マイクロソフト.com。
それでおしまい!
Windows サンドボックスはファイルをどこに保存しますか?
すべての Hyper-V ベースの VM の背後には、マシンによって使用される仮想ディスクである VHDx ファイルがあります。アクティブに実行中のサンドボックスの作業フォルダーには、次の場所からアクセスできます。%PROGRAMDATA%\Microsoft\Windows\Containers。
Windows サンドボックスでは何ができるのでしょうか?
一言で言えば、Windows サンドボックスは半分はアプリ、半分は仮想マシンです。これにより、PC ユーザーはシステムの現在の状態からイメージ化されたライブ仮想クリーン OS を迅速に作成できるため、メイン システムから隔離された安全な環境でプログラムやファイルをテストできます。サンドボックスを閉じると、その状態は破棄されます。
Windows サンドボックスでウイルスに感染する可能性はありますか?
ただし、サンドボックス内で実行されるマルウェアは、プライマリ オペレーティング システムのドライブに直接アクセスできませんが、ネットワーク上の他のデバイスと通信することはできます。このため、Windows サンドボックスはネットワーク レベルの分離を提供できません。サンドボックスは、ウイルスやマルウェアが実際のコンピュータに侵入するのを防ぎます。ただし、常識的には、最初からウイルスの実行を防ぐことが望ましいと考えられます。
Windows サンドボックスは完全に分離されていますか?
コードの実行に関しては完全に分離されていますが、Windows サンドボックスはネットワークの分離を提供しません。マルウェアは、ネットワーク アクセス コントロール (NAC) の背後にある場合でも、ホストがアクセスできる他のデバイスにアクセスして攻撃する可能性があります。したがって、Windows サンドボックスが完全に分離されているわけではないことを指摘することが不可欠です。 Windows サンドボックスは仮想マシンとして実行され、シャットダウンするとその内容は破棄されます。




![rtkvhd64.sys realtekオーディオドライバーブルースクリーンのウィンドウ11 [修正]](https://rele.work/tech/hayato/wp-content/uploads/2025/01/Realtek-Audio-Driver-is-causing-BSOD.png)
