この投稿では、その方法を紹介しますバックグラウンドまたはフォアグラウンドで更新をダウンロードするために使用される帯域幅の量を制限するWindows 11/10 では設定またはグループ ポリシー エディターを使用して実行します。 Windows では次のことが可能です帯域幅を制限するコンピュータが消費できる量Windows アップデート。これは、データ接続が制限されており、データ使用量を制御したい場合に非常に便利です。無制限のデータ パックを使用している場合、この機能はあまり役に立たないかもしれません。
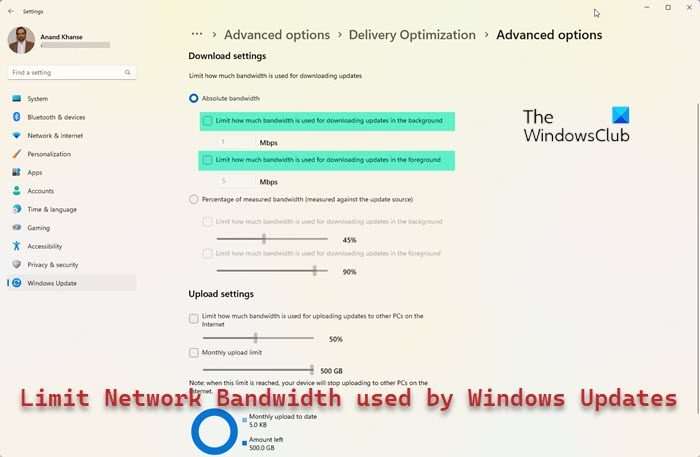
Windows OS では 2 種類のダウンロードが行われます。フォアグラウンドダウンロードそしてバックグラウンドダウンロード。フォアグラウンド ダウンロードの帯域幅を制限する前に、その特性を理解する必要があります。その後、帯域幅を制限する方法について説明します。
フォアグラウンド ダウンロードとバックグラウンド ダウンロードとは何ですか?
バックグラウンドダウンロードオペレーティング システムによって非自発的に実行されるダウンロードです。これらは通常、Windows 上で行われる更新であり、許可を求めたり、ユーザーとの対話を求めたりすることなく、自動的にダウンロードされます。更新要件がある場合は、すぐに更新されることがわかります。
フォアグラウンドダウンロード自分で始めなければならない種類のダウンロードです。マニュアルまたはフォアグラウンド ダウンロードの非常に良い例は、クリックしたものです。得るまたはダウンロードボタンをクリックすると、アップデートまたはアプリケーションをダウンロードできます。
フォアグラウンド ダウンロードとバックグラウンド ダウンロードはどちらもシステムの帯域幅に影響を及ぼし、特定の制限を超えるとディスク使用率が飽和する可能性があります。同じことを確認する良い方法は、タスク マネージャーを開いてディスク使用率を確認することです。赤で表示されている場合は、システムの負荷を軽減するためにダウンロードを制限する必要があります。そうしないと、ハングアップが始まり、完全に応答しなくなる可能性があります。
Windows 11 で Windows Update の帯域幅を制限する方法
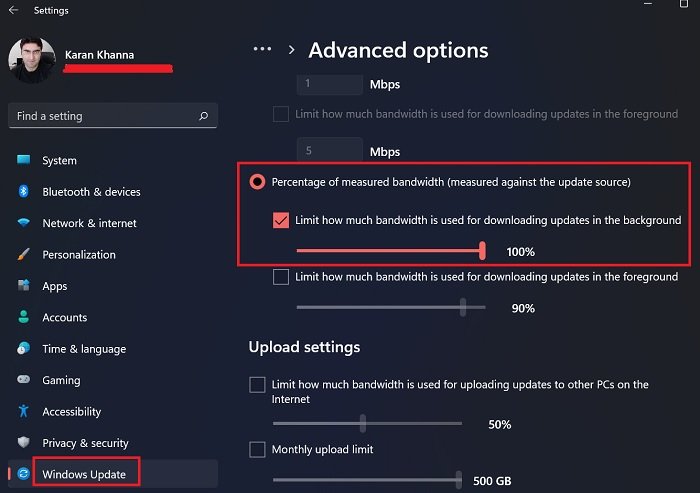
Windows 11 には多くの設定が追加されたため、Windows 11 の [設定] メニューのアプローチとオプションが変更されました。そのようなケースの 1 つは、配信の最適化オプションです。システムで使用しているデータ ネットワークが限られており、Windows 更新プログラムのダウンロードにすべてのデータを使い果たしたくない場合は、システムの更新に使用できるデータの特定の割合を設定できます。 Windows 11 で Windows Update の帯域幅を制限する手順は次のとおりです。
- を右クリックします。始めるボタンを押して選択します設定。
- に行きますWindowsアップデート左側のリストのタブをクリックします。
- 右側のペイン。選択する詳細オプション。
- 下のメニューまでスクロールします。追加オプションそしてクリックしてください配信の最適化。
- 次に、下にスクロールしてクリックします詳細オプション。
- このメニューでは、ダウンロード設定、あなたは見つけるでしょうアップデートのダウンロードに使用される帯域幅を制限する。
- に関連付けられているラジオボタンをチェックします測定された帯域幅の割合。
- 次に、関連するボックスにチェックを入れますバックグラウンドでアップデートをダウンロードするために使用される帯域幅を制限する。
- スライド バーを使用して、更新のダウンロードに使用される合計利用可能な帯域幅の割合を設定できます。
バックグラウンド ダウンロードだけでなくフォアグラウンド ダウンロードにもネットワーク帯域幅制限を設定できることに注意してください。
Windows 10 でのフォアグラウンドまたはバックグラウンド ダウンロードの帯域幅を制限する
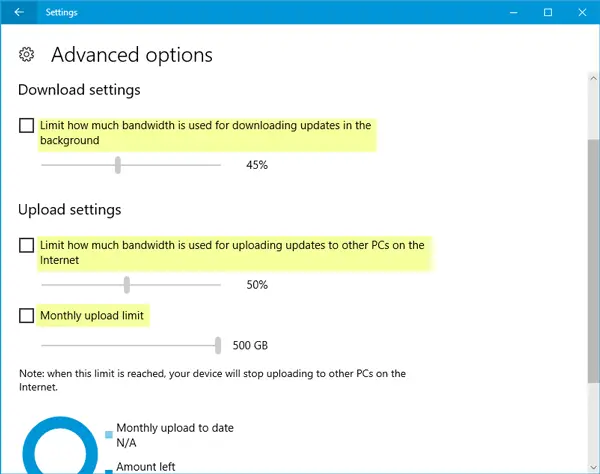
Windows 10 で Windows Update のデータ消費を制限するには:
- Win+Iボタンを押してWindows設定パネルを開きます
- [更新とセキュリティ] > を選択します。
- 「Windows アップデート >」をクリックします。
- [詳細オプション] ([更新設定] の下) に移動します。
- クリック配信の最適化
- 詳細オプションに移動します。
- 「ダウンロード設定」と「アップロード設定」が表示されます。
「」というチェックボックスを選択します。バックグラウンドでアップデートをダウンロードするために使用される帯域幅を制限する」その後、帯域幅の割合を選択できます。デフォルトでは、45% に設定されています。ただし、スライダーを使用して変更できます。
バックグラウンド ダウンロードだけでなくフォアグラウンド ダウンロードにもネットワーク帯域幅制限を設定できることに注意してください。
アップロード設定でも同じことができます。を設定できるでしょう月間アップロード制限アップロード帯域幅をパーセントまたはデータ (5 GB ~ 500 GB) で制限したい場合。
アップロード帯域幅制限機能は、有効にした場合にのみ機能します。他のPCからのダウンロードを許可する該当するオプション配信の最適化。この機能を有効にしていない場合、「アップロード設定」オプションは必須ではありません。
事前定義された制限に達すると、すべての更新アクティビティが自動的に停止されます。
同じページで、使用されているデータ量や利用可能なデータ量も確認できます。
読む: 方法Windows Updateのダウンロードに使用できる絶対帯域幅を指定します。
グループ ポリシーを使用して、更新のダウンロードに使用される帯域幅を制限する
Windows 11/10 では、グループ ポリシー エディターを使用して同じ機能を有効にすることもできます。これを開くには、Win+R を押して、次のように入力します。gpedit.mscそしてEnterボタンを押してください。次に、次のパスに移動します。
Computer Configuration > Administrative Templates > Windows Components > Deliver Optimization
右側に 2 つの異なるオプションがあります。
- 最大ダウンロード帯域幅 (KB/秒)
- 最大アップロード帯域幅 (KB/秒)
オプションをダブルクリックして選択します有効> 対応するボックスに値を入力します (KB/秒単位) > [適用して OK] をクリックします。
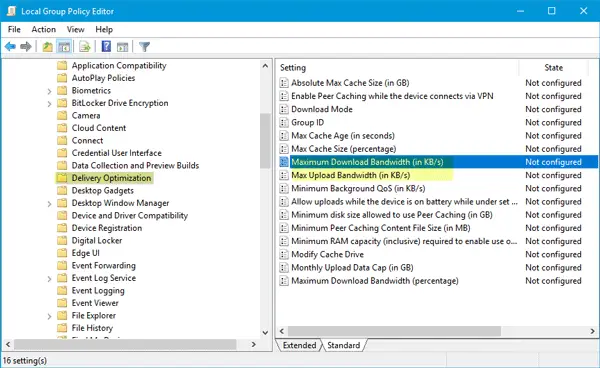
この機能が Windows 11/10 で Windows Update の帯域幅使用を制限するのに役立つことを願っています。
Windows のグループ ポリシーを使用してフォアグラウンド ダウンロードを制限する方法
共通のグループ ポリシーによって管理されるシステムのネットワークを処理している場合は、次のように変更を加えることができます。
1] Win + Rを押して「ファイル名を指定して実行」ウィンドウを開き、コマンドを入力します。gpedit.msc。 Enter キーを押すと、ローカル グループ ポリシー エディターが開きます。
2] パスまでスクロールします[コンピューターの構成] > [管理用テンプレート] > [Windows コンポーネント] > [配信の最適化]。
3] 右側の設定ペインで、最大フォアグラウンド ダウンロード帯域幅 (パーセント)ポリシー。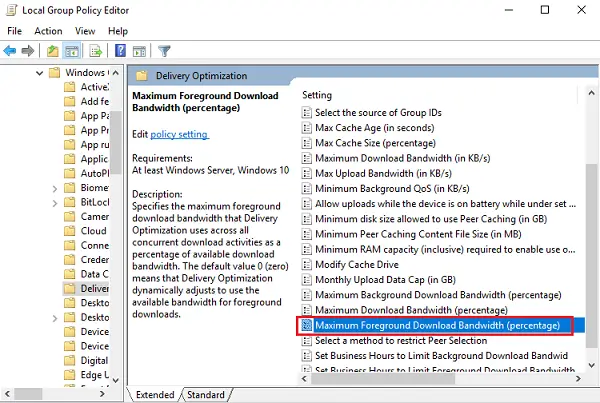
4] [有効]のラジオボタンを選択します。 [オプション] で、[最大フォアグラウンド ダウンロード帯域幅 (パーセント)] を希望の帯域幅に変更します。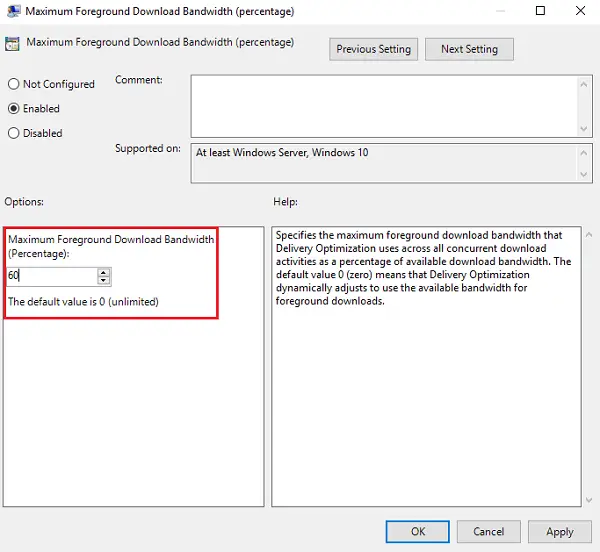
5] [適用]をクリックし、[OK]をクリックして設定を保存します。
それで終わりです!手動/フォアグラウンド ダウンロードの帯域幅が正常に設定されました。
Windows Update にはどのくらいのデータが必要ですか?
上記のオプションを使用するかどうか迷っている場合に備えて、一般的な Windows Update には数百 MB のデータが必要で、注目の更新には数 GB のデータが必要です。したがって、データが限られたネットワークを使用している場合は、前述のオプションが最適です。
