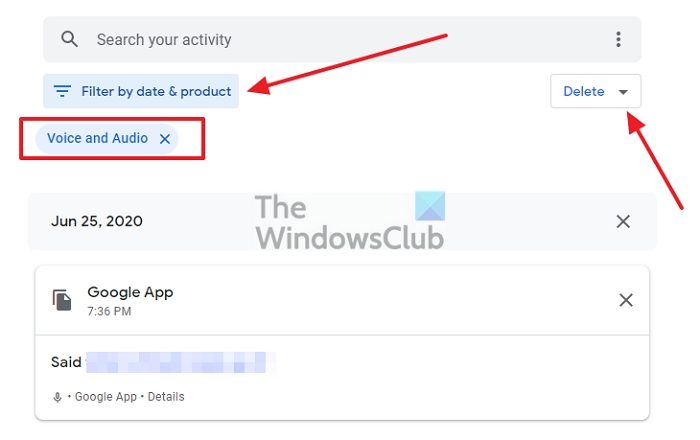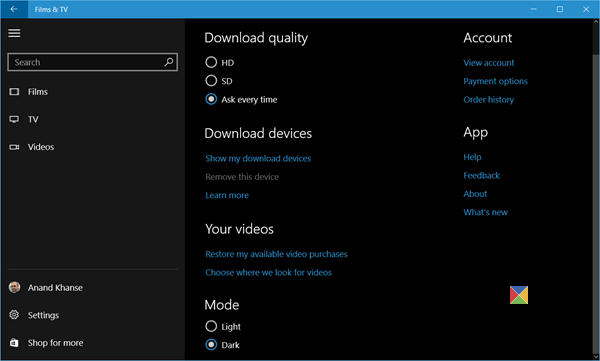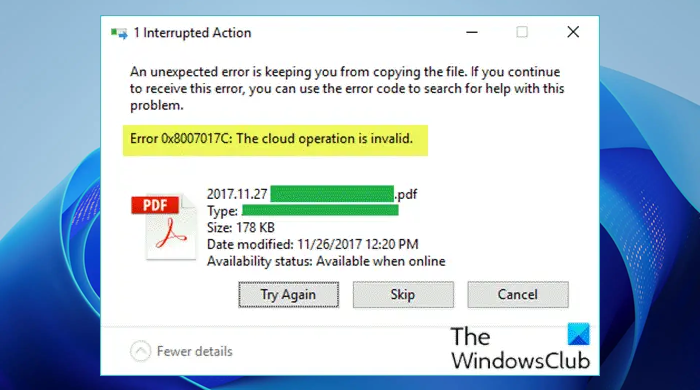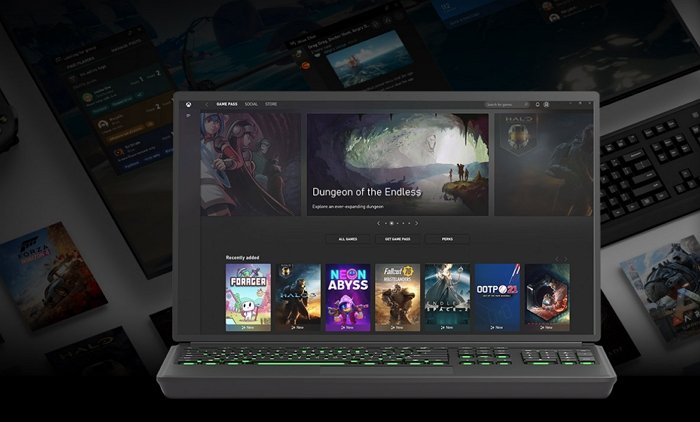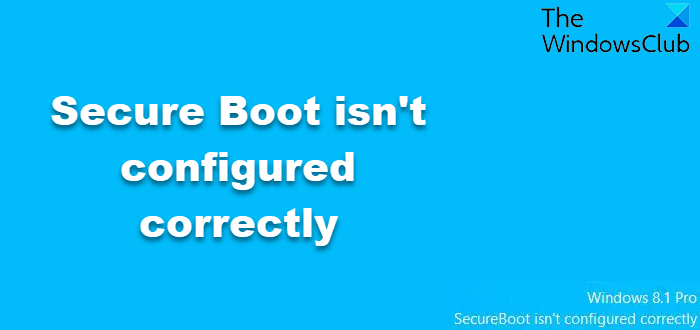システム情報パネルまたはMicrosoft システム情報 (Msinfo32.exe) ツールまたはMSINFO32は、Windows 11/10 の組み込みユーティリティです。システムの概要と詳細情報を提供します。ハードウェアリソース、コンポーネント(サウンドデバイス、赤外線、ストレージ、ポート、印刷、ディスプレイなど)、およびシステム環境(プログラム グループ、OLE 登録、印刷ジョブ、環境変数、ロードされたモジュール、サービスなど)。したがって、そのような情報すべてにアクセスしたい場合は、次のようにすることができます。Windows 11 でシステム情報パネルを開いて表示するさまざまな方法で。
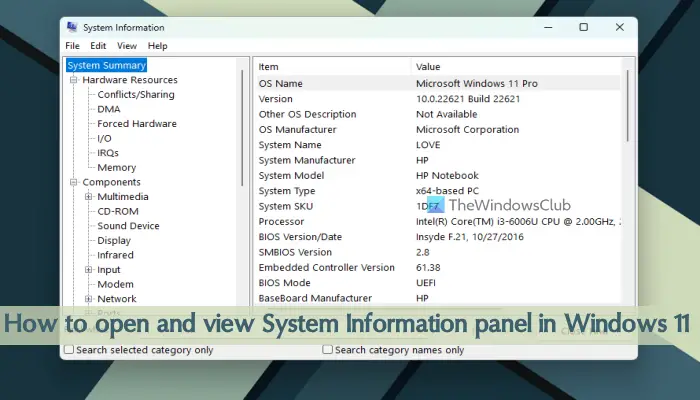
[システム情報] パネルが開くと、さまざまなカテゴリを展開して、システムの問題の診断に役立つすべての利用可能な情報を確認できます。すべての詳細をファイルとしてエクスポートすることもできます。TXTファイル、詳細をファイルとして保存NFOファイル (システム情報ファイル) を保存するか、それを印刷して、ファイルインターフェイスにメニューが表示されます。
Windows 11/10でシステム情報パネルを開いて表示する方法
Windows 11/10 でシステム情報パネルを開いて表示するには、次のいずれかの方法を使用できます。
- Windows 検索ボックス
- Windows ターミナル アプリ
- Cortana を使用してシステム情報パネルを開く
- System32 フォルダーを使用する
- 「コマンド実行」ボックスを使用します。
- ファイルエクスプローラーを使用してシステム情報パネルを開きます
- スタートメニュー
- タスクマネージャーを使用する
- デスクトップにショートカットを作成します。
これらすべてのオプションを確認してみましょう。
1] Windows 検索ボックスを使用して Microsoft システム情報ツールを開きます。
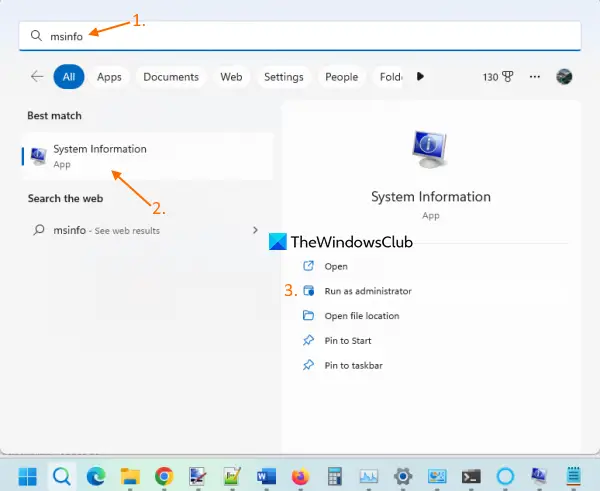
Microsoft システム情報ツールを開く最も簡単な方法は、Windows 11 の検索ボックスを使用することです。入力できますmsinfoまたはシステム情報を押して、入力キーを押すとパネルが開きます。
また、昇格されたシステム情報パネルを開きますをクリックすると、管理者として実行右側のセクションの検索結果にオプションが表示されます。
MSINFO32 ツールを管理者権限で実行しない場合、一部のドライバーが (実行中であっても) 停止していると表示される場合があります。したがって、これが、このシステム情報ツールを管理者権限で実行する利点です。
2] Windows ターミナル アプリを使用して MSINFO32 ツールを実行します
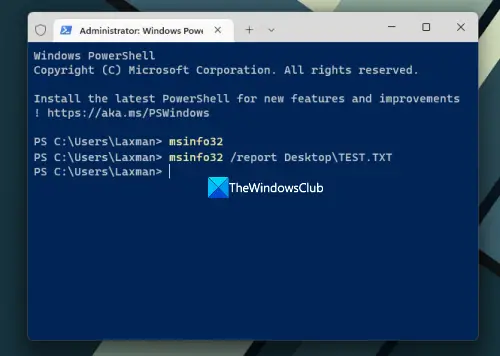
Windows ターミナル アプリでは、管理者権限の有無にかかわらず、MSINFO32 ツールを実行することもできます。コマンドプロンプトまたはパワーシェル。手順は次のとおりです。
- 検索ボックスを右クリックします
- 選択ターミナル (管理者)またはターミナルオプション (管理者権限なし)
- ターミナル アプリで CMD または PowerShell を開きます。
- タイプ
msinfo32そしてコマンドを実行します。
これにより、システム情報パネルが起動します。
別のコマンドを実行して、すべての詳細を TXT ファイルとしてエクスポートすることもできます。システム情報の準備と更新にはしばらく時間がかかりますが、その後コマンドが完了します。コマンドは次のとおりです。
Msinfo /report Desktop\TEST.TXT
上記のコマンドで、次のように置き換えます。デスクトップレポートを保存する他の場所またはパスを使用して、テスト出力ファイルには別のファイル名を付けます。
ヒント:あなたもできます管理者特権でコマンド プロンプトを開くWindows ターミナル アプリを使用せずに、同じコマンドを使用してシステム情報パネルを開くには、ウィンドウまたは PowerShell ウィンドウを個別に開きます。
3] Cortana を使用してシステム情報パネルを開きます
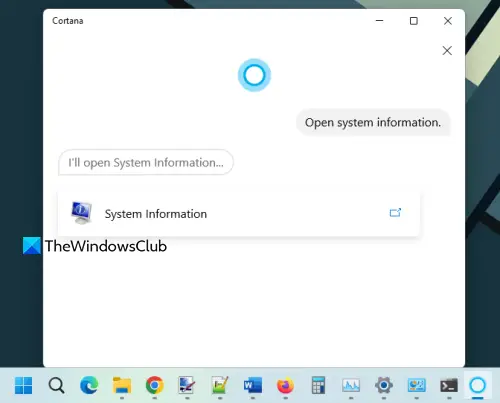
Windows 11 で Cortana アプリを使用してシステム情報パネルを開いて表示するには、次の手順に従います。
- Cortana アプリを起動します。今、あなたはする必要がありますコルタナをセットアップするまだ行っていない場合は、まず最初に。このためには、Microsoft アカウントでサインインして使用する必要があります
- これで、次のように入力するか、コルタナと話すにシステム情報を開く。
すぐにツールが起動します。また、インターフェイスには、クリックしてツールを開くことができるシステム情報オプションも提供されます。
4] System32 フォルダーを使用してシステム情報パネルを開きます。
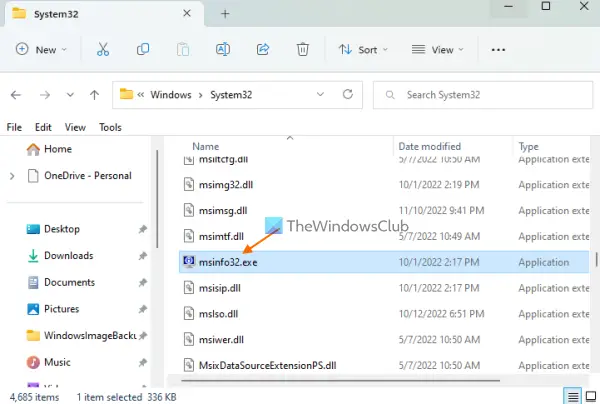
System32 フォルダーには、Microsoft システム情報ツールのアプリケーション ファイルが保存されます。にアクセスしてくださいC:\Windows\System32Windows 11 コンピューター上のフォルダー。下にスクロールするか、msinfo32.exeアプリケーションを選択して実行します。管理者権限でツールを起動するには、msinfo32.exeそして使用してください管理者として実行オプション。
5] [コマンド実行] ボックスを使用して、[システム情報] パネルを起動します。
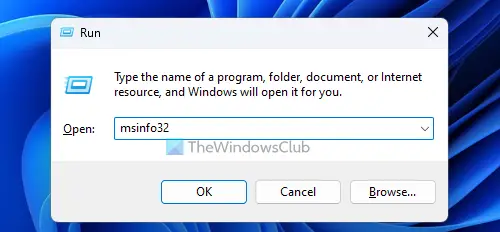
を押します。勝利+Rホットキーを押して、「コマンドの実行」ボックスを開きます。タイプmsinfo32テキストフィールドに入力して、入力鍵。
関連している: Windows のコントロール パネルでシステムのプロパティを開く方法
6] ファイルエクスプローラーを使用してシステム情報パネルを開きます
ファイルエクスプローラーを開く使用して勝利+EWindows 11 PC のホットキー。タイプmsinfo32でアドレスバーファイルエクスプローラーの を押して、入力。
7] [スタート] メニューを使用して Microsoft システム情報ツールを開きます
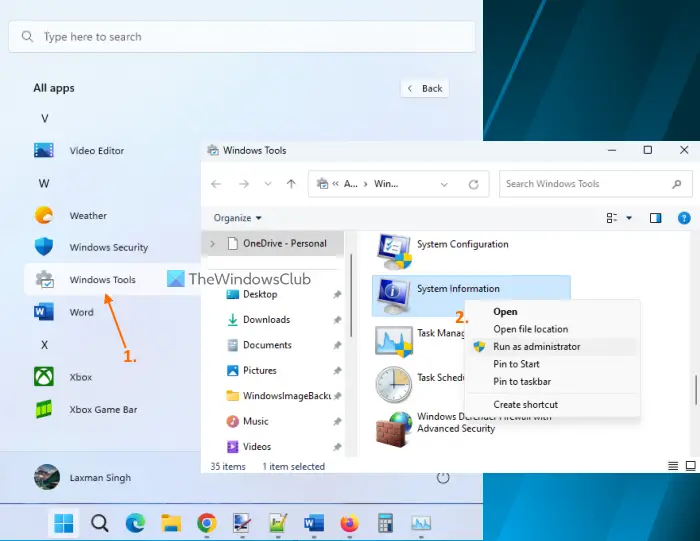
手順は次のとおりです。
- 「スタート」ボタンをクリックして「スタート」メニューを開きます
- を選択します。すべてのアプリ右上のセクションで利用可能なボタン
- 下にスクロールしてクリックしますWindows ツール。別ウィンドウが開きます
- をダブルクリックします。システム情報道具。または、システム情報ツールを右クリックして、管理者として実行管理者権限で起動します。
8] タスク マネージャーを使用してシステム情報パネルを開いて表示します。

タスク マネージャーを使用してシステム情報パネルを起動するには、次の手順を実行します。
- を開きますWindowsタスクマネージャーを使用してCtrl+Shift+Escホットキー
- をクリックしてください新しいタスクを実行する右上部分のオプション。小さな新しいタスクを作成するボックスがポップアップします
- タイプmsinfo32そのボックスのテキストフィールドに
- 選択このタスクは管理者権限で作成してください管理者としてツールを実行するオプション
- を押します。わかりましたボタン。
9] [システム情報]パネルを開くためのデスクトップショートカットを作成します。
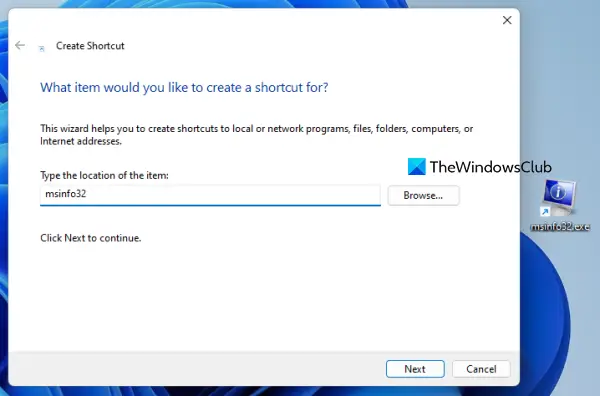
システム情報ツールに定期的にアクセスする必要がある場合は、デスクトップにショートカットを作成すると便利です。手順は次のとおりです。
- Windows 11 デスクトップを右クリックします。
- アクセス新しいをクリックして、ショートカットを開くオプションショートカットの作成ウィザード
- タイプmsinfo32場所フィールドに
- を押します。次ボタン
- ショートカットにカスタム名を追加する
- をヒットします。仕上げるボタン。
それだけです!これがお役に立てば幸いです。
Windows 11 でサイド パネルを開くにはどうすればよいですか?
サイド パネルまたは Windows サイドバーは Windows Vista および Windows 7 に存在していましたが、この機能は廃止されました。したがって、Windows 11 では利用できません。代わりに、ウィジェット機能左下隅にあるアイコンをクリックして開くことができます。必要に応じて、最高の無料ウィジェットとガジェットWindows 11 では、時計ウィジェット、電卓、CPU メーターなどを追加できます。
Windows 11 でクラシック スタート メニューを取得するにはどうすればよいですか?
に古いクラシックなスタート メニューを取り戻すWindows 11 または Windows 10 では、と呼ばれるオープンソース ツールを使用できます。オープンシェル。それに加えて、Windows 11 のスタート メニューを他のスタイルやスキームに置き換えたい場合は、次のような方法があります。最高の無料スタートメニュー代替品(どこでもスタート、スタート メニュー X など) を使用できます。
次に読んでください: Windows 11/10の5つのシステム情報ツール。