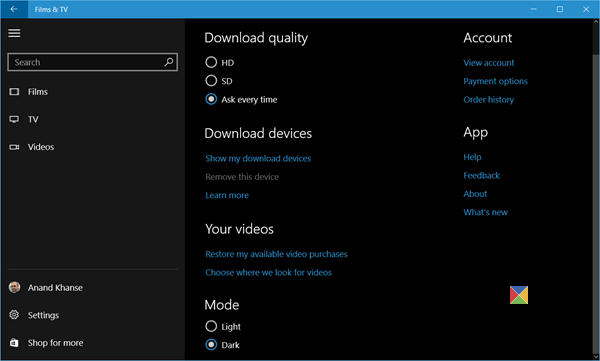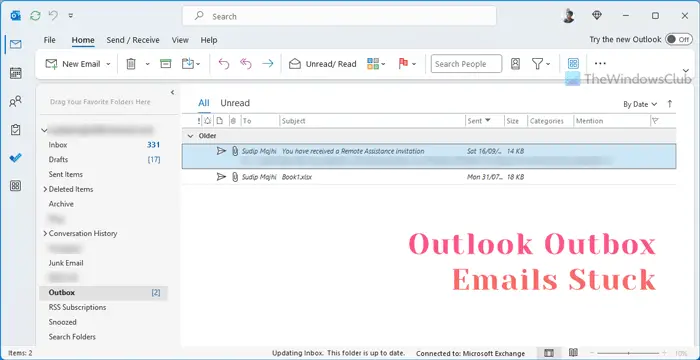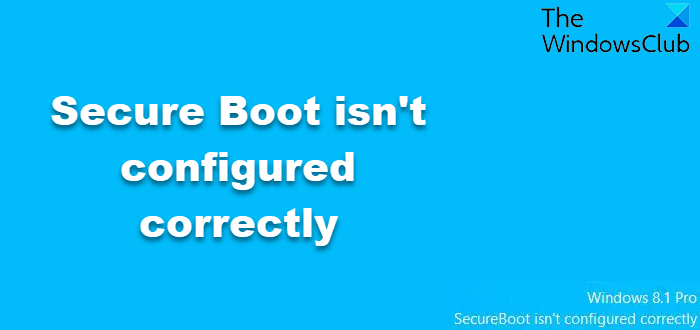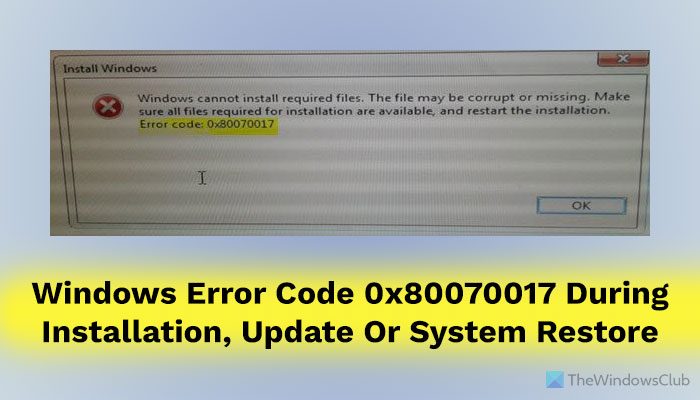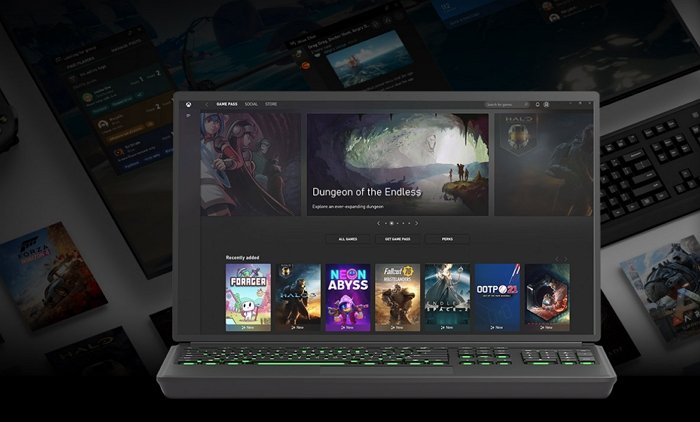Windows 11 には、魅力的な UI と滑らかなウィンドウが搭載されています。 Microsoft は、写真、Windows Media Player などのすべての主要なアプリをゆっくりと再設計しました。刷新され再設計されたリストに新たに追加されるのは、タスク マネージャーがライト モードやダーク モード、光沢のある UI などのネイティブ システム スタイルで動作することです。このガイドでは、次の方法を説明します。Windows 11 2022 バージョン 22H2 以降の新しいタスク マネージャーを使用する。
Windows 11 2022 の新しいタスク マネージャーの使用方法
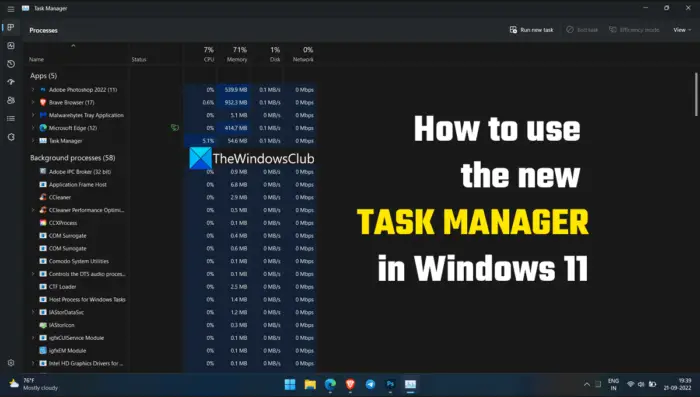
私たち全員が持っています以前にタスクマネージャーを使用しましたそして、それを使用してプロセスを終了または実行する方法を知っています。新しいタスク マネージャーには、以前のタスク マネージャーと同じくらい効率的に使用するために理解する必要がある新しい UI が付属しています。新しいタスク マネージャーを理解して使用するには、このガイドに従ってください。
- タスク マネージャーのタブの概要
- タスクの実行またはタスクの終了
- 効率モードを使用する
- アプリ履歴の表示と削除
- スタートアップアプリを無効にする
- 「前回の BIOS 時刻」を参照してください。
- 新しいタスクマネージャーをカスタマイズする
それぞれの詳細を見てみましょう。あなたはできるタスクマネージャーを開く[スタート] メニューまたは [Win+X] メニューから、またはキーボードの Ctrl + Shift + Esc を使用します。最初に気づくのは、メニューとタブが上部から左側に移動されていることです。
1] タスクマネージャーのタブの概要
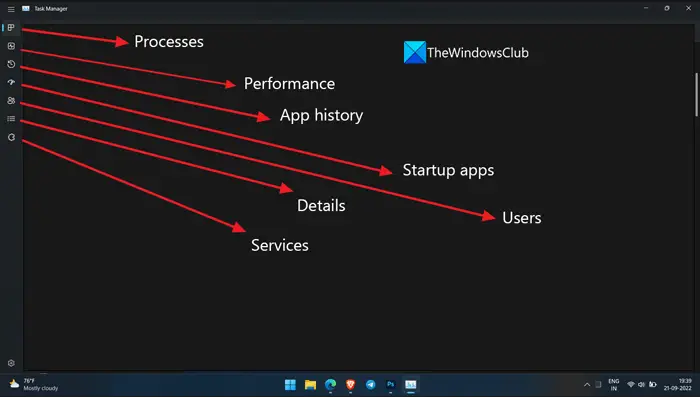
以前のタスク マネージャーの上部バーにはタブがありました。 Windows 11 2022 の新しいタスク マネージャーでは、タブは左側のサイドバーのアイコンに限定されています。タスク マネージャーを効率的に使用するには、それぞれを理解する必要があります。新しいタスク マネージャーでは 7 つのタブが利用可能です。彼らです:
- プロセス: コンピュータ上で実行中のすべてのプログラムとそのプロセスが表示されます。それらとそのディスク使用量を確認し、必要に応じて終了することができます。
- パフォーマンス: [パフォーマンス] タブでは、リアルタイムで更新されるそれぞれ専用のグラフを通じて、CPU、メモリ、ディスク、GPU などの視覚的な側面を確認できます。
- アプリ履歴:タスクマネージャーの設定で設定した時点から、現在ログインしているユーザーアカウントで使用されているアプリが表示されます。
- スタートアップアプリ:システム起動時に実行されるアプリの一覧を表示します。それらを無効にしたり有効にしたり、その影響や発行者などを確認したりできます。
- ユーザー: 新しいタスク マネージャーのユーザー タブには、コンピューターで使用できるユーザー アカウントのリストが表示されます。 CPU、RAM、メモリの使用状況を確認できます。そのタブから接続を解除したり、ユーザー アカウントを管理したりできます。
- 詳細: 新しいタスク マネージャーの詳細タブには、コンピューター上で使用可能なすべてのプロセスと、プロセス ID (PID)、ステータス、ユーザー名、CPU、メモリなどの詳細が表示されます。
- サービス: [サービス] タブには、コンピュータで利用できるすべてのサービスのリストが含まれています。タスク マネージャーから、または [サービス] ウィンドウを開いて、それらを開始、停止、またはカスタマイズできます。
2] タスクの実行またはタスクの終了
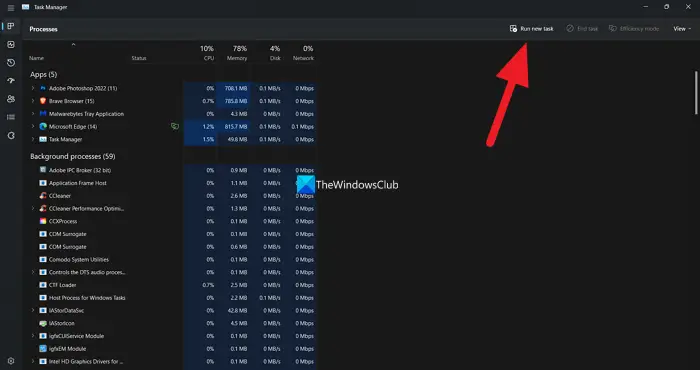
新しいタスク マネージャーでタスクを実行または終了するのは簡単です。が表示されます。新しいタスクを実行する「プロセス」タブの右上にあるボタンをクリックします。それをクリックするだけで開きます。走るコマンドボックス。次のようにプロセス名を入力します。devmgmt.mscまたは登録編集そして押します入力。
新しいタスク マネージャーでプロセスを終了するには、プログラムまたはプロセスを選択するだけです。すると、タスクの終了[新しいタスクを実行] ボタンのすぐ横にあるボタン。選択したプログラムまたはプロセスを終了するには、それをクリックする必要があります。
3] 効率モードをオンにする
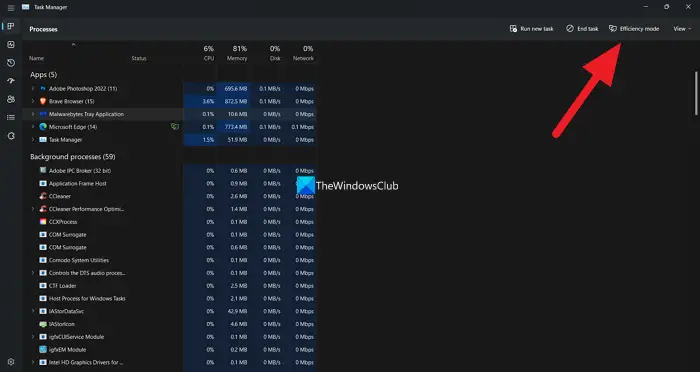
新しいタスク マネージャーで利用できる効率モードは、システム リソースを管理し、不必要と思われるプロセスの使用リソースを減らすのに役立つ優れた機能です。現在、効率モードは PC 上のすべてのプログラムやプロセスで利用できるわけではありません。ただし、ほとんどの Microsoft プログラムは効率モードに設定できます。
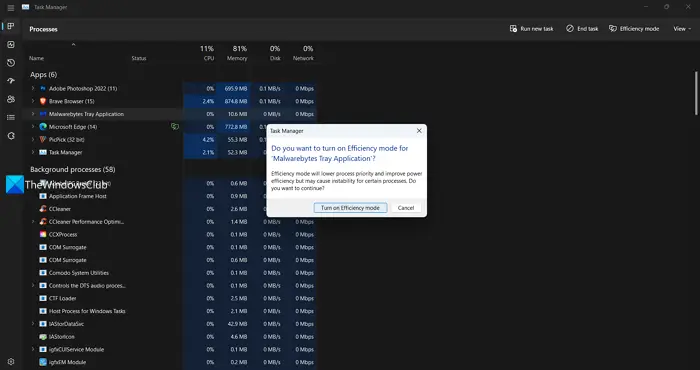
効率モードを有効にするには、効率モードを有効にして使用するリソースを減らし、バックグラウンドに送信するプログラムを選択します。プログラムまたはプロセスが効率モードをサポートしている場合は、[効率モード] ボタンが表示されます。そうでなければ。グレー表示になります。をクリックしてください効率モードボタンを使用して、サポートされているプログラムを効率モードにします。確認のダイアログボックスが表示されます。をクリックして確認します。効率モードをオンにするボタン。プログラムまたはプロセスに対して効率モードが有効になっている場合、タスク マネージャーのリストの横に緑の葉のアイコンが表示されます。
4] アプリ履歴の確認と削除
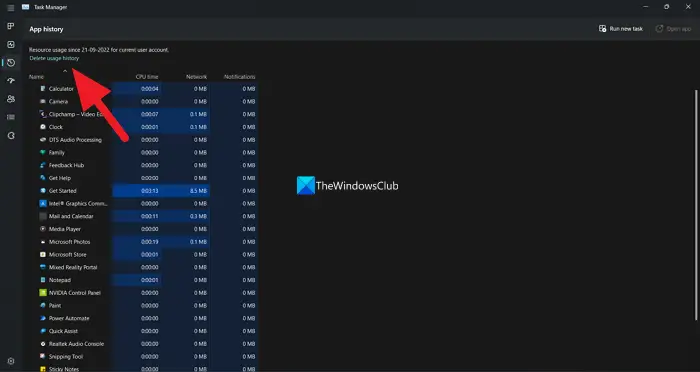
タスク マネージャーが詳細の収集を開始した期間から、特定のユーザー アカウントで使用したアプリと、そのアプリが使用したリソースとネットワークの量を確認できます。 [アプリ履歴] タブからアクセスすると、すべての履歴が表示され、上部にある [使用履歴を削除] ボタンをクリックするだけでアプリの使用履歴を削除することもできます。通常、新しいタスク マネージャーに更新してからのアプリの使用履歴が表示されます。
5] スタートアップアプリを無効にする

新しいタスク マネージャーのスタートアップ アプリには大きな変化はありません。スタートアップ フォルダーで利用可能なアプリのリストとそのステータスを確認できます。プロセス上のプログラムを右クリックし、有効または無効を選択して [有効] または [無効] を選択するだけです。あるいは、タスク マネージャーの上部にあるボタンを使用して、右クリックのコンテキスト オプションと同じ機能を実行できます。ファイルの場所やプロパティを確認したり、疑わしい場合はオンラインで検索したりすることもできます。
読む: タスク マネージャーが応答しない、開かない、または管理者によって無効にされている
6] 前回の BIOS 時刻を参照
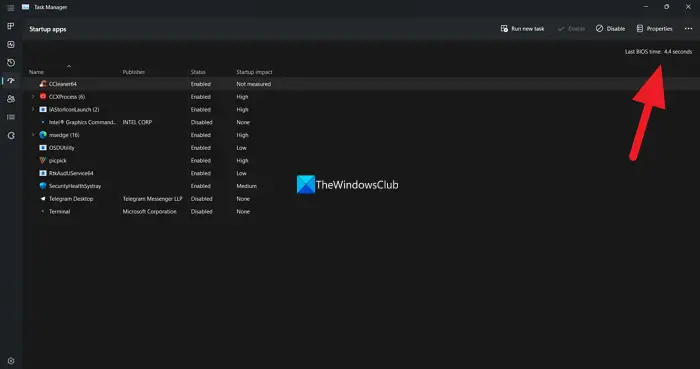
PC 上のすべてのハードウェアを有効にし、プロセスを開始するまでに BIOS にどれくらいの時間がかかったか知りたい場合は、タスク マネージャー アプリで正確な時間を確認できます。最新の BIOS 時刻は、新しいタスク マネージャーの [スタートアップ アプリ] タブで確認できます。
7] 新しいタスクマネージャーをカスタマイズする
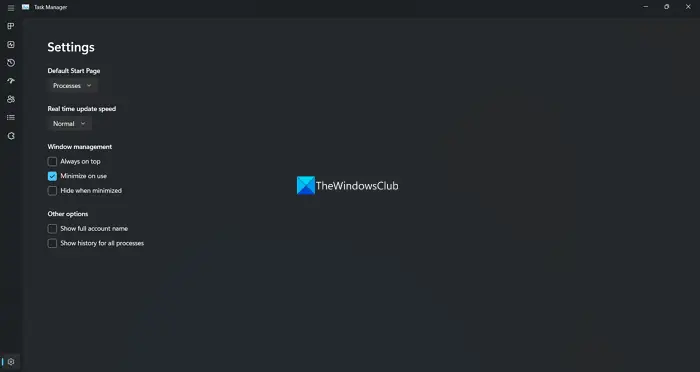
Windows 11 の新しいタスク マネージャーについていくつかカスタマイズできます。タスク マネージャー ウィンドウの左下に歯車アイコンまたは設定アイコンがあります。設定では、デフォルトのスタート ページを、左側のサイドバーにある 7 つのタブ、リアルタイム更新速度、Windows 管理、およびその他のオプションのいずれかに変更できます。使い方もカスタマイズも非常に簡単です。
8] タスクマネージャーを使用してサービスを停止、再起動、または開始します
タスク マネージャーを使用してサービスを停止、再起動、または開始することもできます。
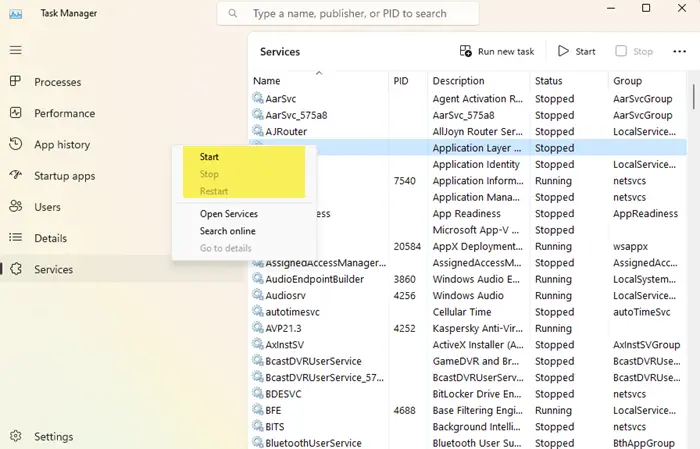
[サービス] タブを開き、サービスを右クリックすると、利用可能なオプションが表示されます。
Windows 11 のタスク マネージャーはどうなりましたか?
Windows 11 のタスク マネージャーは、Windows 11 UI に合わせて再設計および改良されました。効率モードがタスク マネージャーに追加され、アプリを使用して高負荷のシステム リソースをスリープ状態にしたり、バックグラウンドに置いたりすることができます。タブは左側のサイドバーのアイコンに変更され、その他にも同様の変更が加えられています。
Windows 11 でタスク マネージャーを編集するにはどうすればよいですか?
タスク マネージャーを開いたときにホーム画面に表示されるタブまたはページをカスタマイズしたり、タスク マネージャー ウィンドウを最小化したときの動作を変更したり、タスク マネージャーの設定でデータがリアルタイムで更新される方法を変更したりできます。 Windows 11 の新しいタスク マネージャー。
関連記事: Windows タスク マネージャーのヒントとテクニックあなたは気づいていないかもしれません。