私の PC にインストールされている Windows 11/10 のバージョンは何ですか?どちらかを調べる必要がある場合は、エディション、バージョン、ビルドコンピュータにインストールされている Windows 11 または Windows 10 オペレーティング システムの場合は、そうすることができます。設定またはコマンドライン WinVer ツール経由。
私の PC にインストールされている Windows のバージョンは何ですか?
コンピューターにインストールされている Windows 11 または Windows 10 のエディション、バージョン、32 ビットまたは 64 ビット、ビルドを確認する簡単な方法が 2 つあります。
1] コマンドラインWinVerを使用してインストールされているWindows 11/10のバージョンを確認します。
タイプwinver検索ボックスに入力して Enter キーを押します。次のボックスが表示されます。
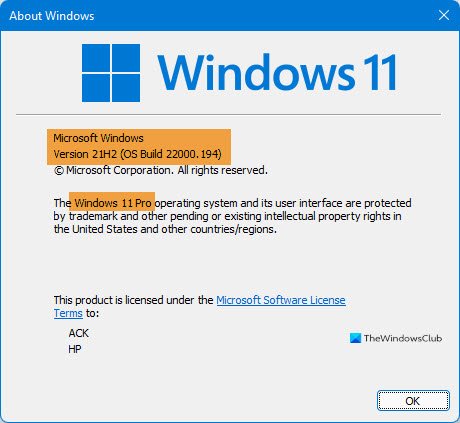
これはwinver.exeまたは、表示される System32 フォルダーにある Version Reporter ファイル。
ここで、エディション、バージョン番号、OS ビルドが表示されます。私の場合は、Windows 11 Pro、バージョン 21H2、OS ビルド 22000.194 です。
これは Windows 10 でも機能します。
読む:ISO ファイルから Windows のエディション、バージョン、ビルドを確認する方法。
2] 設定からインストールされているWindows 11/10のバージョンを確認する方法
WinX メニューから、次のように開きます。Windows 11設定 > システム。左側に「About」が表示されます。それをクリックすると、以下に示すように詳細が表示されます。
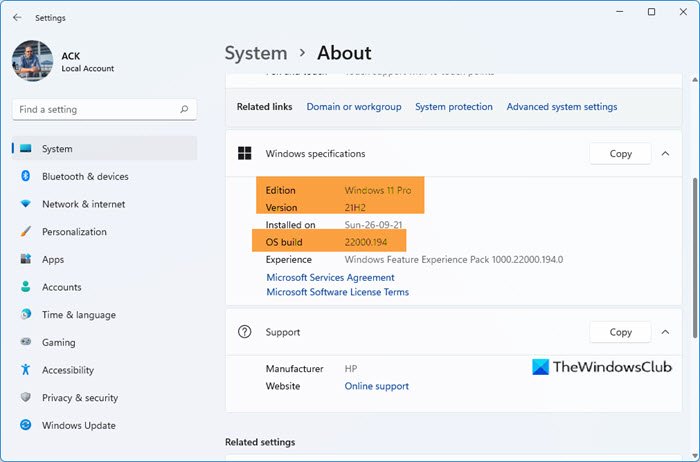
ここで、エディション、バージョン番号、OS ビルドが表示されます。上の画像では、Windows 11 Pro、バージョン 21H2、OS ビルド 22000.194 です。
でWindows 10、設定は次のようになります。
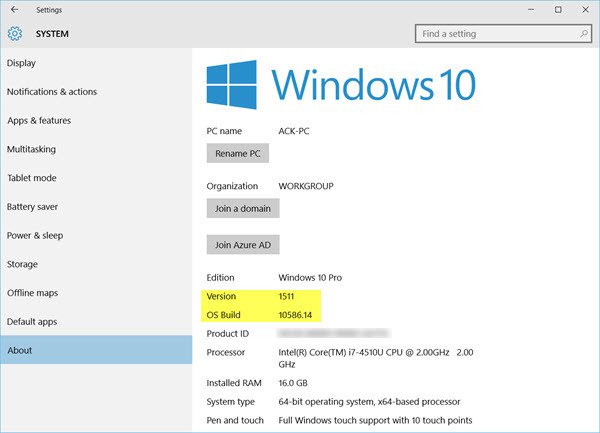
ここでも、エディション、バージョン番号、OS ビルドが表示されます。上の画像では、Windows 10 Pro、バージョン 1511、OS ビルド 10586.14 です。ここでは、システム タイプも確認できます。この場合、システム タイプは 64 ビット OS および x64 ベースのプロセッサです。
読む: 方法Windows OS アーキテクチャ (32 ビットまたは 64 ビット) を確認する
3] コマンドラインの使用
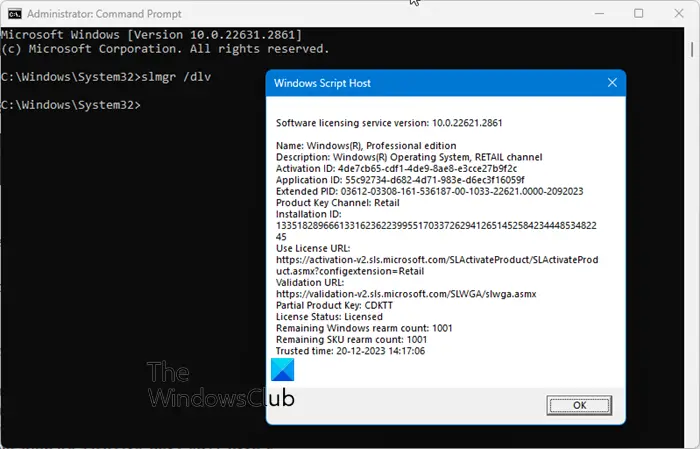
管理者特権の CMD ウィンドウを開き、次のように入力して Enter キーを押します。
slmgr /dlv
関連している:Windows 11 Pro 対 Windows 11 Pro N 対 Windows 11 Home
4] システム情報の使用
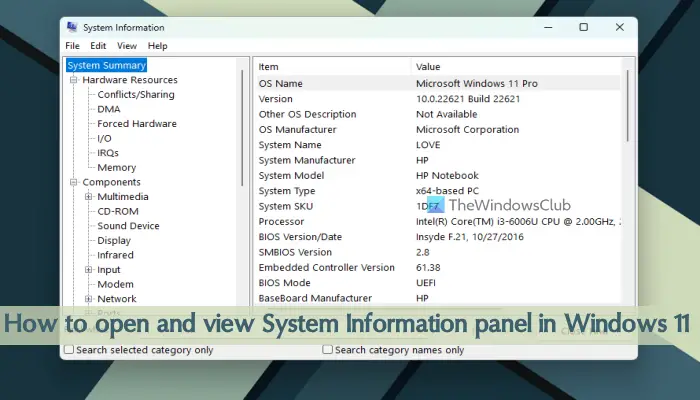
タイプmsinfo「検索」で Enter キーを押して、システム情報を開く。
これが、コンピュータにインストールされている Windows のバージョンを確認するのに役立つことを願っています。






