ISO ファイルから Windows のエディション、バージョン、ビルド、その他の情報を確認したい場合は、この記事が役に立ちます。 DISM ツールを使用すると、.iso ファイルからすべてのデータを収集できます。すべてを抽出するには次のことを行う必要があります。
あなたがそうしたいと仮定しましょうWindows 11/10をクリーンインストールUSB からコンピュータに接続します。そのためには、ISO ファイルが必要です。Windows 用のブータブル USB メディアを作成する。ここで、Windows の ISO ファイルがすでにいくつかあるものの、バージョンやエディションがわからないと仮定します。 Windows 11/10 には Home、Professional、Enterprise エディションがあるため、購入したプロダクト キーに応じて正しいバージョンを選択する必要があります。
このようなときは、ブータブル USB メディアを作成する前にすべての情報を確認することをお勧めします。そうしないと、そのせいでトラブルに巻き込まれてしまいます。 DISM または導入イメージのサービスおよび管理ツールここでお手伝いできます!
この DISM ツールを使用するとわかることのリストを次に示します。
- 名前
- 説明
- WIMブート可能
- 建築
- ハル
- バージョン
- サービスパックのビルド
- サービスパックレベル
- 版
- 設置タイプ
- 製品タイプ
- 製品スイート
- システムルート
- ディレクトリの数
- ファイル数
- 作成日と変更日
- 言語。
始める前に、Windows 11/10 ISO ファイルが既にあることを確認してください。そうでない場合は、この詳細なガイドに従ってください。最新バージョンの Windows ISO をダウンロードする。
ISO ファイルから Windows のエディション、バージョン、ビルドを検索する
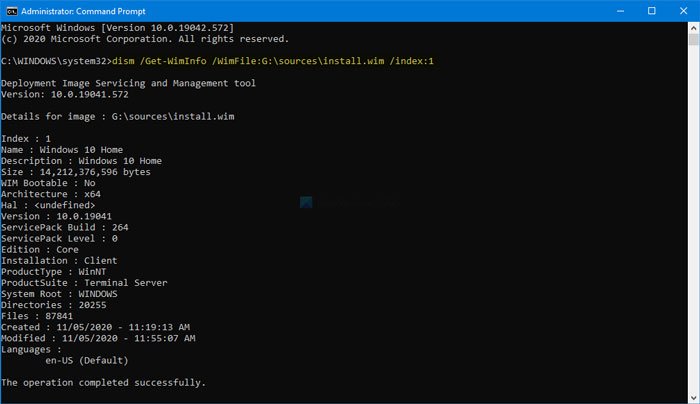
ISO ファイルから Windows のエディション、バージョン、ビルドを見つけるには、次の手順に従います。
- ファイル エクスプローラーで ISO ファイルをダブルクリックします。
- ソースフォルダーを開きます。
- を見つけてくださいインストール.wimファイル。
- パスからドライブ文字をコピーします。
- 検索するcmdタスクバーの検索ボックスに。
- 選択管理者として実行オプション。
- をクリックします。はいボタン。
- この DISM コマンドを実行します
- 情報を見つけてください。
まず、ISO ファイルで install.wim ファイルが利用可能かどうかを確認する必要があります。これは通常のことですが、一部の破損した ISO ファイルにはこの機能が含まれていない可能性があります。
関連している:Windows 11 Pro 対 Windows 11 Pro N 対 Windows 11 Home
これを行うには、ISO ファイルをダブルクリックして、ソースフォルダーを開き、インストール.wimファイルが利用可能かどうか。 「はい」の場合は、次の手順に従います。
ファイル エクスプローラーに表示されるパスにドライブ文字が表示されます。途中でメモしておくことをお勧めします。
検索するcmdタスクバーの検索ボックスで を選択し、管理者として実行に管理者特権のコマンド プロンプト ウィンドウを開く。その後、次のコマンドを入力して Enter キーを押します。
dism /Get-WimInfo /WimFile:G:\sources\install.wim /index:1
ドライブ文字を、前にメモした元のドライブ文字に置き換えることを忘れないでください。
上記の詳細がすべて表示されます。
マルチアーキテクチャ ISO ファイルがある場合は、インストール.wimファイルに入れるx86またはx64フォルダ。
それだけです!

![Outlook がアカウントの追加でスタックする [修正]](https://rele.work/tech/hayato/wp-content/uploads/2024/03/Outlook-stuck-on-adding-account.png)




