Windowsターミナルは、Windows 11 および Windows 10 でリリースされたマルチタブをサポートする強力で高速なコマンド ライン アプリケーションです。これを使用すると、コマンド プロンプト、PowerShell、および Windows Subsystem for Linux にアクセスして使用できます。 Windows ターミナルを開くと、デフォルトの開始ディレクトリが表示されます。このガイドでは、その方法を説明します。Windows ターミナルで開始ディレクトリを変更する。
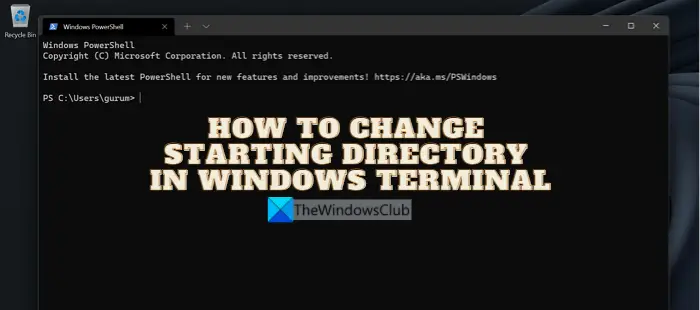
Windows ターミナルを開くと、次のように表示されます。C:%USERPROFILE%をデフォルトの開始ディレクトリとして使用します。いくつかの手順で、デフォルトの開始ディレクトリを設定したカスタム パスに変更できます。 Windows ターミナルでデフォルトの開始ディレクトリを変更する方法を見てみましょう。
Windowsターミナルで開始ディレクトリを変更する方法
Windows ターミナルで開始ディレクトリを変更するには:
- 管理者として Windows ターミナルを開きます
- タブの横にあるドロップダウン ボタンをクリックします
- 設定を選択します
- 「プロファイル」の下にある「デフォルト」をクリックします。
- [親プロセス ディレクトリを使用する] の横のボックスのチェックを外します
- 新しいディレクトリを参照します
- 「保存」をクリックします
プロセスの詳細を見てみましょう。
管理者として Windows ターミナルを開きます使用してウィン+Xキーボードショートカット。次に、タブの横にあるドロップダウン矢印をクリックして、設定。
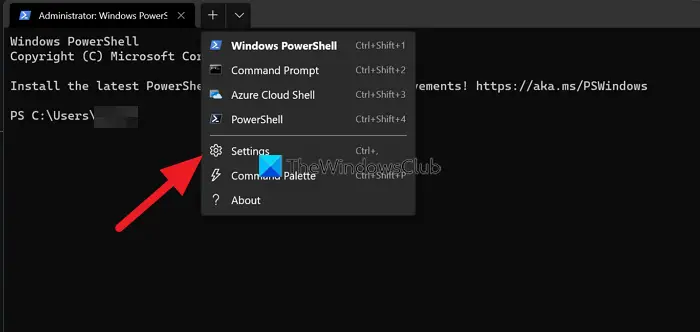
[設定] ページで、 をクリックします。デフォルトの下にプロフィールセクション。次に、横にあるボタンのチェックを外します親プロセスディレクトリを使用する。これにより、[参照] ボタンで新しいディレクトリを選択できるようになります。
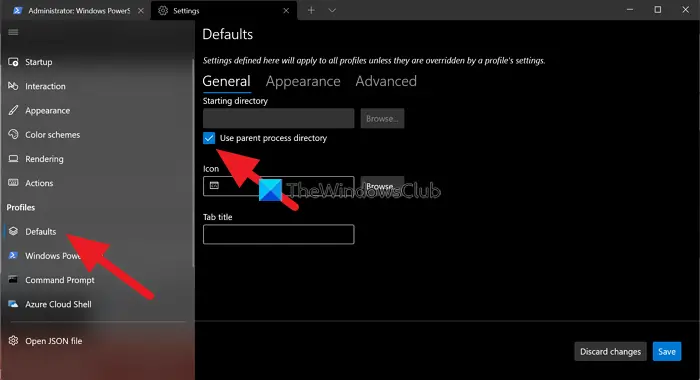
先ほども言ったように%ユーザープロファイル%はデフォルトの開始ディレクトリです。変更するには、ブラウズボタン。次に、必要なフォルダーまたはディレクトリを選択して、わかりましたエクスプローラーウィンドウ上で。
新しいデフォルトの開始ディレクトリのパスが、[開始ディレクトリ] ボックスに表示されます。次に、保存ウィンドウの右下にあるボタンをクリックします。
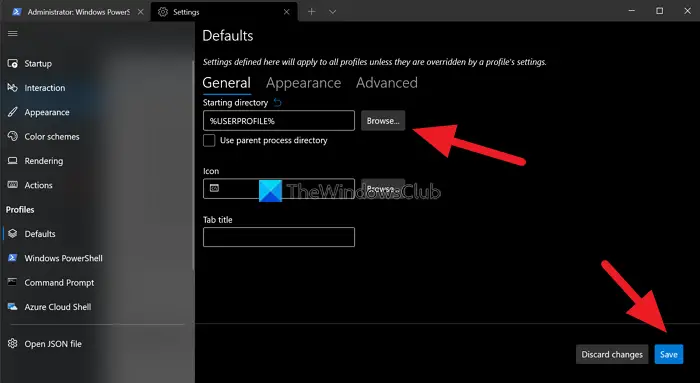
Windows ターミナルを再起動して、変更を確認します。開始ディレクトリは、設定した新しいディレクトリに設定されます。これは、Windows ターミナルで開始ディレクトリを変更する方法です。
ターミナルでメインディレクトリを変更するにはどうすればよいですか?
メイン ディレクトリまたはデフォルトの開始ディレクトリは、Windows ターミナルでも同じです。 「設定」に移動し、「プロファイル」セクションの「デフォルト」をクリックする必要があります。次に、「親プロセス ディレクトリを使用する」の横にあるボタンのチェックを外し、ディレクトリを参照して変更する必要があります。次に、変更を保存します。
読む:方法Windows ターミナルの設定をカスタマイズおよび構成する
Windows ターミナルでデフォルトのターミナルを変更するにはどうすればよいですか?
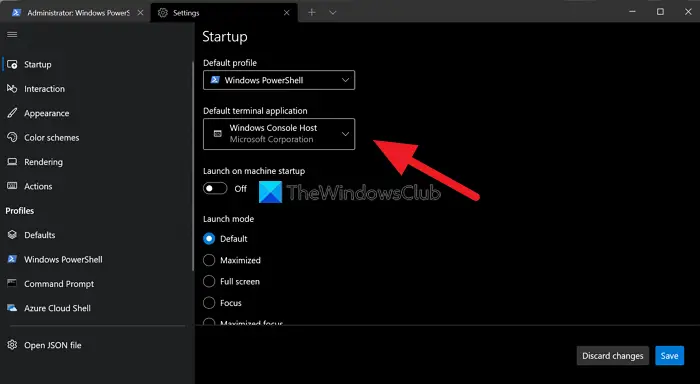
にWindowsターミナルでデフォルトのターミナルを変更する、Windows ターミナルを開き、[設定] に移動する必要があります。設定で、[スタートアップ] をクリックし、[デフォルト ターミナル アプリケーション] の下のドロップダウン ボタンをクリックして、Windows コンソール ホストまたは Windows ターミナルなどの 2 つの利用可能なオプションから選択します。次に、「保存」をクリックして変更を保存します。






