一部のユーザーでエラーが発生する0x80131505彼らがアクセスしようとすると、マイクロソフトストアWindows 11/10の場合。したがって、ユーザーはストア アプリを通じて Windows アプリをダウンロードしてインストールすることができません。あなたもそのような問題に遭遇している場合は、この投稿が役に立つかもしれません。
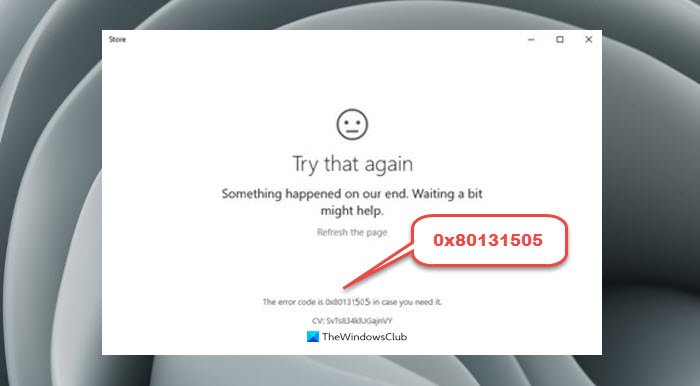
Microsoft Storeエラー0x80131505を修正
Microsoft Store アプリを開こうとしたときにエラー コード 0x80131505 が表示された場合は、次のことを試すことができます。このリストを確認し、Windows 11/10 のストア エラーを解決するための提案に従ってください。ただし、始める前に、インターネット接続を変更することで解決できるかどうかを確認してください。
- ストア アプリからサインアウトし、再度サインインします
- Windows ストア アプリのトラブルシューティング ツールを実行する
- ストアアプリを再登録する
- ストアアプリをリセットする
- SFC および DISM スキャンを実行する
- ウイルス対策ソフトを一時的に無効にする
では、それらを詳しく見てみましょう。
1] ストアアプリからサインアウトし、再度サインインします
この問題はさまざまな理由で発生する可能性があるため、何よりもまず、Windows ストアを開くことができることを確認してください。ストア アプリが開いたら、サインアウトして再度サインインします。その方法については、以下を参照してください。
- [スタート] メニューを開き、マイクロソフトストアそこにタイルが固定されています。 Windows 検索 (Win+Q) を開いて Microsoft Store を検索して、ストア アプリケーションにアクセスすることもできます。
- 画面の右上隅にあるプロフィール写真をクリックします。
- プロフィール画像の下にアカウント名とメールアドレスが表示されます。
- ストア アプリからサインアウトするには、サインアウトリンク。
- コンピューターを再度起動し、サインインします。
これらの手順を実行したら、Microsoft Store エラー 0x80131505 が解決されたかどうかを確認してください。
2] Windows ストア アプリのトラブルシューティング ツールを実行します
一部のユーザーは、Windows ストア アプリのトラブルシューティング ツールを実行するとストア エラー 0x80131505 を修正できると報告しています。このユーティリティを使用すると、ストア アプリに関する一般的な問題を修正し、アプリが適切に機能していることを確認できます。開始するには、次の手順に従います。
- プレスWindows+Iをクリックして設定メニューを開きます。
- 左側のペインから、システムオプション。
- を開きますトラブルシューティング右側のセクション。
- 次のページで、 をクリックします。その他のトラブルシューティングツール。
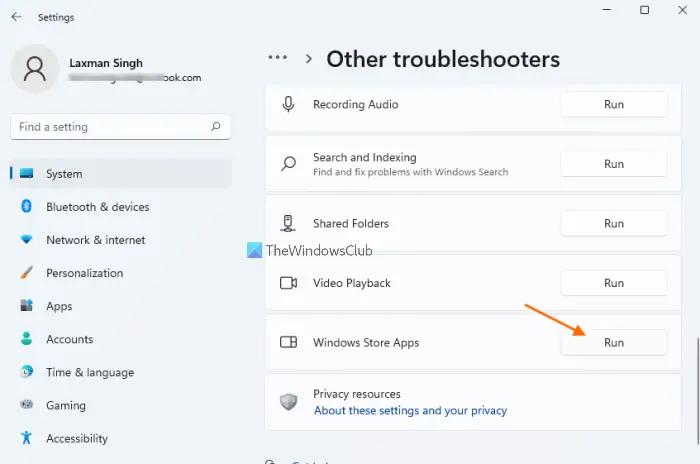
- 下にスクロールすると、Windows ストア アプリオプション。
- をクリックします。走るボタンをクリックすると、問題が自動的に検出され、修正されます。
3】ストアアプリを再登録する
この解決策では、ストア アプリを再登録する必要があります。これを行うには、以下の手順に従います。
- Windows キー + R を押して、[ファイル名を指定して実行] ダイアログ ボックスを開きます。
- タイプcmdテキストボックスに入力して、 を押しますCtrl + Shift + Enterキーボードショートカット。
- UAC が画面に表示された場合は、はい管理者アクセスを許可します。
- 管理者特権でのコマンド プロンプト ウィンドウが開いたら、次のコマンドを入力して Enter キーを押します。
Get-AppXPackage *WindowsStore* -AllUsers | Foreach {Add-AppxPackage -DisableDevelopmentMode -Register "$($_.InstallLocation)\AppXManifest.xml"}- 上記のコマンドを実行すると、Windows ストア コンポーネントが再登録されます。
これで、コンピュータを再起動し、再起動時に問題が解決されるかどうかを確認できます。エラー コード 0x80131505 が引き続き発生する場合は、以下の次の可能な修正に切り替えてください。
4]ストアアプリをリセットする
次に、Microsoft Store をリセットして、問題が解決するかどうかを確認してください。 Windows ストア アプリをリセットするには、次の手順を実行する必要があります。
- [スタート]ボタンを右クリックし、設定メニューリストからオプションを選択します。
- 左側のペインで、アプリ > アプリと機能。
- 右ペインに切り替えて検索しますマイクロソフトストア。
- 次に、3 つの点をクリックして、詳細オプション。
- 「」まで下にスクロールします。リセット」セクションを選択し、「リセット」ボタンをクリックします。
- 警告メッセージが表示された場合は、リセットそれを確認するために。
5] SFC および DISM スキャンを実行します
エラー コード 0x80131505 がまだ画面に表示される場合は、システム ファイル チェッカーと DISM ツールを実行してみてください。これにより、破損したファイルや欠落したファイルがないかハードドライブを適切にスキャンします。何かが見つかった場合は、自動的に修復または交換されます。
- このサービスを実行するには、管理者としてコマンド プロンプトを実行します。
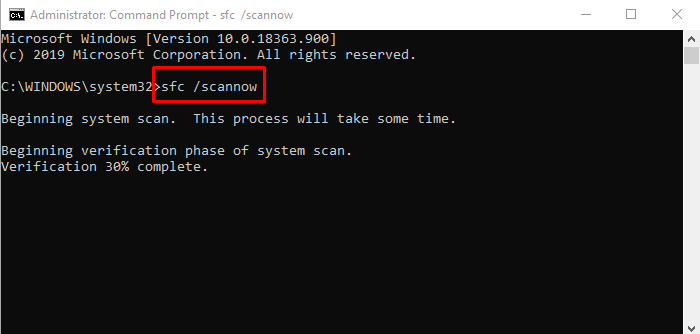
- タイプsfc /スキャンナウコマンドをコマンド プロンプト ウィンドウに入力し、Enter キーを押します。ここで、プロセスが完了するまでに数分待つ必要があるので、しばらくお待ちください。
- SFC スキャンを実行した後、DISM ツールを実行して Windows システム ファイルを修復します。これを行うには、管理者特権のコマンド プロンプト ウィンドウに次のテキスト コードを入力します。
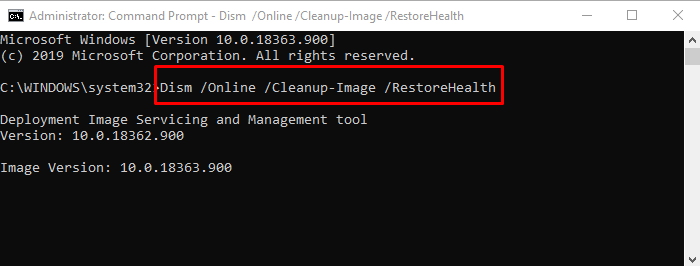
Dism.exe /online /cleanup-image /restorehealth
- Enter キーを押してプロセスを開始します。
- プロセスが完了したら、デバイスを再起動し、問題が解決したかどうかを確認します。
6]ウイルス対策ソフトを一時的に無効にする
使用しているサードパーティのウイルス対策プログラムをオフにして、問題が解決するかどうかを確認してください。
Microsoft Store でエラーが表示されるのはなぜですか?
ストアのネットワークに問題がある場合、このようなエラーが表示されます。このエラーを修正するには、Windows Update を実行し、ウイルス対策を無効にし、日付と時刻が正しく設定されていることを確認する必要がある場合があります。
Microsoft Store アプリをアンインストールするにはどうすればよいですか?
次の手順が役立ちますストアアプリをアンインストールするコンピュータから:
- [スタート] メニューを右クリックします。
- メニューリストから「アプリと機能」を選択します。
- 削除したいアプリを検索します。
- 3 つの点をクリックします。
- 次に、アンインストールボタン。
- もう一度クリックしますアンインストール確認するために。
これがお役に立てば幸いです。






