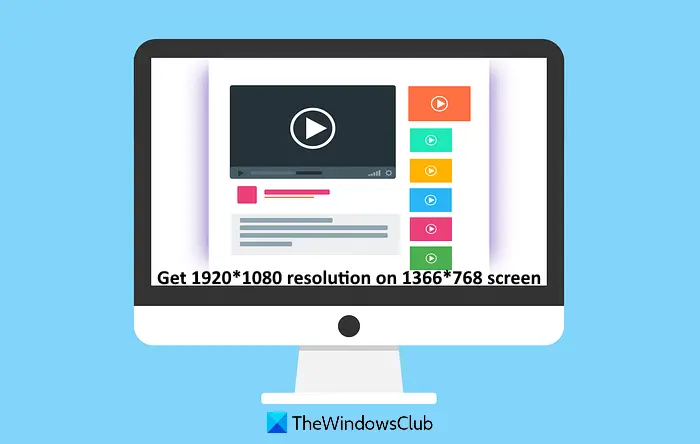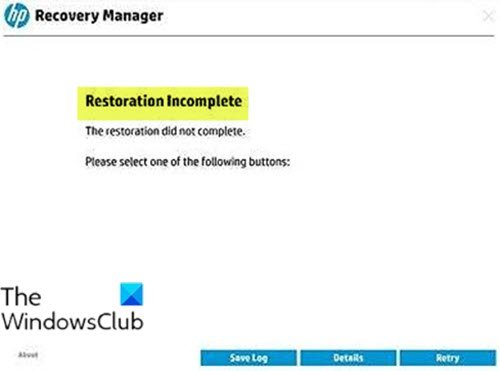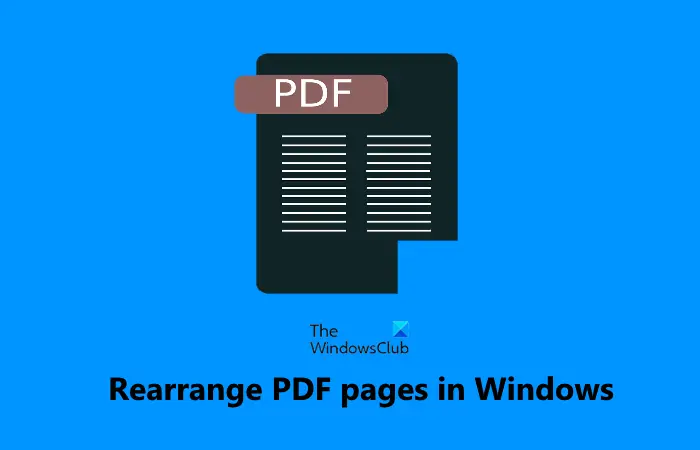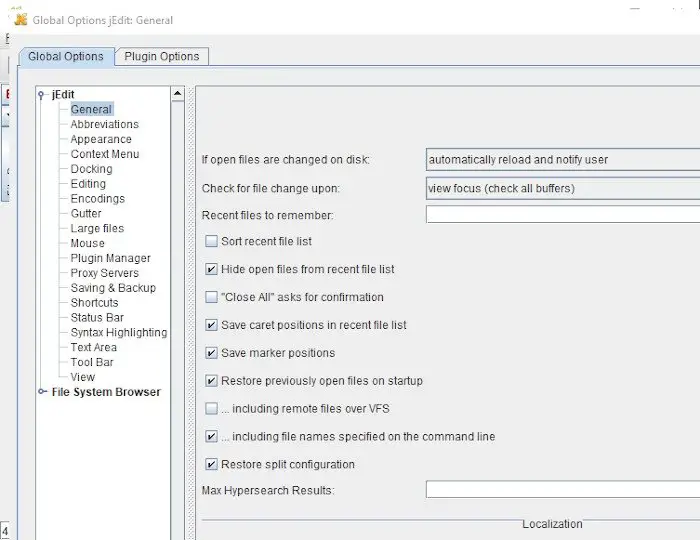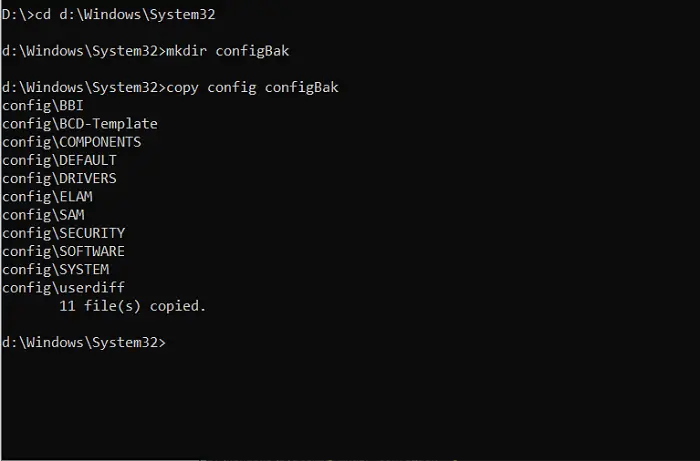Windows 11/10 をアップデートできず、次のようなメッセージが表示される場合Windows Update エラー コード 0x800f080a、その場合は、この投稿が役立ちます。このエラー コードは、Windows 11 と Windows 10 の両方を実行している幅広いユーザーに発生します。問題を解決するための解決策と背後にある理由については、以下で説明します。
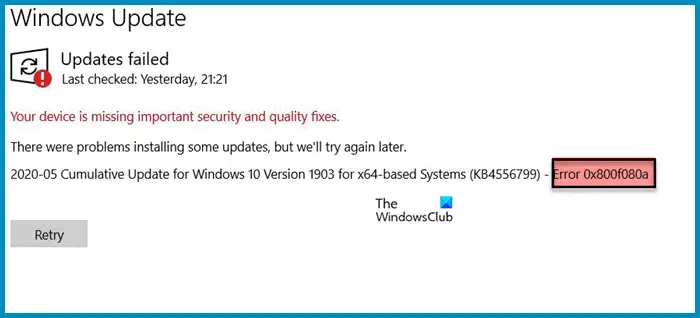
エラーを解決する前に、その原因を知る必要があります。何よりもまず、破損したシステムファイルについて話さなければなりません。強制シャットダウン、再起動の保留など、さまざまな理由によりシステムのファイルが破損する可能性がありますが、いくつかの解決策を使用することで簡単に解決できます。
また、破損した、または不完全な Windows Update キャッシュについても説明する必要があります。ダウンロードの途中でアップデートを停止した場合、これらのキャッシュが形成され、その結果、問題のエラー コードが表示されます。
サードパーティのアプリケーションが Windows プロセスに干渉し、問題を引き起こす可能性を残すことはできません。オーバークロックアプリなど、エラーコードの原因となった可能性のあるアプリはたくさんあります。
原因がわかったので、トラブルシューティング ガイドに進み、問題を解決しましょう。
Windows Updateエラー0x800f080aを修正
Windows 11/10 で累積更新プログラムまたは機能更新プログラムをインストールできず、エラー コード 0x800f080a が表示される場合は、次の提案が役立つ可能性があります。
- Windows Update トラブルシューティング ツールを実行する
- Windows Updateキャッシュを削除する
- SFC と DISM を実行する
- ワイヤレスアダプターを再インストールする
- Windows Update コンポーネントをリセットする
- データと時間を確認する
- クリーン ブートでのトラブルシューティング
それらについて詳しく話しましょう。
1] Windows Update トラブルシューティング ツールを実行します
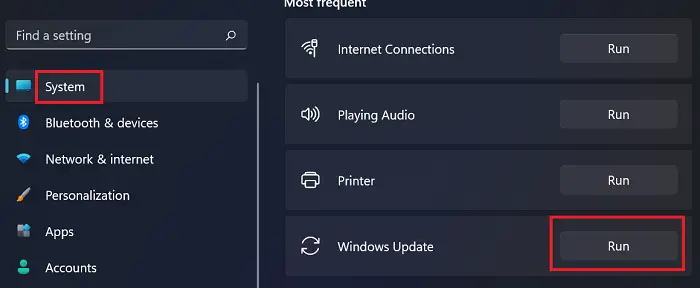
Windows 独自のトラブルシューティング ツールを使用して問題の解決を開始します。これは、可能であれば問題を見つけて解決するユーティリティです。そのためには、所定の手順に従ってください。
Windows 11
- 打ち上げ設定による勝利+私。
- クリック[システム] > [トラブルシューティング] > [その他のトラブルシューティング]。
- クリック走るWindows Updateに関連する
Windows 10
- 開ける設定による勝利+私。
- に行く[アップデートとセキュリティ] > [トラブルシューティング] > [追加のトラブルシューティング]。
- クリックWindows Update > トラブルシューティング ツールを実行します。
プロセスが完了するまでお待ちください。問題が解決されることを願っています。
2] Windows Updateキャッシュを削除する
更新プログラムのダウンロードが破損していたり不完全であると、Windows Update エラーが発生する可能性があります。キャッシュを削除し、問題が継続するかどうかを確認する必要があります。それで、削除します$Windows.~BT および $Windows.~WS フォルダ、コンピュータを再起動し、アップデートを再試行してください。これでうまくいくことを願っています。
3] SFCとDISMを実行します
前述したように、システム ファイルの破損が原因で問題が発生することもあります。これを解決するには、SFC および DISM コマンドを実行する必要があります。
打つ勝利+R、 タイプcmd、そして Ctrl + Shift + Enter を押します。
走るSFCコマンド
sfc /scannow
走るDISMコマンド。
DISM /Online /Cleanup-Image /RestoreHealth
最後に、コンピュータを再起動すると、問題が解決されることが期待されます。
読む:DISM対SFCが先ですか?エラーコードを修正するには何を使用すればよいですか?
4] ワイヤレスアダプターを再インストールします
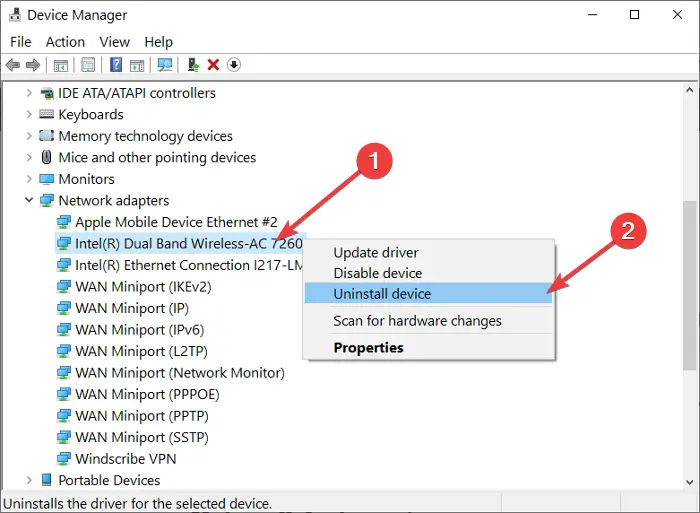
結局のところ、被害者の多くはワイヤレス アダプターを再インストールするだけで問題を解決できたことがわかりました。その理由は、ドライバーが破損しており、新しいドライバーをインストールすることでうまくいったためです。そのため、問題のドライバーを再インストールして、問題が解決するかどうかを確認することをお勧めします。
通常、ドライバーが見つからない場合、Windows はドライバーをインストールする傾向がありますが、ドライバーのコピーを次の場所からインストールすることをお勧めします。メーカーのウェブサイト。
ドライバーを再インストールするには、所定の手順に従ってください。
- 打つ勝利+Xそして選択しますデバイスマネージャ。
- 拡大するネットワークアダプター。
- WiFi アダプターを右クリックして選択しますデバイスをアンインストールします。
- 次に、上で右クリックしますネットワークアダプターそして選択しますハードウェアの変更をスキャンします。
ドライバーがインストールされます。次に、コンピュータを再起動し、更新を再試行します。うまくいけば、更新がうまくいきます。
5] Windows Updateコンポーネントをリセットする
Windows Update ファイルが破損しているため、問題の問題が発生していることがわかります。それで、Windows Update コンポーネントをリセットする、システムを再起動し、問題が継続するかどうかを確認します。これでうまくいくことを願っています。
6] データと時間を確認する
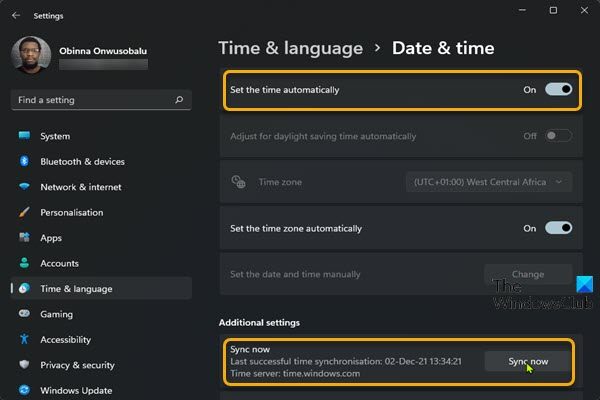
データと時刻が正しいことを確認する必要があります。同じことを行うための最良の方法は、時間を同期することです。タスクバーの日付と時刻を右クリックし、日付と時刻を調整します。次に、今すぐ同期するボタンをクリックして、日付と時刻が正しいかどうかを確認します。日付と時刻を手動で設定することもできます。
7]クリーンブートでのトラブルシューティング
前述したように、多くのサードパーティ製アプリが Windows プロセスに干渉する可能性があります。この場合の問題の原因を見つけるには、次のことを行う必要があります。クリーンブートを実行します。その後、犯人を取り除けば問題は解決します。
Windows Update エラー 0xc1900223 を修正するにはどうすればよいですか?
Windows Update エラー 0xc1900223 は、この記事で説明されている解決策に従って解決できます。これは通常、更新ファイルの破損が原因で発生し、更新エラー 0x800f080a の原因と似ています。ただし、修正方法に関するガイドを確認することをお勧めします。Windows アップデート エラー 0xc1900223。
Windows Update エラー 0x80080008 とは何ですか?
のWindows Update エラー 0x80080008最新の Windows Update をインストールできなくなります。これは通常、Wups2.dll ファイルのインストールが間違っているか、Wups2.dll ファイルが登録されていないことが原因で発生します。この場合、Windows Update トラブルシューティング ツールを実行すると役に立ちます。そうでない場合は、Wups2.dll ファイルを再登録する必要があります。
こちらもお読みください:Windows Update がエラー 0x8007001f – 0x20006 で失敗し続けます。