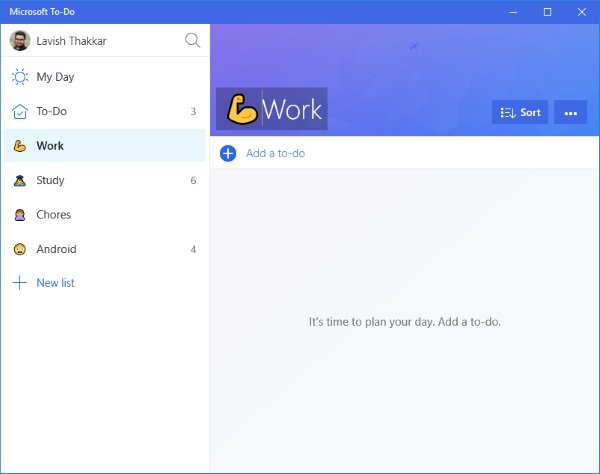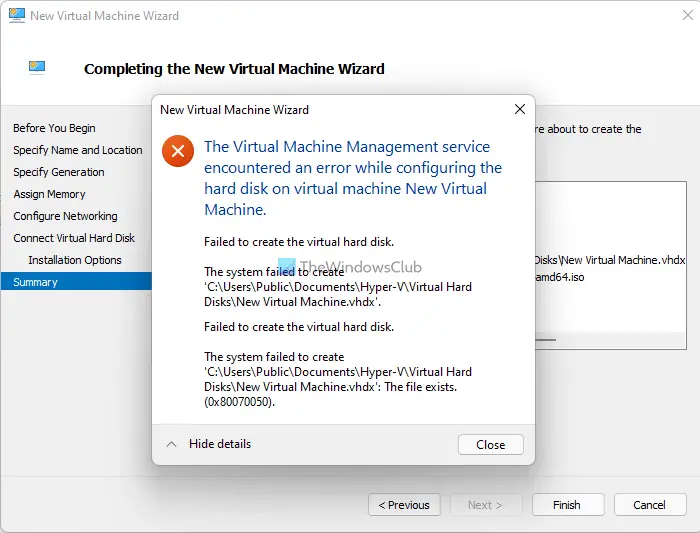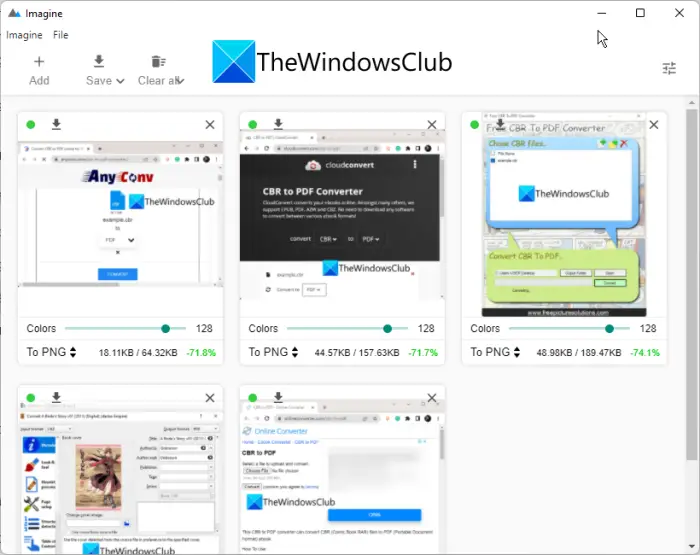Windows レジストリに変更を加えると、正確に行わないと、システムのパフォーマンスに壊滅的な影響を与える可能性があります。のWindows レジストリシステム プロセスとアプリが正しく動作できるように設定が保存されており、それらを変更すると、Windows 11/10 システムに取り返しのつかないダメージを与える可能性があり、コンピュータは再起動すらできないかもしれない。
このようなシナリオでは、Windows 10 を元の状態に戻すためにレジストリ バックアップを復元する必要がある場合があります。このような状況は、バグのあるアップデートによっても発生する可能性があります。 Windows によって作成されるレジストリの自動シークレット バックアップがありますが、これを手動で有効にする必要があります。今日はその方法を紹介しますレジストリのバックアップを復元する使用してコマンドプロンプト。
現在、フォルダーはまだ存在していますが、状況が変わっており、フォルダー内にファイルが表示されなくなります。システムに問題が発生した場合に備えて、Microsoft は現在、レジストリ バックアップを使用するのではなく、システムの復元を使用してシステムを復元することを推奨しています。レジストリを RegBack に自動的にバックアップするようにするまだ。
Windows 11/10でコマンドプロンプトを使用してレジストリを復元する方法
Windows 11/10 のコマンド プロンプトを使用してレジストリ バックアップを復元する際の主な手順は次のとおりです。
- [詳細起動オプション] 画面でコンピュータを再起動します。
- [トラブルシューティング] > [詳細オプション] > [コマンド プロンプト] をクリックします。
- dir コマンドを使用して、Windows ディレクトリにいることを確認します。
- 次に、CD コマンドを使用してディレクトリを System32 に変更します。
- CMD を使用して RegBack フォルダーからレジストリ ファイルをコピーする
- CMD を使用してこれらを System32\config フォルダーに貼り付けます。
- コンピュータを再起動します。
では、詳細版に進みましょう。
レジストリのバックアップ コピーがフォルダに保存されています%windir%\System32\config\RegBackただし、このフォルダーにアクセスできるようにし、データベースをここに保存するには、コマンド プロンプトを使用する必要があります。ここで行うことは、RegBack フォルダー (すべての更新されたレジストリ ファイルが保存されている場所) からファイルをコピーし、System32\configフォルダ。
Windows 10 v1803 より前のバージョンでは、Windows は自動的にレジストリをバックアップする。これらのバックアップは RegBack フォルダーにありました。 Windows 11/10 コンピューターで RegBack フォルダーを見つけて開こうとすると、フォルダーが空であることがわかります。 Microsoft は現在、Windows 上で実行されているシステムの機能を無効にしています。
Microsoft は現在、レジストリ バックアップを使用するのではなく、システムの復元を使用してシステムを復元することを推奨していますが、それでも可能です。Windows がレジストリを自動的にバックアップするようにします。
レジストリのバックアップが別の場所にある場合は、以下のそのパスを使用する必要があります。
まず最初に、[詳細スタートアップ] オプションで PC を再起動する必要があります。それはとても簡単です。 PC 上で実行しているすべてのプログラムを閉じて、Windows の設定を開きます。 [更新とセキュリティ] > [回復] をクリックすると、[高度なスタートアップ] の下に [今すぐ再起動] ボタンが表示されます。
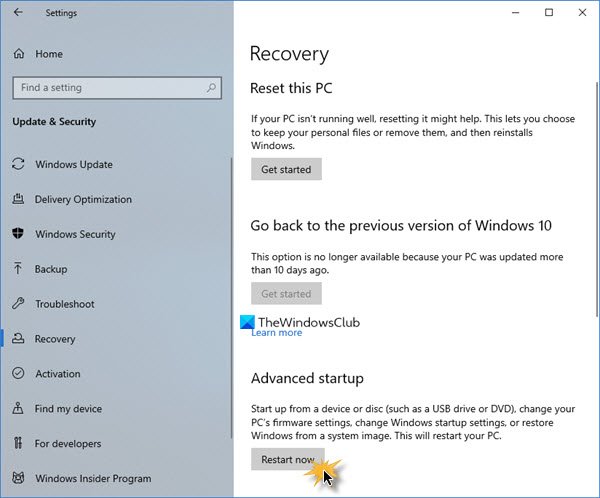
それが進行し、Advanced Startup のブルー スクリーンが表示されたら、[トラブルシューティング] をクリックします。次に、「詳細オプション」を選択し、「コマンド プロンプト」をクリックします。これは、最初のコマンドラインを X:\Windows\System32 として、管理者として PC 上でコマンド プロンプトを実行します。
次に、Windows がインストールされているドライブにアクセスする必要があります。通常、これは C:\ フォルダーであり、コマンド プロンプトを開くたびに実行される既定のフォルダーですが、PC をリカバリ モードで起動しているため、D:\ に変更される場合があります。したがって、次のように入力して Enter キーを押します。
D:\
dir コマンドを使用すると、正しいディレクトリにいることを確認できます。以下に示すように、ディレクトリに Windows フォルダーが表示されている場合は、正しい方向に進んでいます。そうでない場合は、他のドライブを参照してみる必要があります。
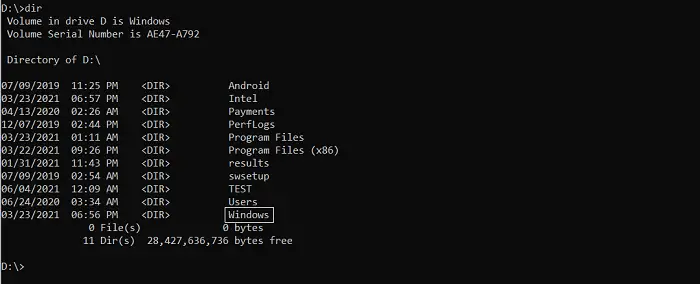
次に、次のコマンドを入力して System32 フォルダーに入り、Enter キーを押します。
cd d:\windows\system32
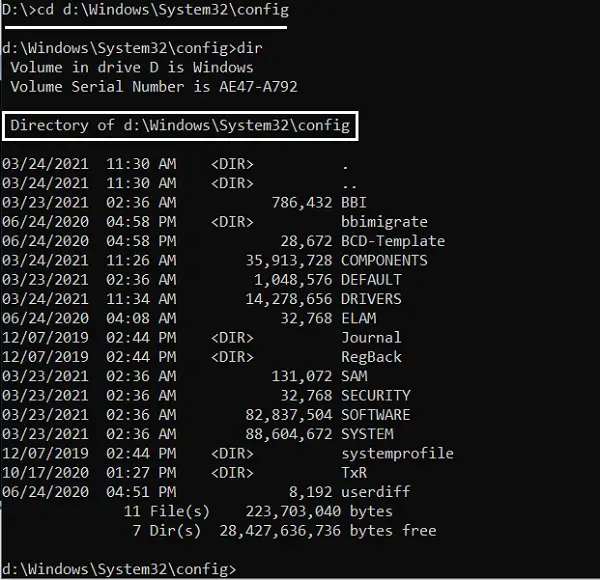
ここで、config フォルダー上にファイルの一時バックアップとしてフォルダーを作成する必要があります。これを行うのは、config フォルダー内にもレジストリ ファイルのコピーがあるためです。これを行うには、次のコマンドラインを入力して Enter キーを押します。
mkdir configBak
ここではバックアップ フォルダーを作成することだけを行っているため、この後には何もアクションは実行されません。以下のコマンドを使用して、このフォルダーにファイルをコピーします。入力すると、11 ~ 12 個のファイルがコピーされていることがわかります。続行する前に、それが終わるまで待ってください。
copy config configBak
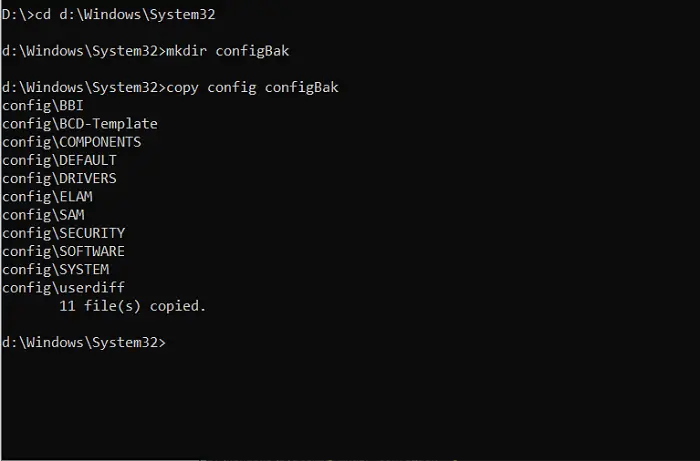
レジストリ ファイルのバックアップが保存されている RegBack フォルダの操作に戻るには、以下に規定されているように「cd」コマンドを使用し、「dir」を使用してその内容を確認する必要があります。
cd config\RegBack
ディレクトリを参照するときは、ファイルのビット サイズに注意してください。いずれかのファイルのサイズが 0 である場合は、その時点でプロセスを停止する必要があります。これ以上続けると、PC に損傷を与える可能性があります。
あとは、ファイルを config フォルダーから RegBack フォルダーにコピーするだけです。次の copy コマンドを使用すると、これが簡単に行えます。これらのファイルを移動する過程で、ファイルを上書きするかどうかについての質問が表示されます。すべての質問で Enter キーと Y キーを押して確認します。
copy * ..\*
完了したら、「X」アイコンを押してウィンドウを閉じます。その後、コンピュータが起動します。システムの起動中に問題が発生した場合は、今すぐ解決する必要があります。このガイドが、高度なスタートアップのコマンド プロンプト設定をナビゲートするのに役立ち、コンピュータのレジストリを正常に復元できたことを願っています。このプロセスは Windows 11/10 を中心としていますが、同様の手順が Windows 8.1 および 7 でも機能したようです。
ヒント:Windows レジストリの回復により、次のことが可能になります。クラッシュしたコンピュータからレジストリ構成を回復する。

![プリンターがハーフページのみを印刷する [修正]](https://rele.work/tech/hayato/wp-content/uploads/2023/01/Printer-Only-Printing-Half-Page-Fix.jpg)