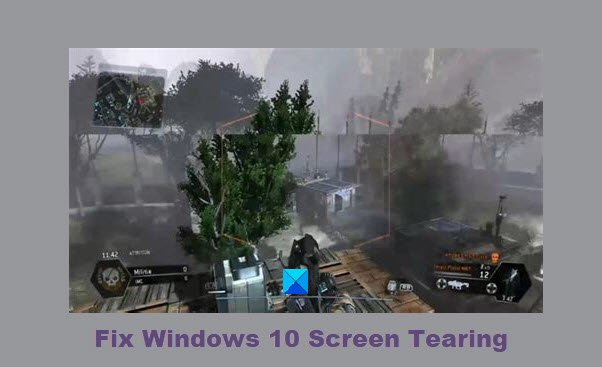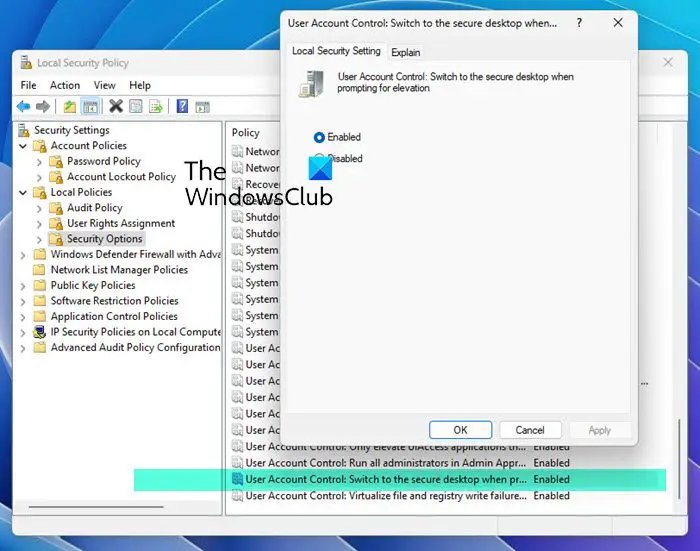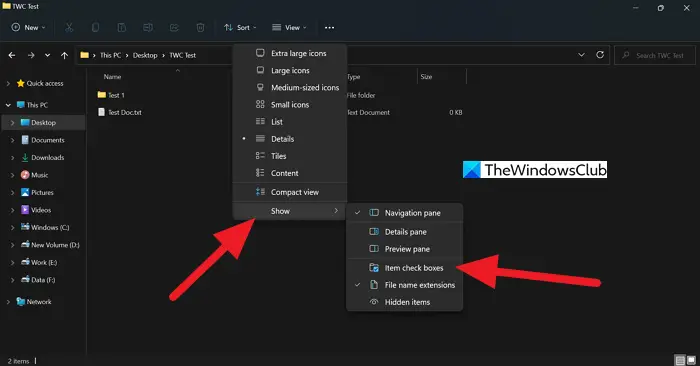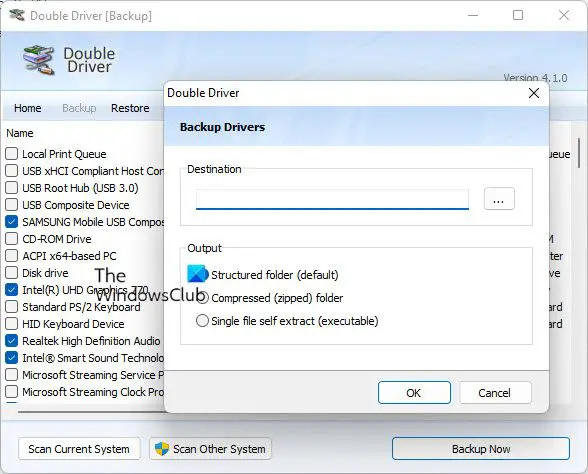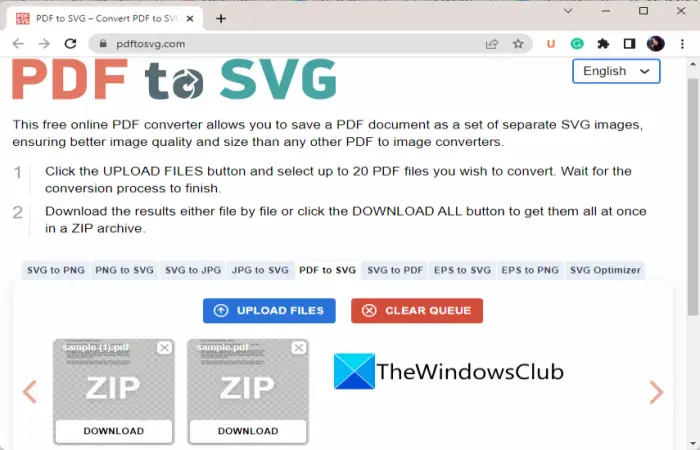一部のユーザーが Windows Update エラーを報告しています0xc1900223Windows Updateをインストールしようとしているとき。この問題は、特に機能更新プログラムをインストールするときに発生します。このエラー コードでは、次のようなエラー メッセージが表示される場合があります。
一部のアップデートのインストール中に問題が発生しましたが、後でもう一度試します。この問題が引き続き表示され、Web を検索するか、サポートに問い合わせて情報を入手したい場合は、「Windows 11/10 への機能更新 – エラー 0xc1900223」が役立つ可能性があります。
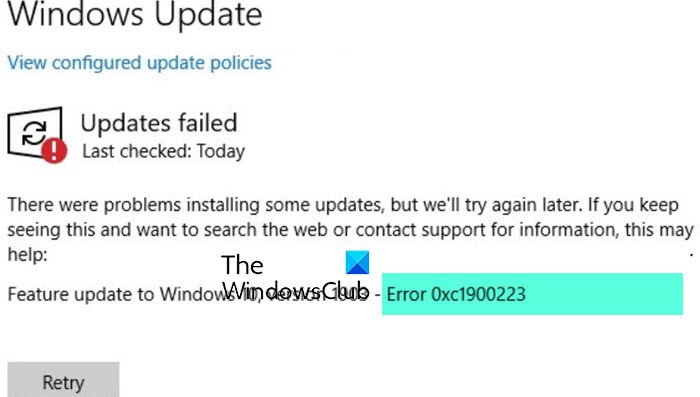
このガイドでは、この混乱から抜け出すのに役立ついくつかの簡単な解決策を紹介します。
Windows Updateエラー0xc1900223を修正
Windows Update エラー 0xc1900223 を修正するには、以下の提案に従ってください。
- Windows Update トラブルシューティング ツールを実行する
- メディア作成ツールを実行する
- VPN ソフトウェアを無効にする
- DNSキャッシュをフラッシュする
- DISM および SFC ツールを実行する
- ネットワーク全体の広告ブロッカーを無効にする
- Windows Update コンポーネントをリセットする
- Microsoft Update カタログ Web サイトからインストールします。
それらを詳しく見てみましょう。
1] Windows Update トラブルシューティング ツールを実行します
問題を解決するには、まず Windows Update トラブルシューティング ツールを実行する必要があります。これにより、Windows Update の異常と、プロセスに関連するサービスのステータスがチェックされます。そうすれば、問題の解決に役立つ可能性があります。 Windows Update トラブルシューティング ツールを実行する手順は次のとおりです。
Windowsの設定を開きます使用してウィン+アイショートカットキー。
設定ページで、選択しますアップデートとセキュリティ > トラブルシューティング > 追加のトラブルシューティング。

今すぐ選択してくださいWindows アップデートのトラブルシューティング ツールこのリストから選択して実行します。
プロセスが完了したら、コンピュータを再起動し、エラーの問題がないか確認します。
さらに、実行することもできますWindows Update オンライン トラブルシューティング ツール。
2]メディア作成ツールを実行します
Windows Update トラブルシューティング ツールを実行した後も Windows 10 インストールを更新できない場合は、次のコマンドを実行できます。メディア作成ツールこの問題を解決するには。
開始するには、次の場所に移動します。マイクロソフトのページそして、今すぐツールをダウンロードボタン、以下で利用可能Windows 10 インストール メディアを作成するセクション。
次に、ダウンロード場所に移動し、実行可能ファイルをダブルクリックします。この際、UAC の画面にプロンプトが表示されたら、[はい] をクリックして管理者権限を付与します。
メディア作成ツールを実行するコンピュータ上で次のことを選択しますこの PC を今すぐアップグレードしてください。
次に、画面上の指示に従ってプロセスを続行します。これにより、ファイル、アプリ、およびほとんどの設定が所定の場所に保存されることに注意してください。
操作が完了したら、コンピュータを再起動し、この方法で問題が解決したかどうかを確認してください。
3] VPN ソフトウェアを無効にする
VPN ソフトウェアを使用している場合、このエラー メッセージが発生する可能性が高くなります。したがって、その場合は、VPN 接続を無効にして、コンピュータを再起動します。起動したら、Windows Update を再度インストールして、問題が解決するかどうかを確認してください。
4] DNSキャッシュをフラッシュする
ネットワークの不整合が原因で、このエラー コードのような問題が発生する場合もあります。この場合、コマンド プロンプトを使用して DNS キャッシュをフラッシュする必要がある場合があります。これを行うために使用できる手順は次のとおりです。
まず、「スタート」ボタンをクリックし、「コマンドプロンプト」と入力します。
コマンドプロンプトを右クリックして選択します管理者として実行。
UAC が画面にプロンプトを表示した場合は、はいボタンをクリックして管理者権限を付与します。
コマンド プロンプト ウィンドウで、以下のテキスト コードを入力し、各コードの後に Enter キーを押します。
ipconfig /flushdns ipconfig /registerdns ipconfig /release ipconfig /renew
上記のコマンドが正常に実行されたら、システムを再起動し、問題が解決したかどうかを確認してください。
5] DISMおよびSFCツールを実行します
この問題は、何らかの一時的な誤動作やシステム ファイルの破損によって発生することも確認されています。このような場合は、まずシステム ファイル チェッカーを実行し、次に DISM ツールを実行して、欠落または破損したシステム ファイルを修復する必要があります。
それを始めるには、管理者特権でコマンド プロンプトを開く初め。
開いたら、以下のコマンドラインを入力し、Enter キーを押して実行します。
sfc /scannow
操作が完了するまでに数分かかります。したがって、システムがテキスト コードをスキャンしている限り、必要に応じて他の作業を自由に行うことができます。
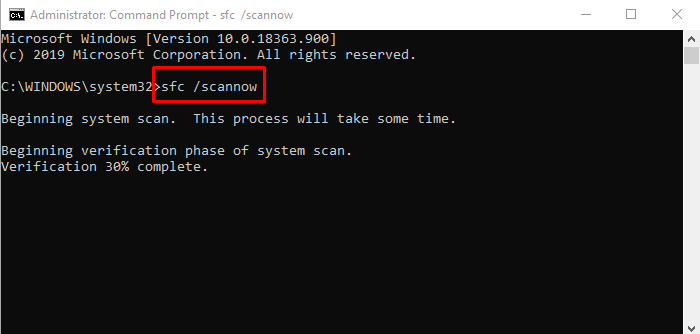
SFC スキャンが成功したら、Windows デバイスを再起動して変更を適用します。
その後、DISM (展開イメージのサービスと管理) ツールを実行して Windows システム ファイルを修復する必要があります。その方法は次のとおりです。
管理者特権でのコマンド プロンプト ウィンドウを再度開き、次のテキスト コードを入力します。
Dism.exe /online /cleanup-image /scanhealth Dism.exe /online /cleanup-image /restorehealth
ここでは、実行する各コマンドラインの後に Enter キーを押す必要があります。
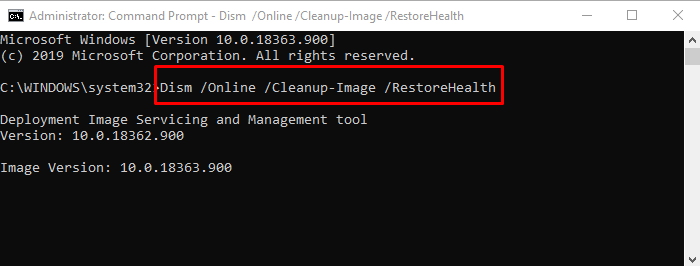
プロセスを実行した後、デバイスを再起動し、問題がまだ存在するかどうかを確認します。
6] ネットワーク全体の広告ブロッカーを無効にする
Pi-Hole などのネットワーク全体の広告ブロッカーを無効にする機能を使用している場合は、一時的に無効にして効果があるかどうかを確認してください。
7] Windowsアップデートコンポーネントをリセットします
上記の方法が機能せず、問題が解決しない場合は、Windows Update の何らかのバグに関連している可能性があります。このような場合に必要なのは、Windows Update コンポーネントをリセットするコマンドを通じて。この手順により、Windows Update に関連するすべての設定がデフォルトにリセットされます。
コンポーネント ファイルをリセットした後、コンピュータを再起動し、問題が解決されるかどうかを確認します。
8] Microsoft Update カタログ Web サイトからインストールする
Web サイトを手動でダウンロードしてインストールできます。Microsoft Update カタログ Web サイト。
お役に立てれば幸いです!