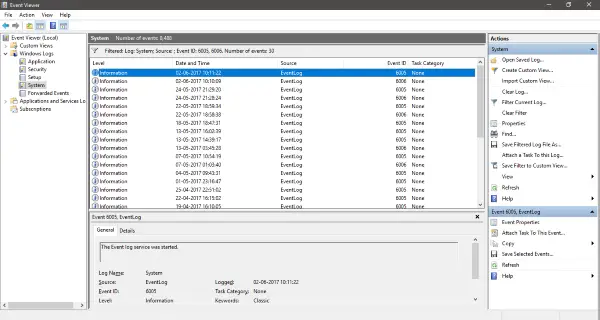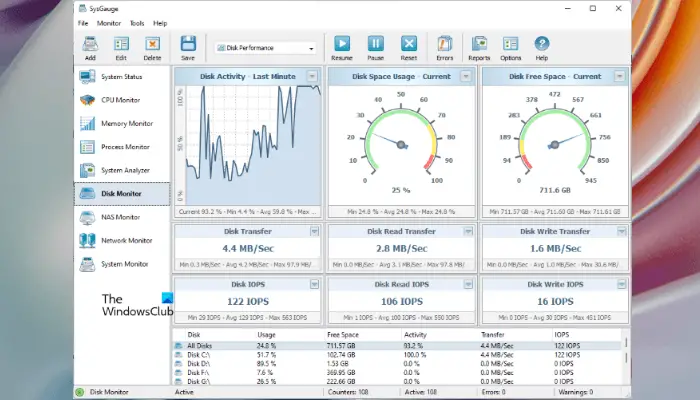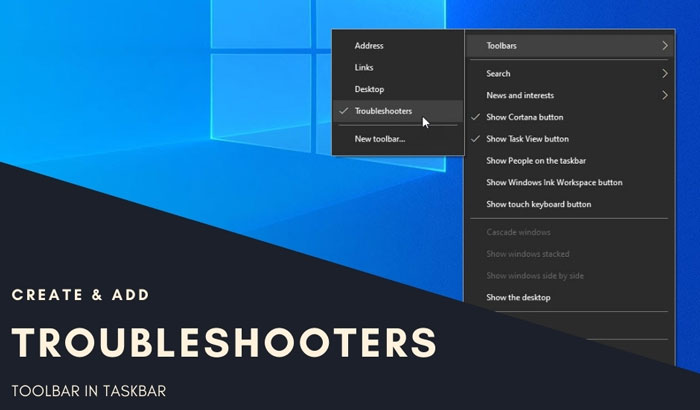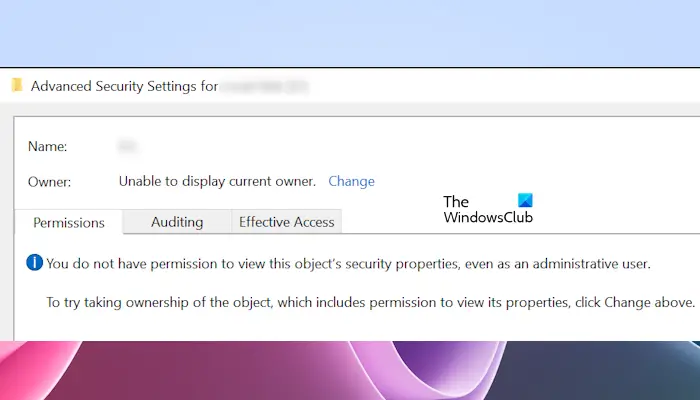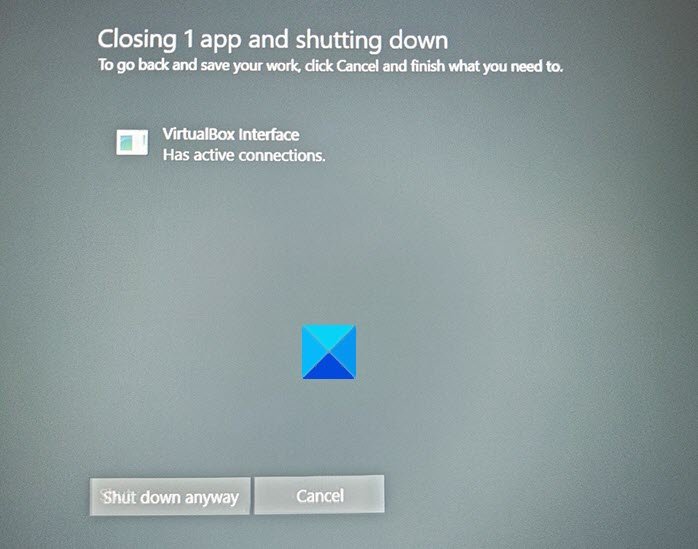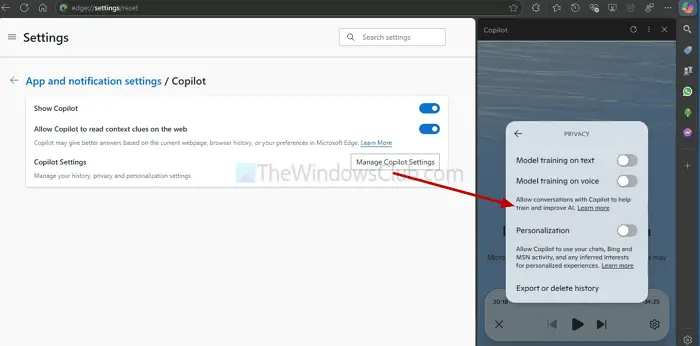旅行は私たちの生活の中でとても楽しいものになりました。私たちは自由で冒険したいときはいつでも旅行します。私たちは新しい場所を訪れ、思い出を作ります。それらの思い出は写真やビデオの形で保存されます。私たちはプロのビデオグラファーではないため、ビデオを台無しにしてしまう可能性が大いにあります。
私たちがカメラで撮影した映像のほとんどは、歩いているときやレンズの選択が間違っているために手振れしているように感じられます。ビデオの見栄えを良くしたり、安定させたりするために専門家に頼む必要はありません。数回クリックするだけでAdobe プレミア プロコンピューターを使用すると、自宅で手ぶれのあるビデオを安定させることができます。
Premiere Pro で手ぶれのあるビデオ映像を安定化する
PC で Adobe Premiere Pro を開き、以下の手順に従って、不安定なビデオを安定させます。
- 新しいプロジェクトの作成
- 動画ファイルをインポートしてタイムラインに追加する
- エフェクトパネルを開く
- 「ワープ スタビライザー」を検索し、タイムラインのビデオにドラッグします。
詳細を確認するには、をクリックしてください新しいプロジェクトPremiere Proを開いたら、
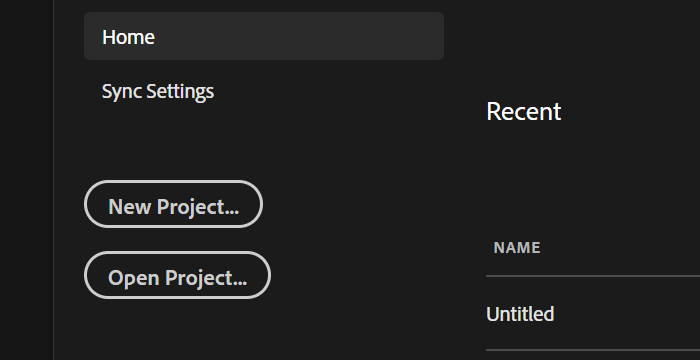
[新しいプロジェクト] ダイアログ ボックスが開きます。ファイルに名前を付けるか、そのままにしておきます。をクリックしてくださいわかりましたダイアログ ボックスの下部にある をクリックして、新しいプロジェクトを作成します。
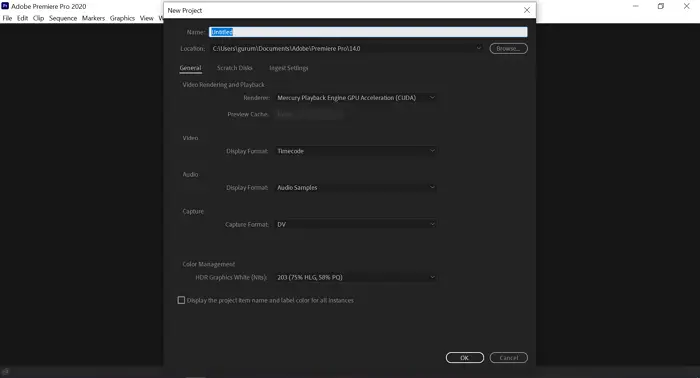
次に、スタビライズしたいビデオをインポートします。そのためには、 をクリックしてくださいファイルメニューで選択します輸入オプションから。
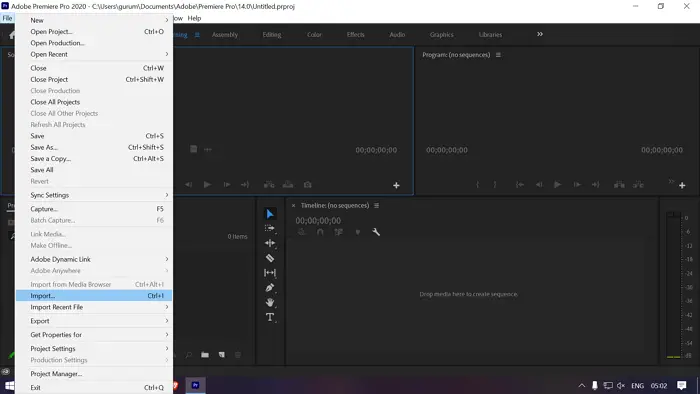
インポートするファイルを選択し、エクスプローラー ウィンドウで [インポート] をクリックします。
インポート後、プロジェクトパネルにビデオファイルが表示されます。タイムライン上の右側にドラッグします。
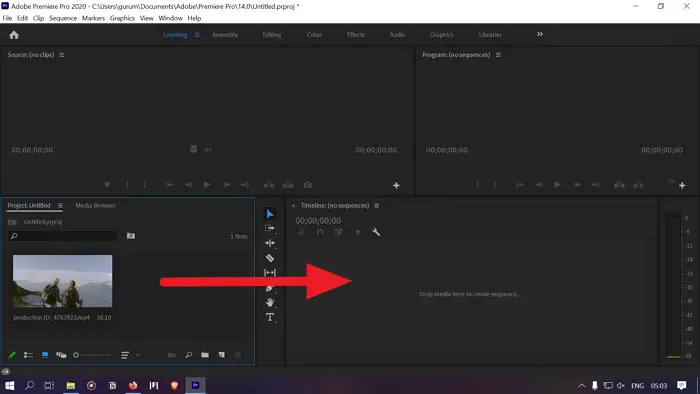
ビデオがタイムラインに追加されます。上のプレビュー パネルにもビデオが表示されます。
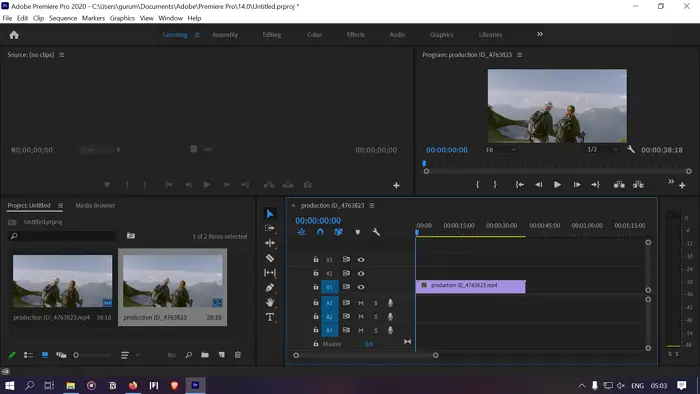
プロジェクト パネルの右上にある二重矢印ボタンをクリックして、効果をクリックしてエフェクトパネルを開きます。
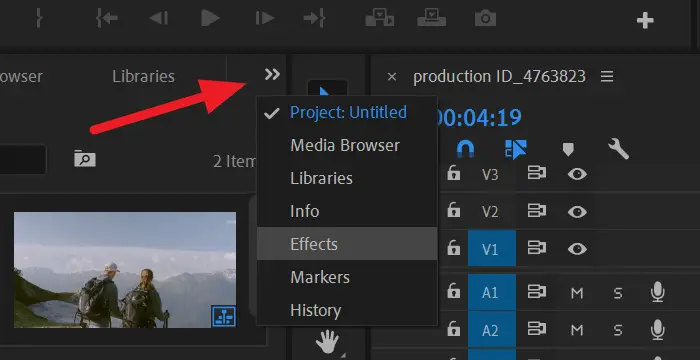
検索するワープスタビライザーエフェクトパネルの検索ボックス。 「ディストーション」の下にあります。それをクリックして、タイムライン内のビデオにドラッグします。
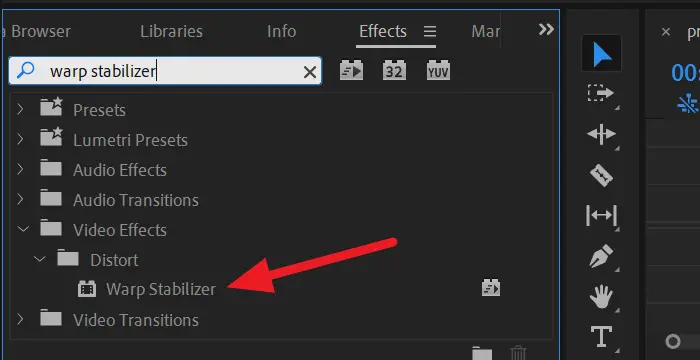
ビデオにワープスタビライザー効果を追加します。ワープ スタビライザーは映像の背景と前景を分析し、可能な限り最良の方法で安定させます。 PC の RAM、映像の長さと品質に応じて、数分かかります。それが完了するまで待たなければなりません。
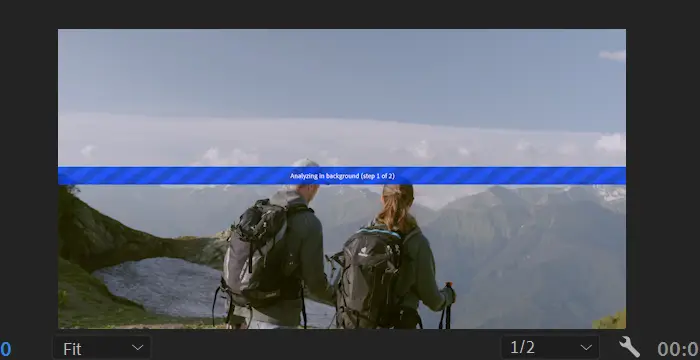
安定化プロセスが完了すると、ビデオは手ぶれ効果がなく正常に見えるようになります。これでビデオを保存できるようになりました。
ビデオを保存するには、 をクリックしてくださいファイルメニューで選択します輸出オプションから。次に、選択しますメディアエクスポートオプションから。エクスポートダイアログボックスが開きます。元のビデオの品質とビデオを保存する場所に基づいて、ビデオの希望の品質を設定します。次に、 をクリックします輸出。
ビデオは、PC の構成、ビデオの長さと品質に基づいて、数分以内、またはしばらくしてから選択した場所に保存されます。
ガイドで説明したように、Premiere Pro でビデオを安定させるのは簡単なプロセスです。これについて疑問や提案がある場合は、以下にコメントしてお知らせください。