Windows 10 には多数の機能が含まれていますトラブルシューター、ユーザーが時々さまざまな問題を解決できるようにします。トラブルシューティングツールバーを追加できます。Windows 10のタスクバー定期的に使用する場合。 Windows の設定パネルを開かずに、トラブルシューティング ツールを直接開くことができます。
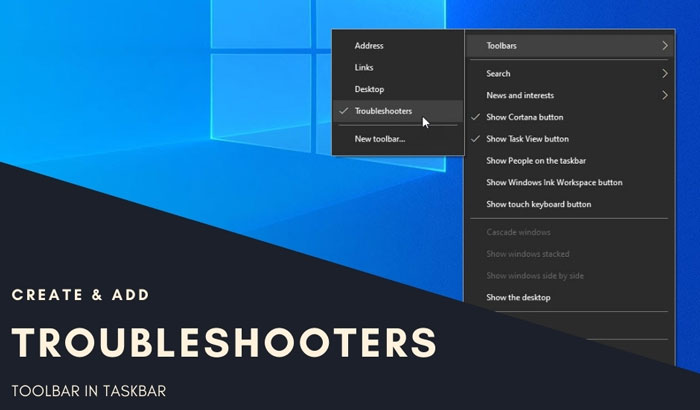
Windows 10 のツールバーは、アドレス バー、リンク、フォルダーなどのさまざまなものを追加するのに役立ちます。Windows 10 のトラブルシューティング、ツールバー機能を使用して、それらのショートカットをタスクバーに追加できます。つまり、目的のトラブルシューティング ツールのデスクトップ ショートカットを作成し、タスクバーに追加して、フォルダーに移動することができます。
Windows 10のタスクバーにトラブルシューティングツールバーを追加する方法
Windows 10 タスクバーにトラブルシューティング ツールバーを追加するには、次の手順に従います。
- デスクトップを右クリック >新規 > ショートカット。
- ショートカットの場所を入力し、次ボタン。
- ショートカットの名前を入力し、仕上げるボタン。
- 新しいフォルダーを作成し、そのフォルダーにショートカットを移動します。
- タスクバーを右クリックします。
- 選択ツールバー > 新しいツールバー。
- デスクトップに移動し、トラブルシューティング フォルダーを選択します。
- タスクバーの新しいツールバーをクリックし、実行するトラブルシューティングを選択します。
始めるには、次のことを行う必要がありますデスクトップショートカットを作成するトラブルシューティングのために。そのためには、デスクトップを右クリックして選択します新規 > ショートカット。次に、ボックスに次の場所を入力し、次ボタン。
%systemroot%\system32\msdt.exe -id NetworkDiagnosticsNetworkAdapter
前述の行を使用すると、ネットワーク アダプターのデスクトップ ショートカットを作成できます。ネットワーク診断ネットワークアダプターはパッケージIDです。このチュートリアルに従うと、パッケージIDを見つける他のトラブルシューティングツールについても同様です。

ここで、トラブルシューティングの名前を入力し、仕上げるボタン。
デスクトップ ショートカットの準備ができたら、デスクトップに新しいフォルダーを作成し、そのフォルダーにショートカットを移動します。
次に、タスクバーを右クリックして、ツールバー > 新しいツールバー。
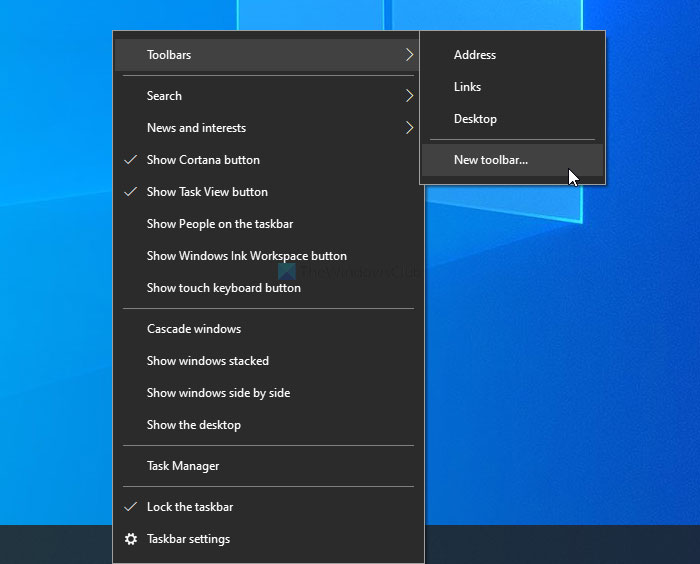
次に、トラブルシューティング フォルダーを選択できます。完了すると、タスクバーにフォルダーが表示されます。トラブルシューティング ツールを実行するには、それぞれの矢印をクリックし、トラブルシューティング ツールをクリックします。
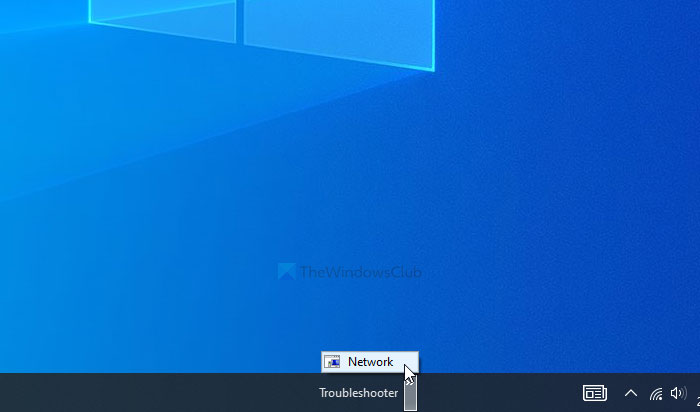
ショートカット フォルダーはどこにでも配置できますが、変更しないでください。新しいショートカットを追加できますが、フォルダーを削除するとツールバーに影響します。また、トラブルシューティング ツールが頻繁に必要ないため削除したい場合は、フォルダーからショートカットを削除できます。
これは、Windows 10 タスクバーでトラブルシューティング ツールバーを追加または削除する方法です。
読む:カスタム ツールバーを作成してプログラムやファイルをすばやく起動するWindows タスクバーから。






