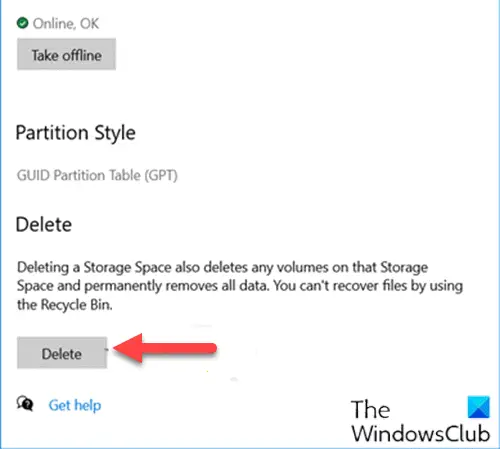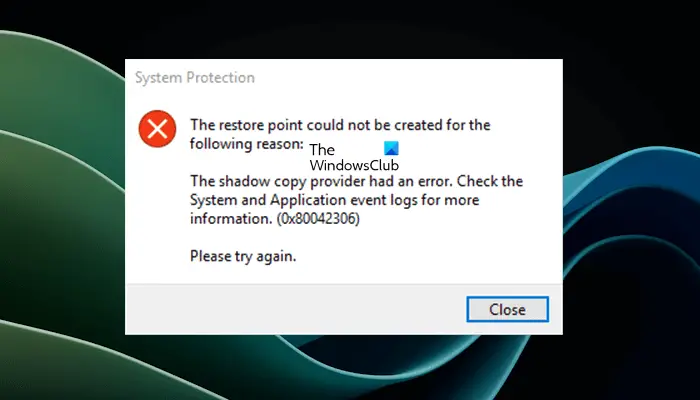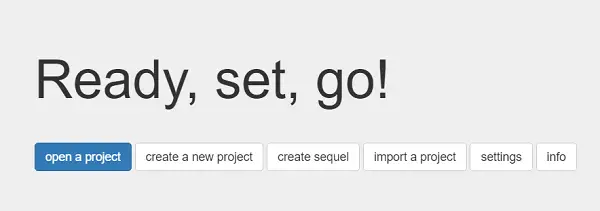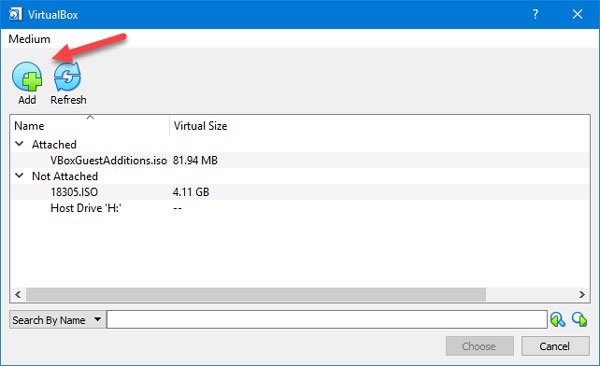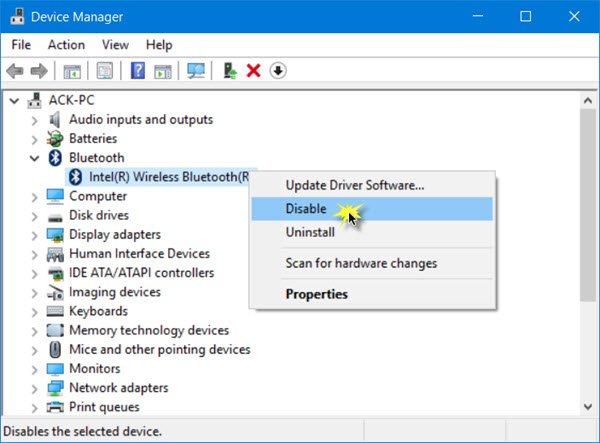理想的には、管理者はシステム上のすべてのファイルとフォルダーにアクセスする権限を持っている必要があります。ただし、セキュリティ設定にアクセスするとき、またはファイルのプロパティを表示しようとすると、Windows 管理者ユーザーから次のエラーが表示されることが時々報告されています。管理ユーザーであっても、このオブジェクトのセキュリティ プロパティを表示する権限がありません。なぜこのようなことが起こるのでしょうか?また、それに対して何ができるのでしょうか?
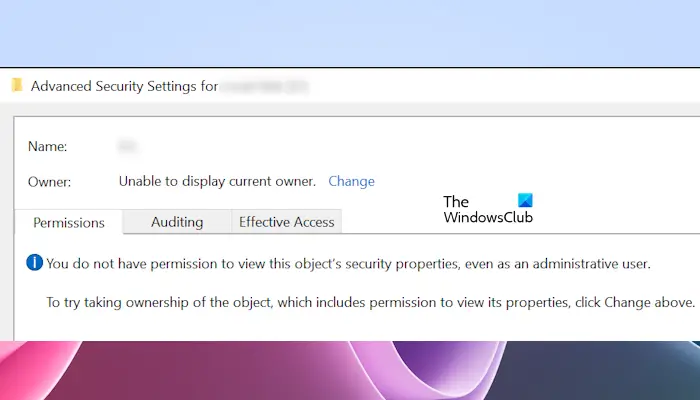
このオブジェクトのセキュリティ プロパティを表示する権限がありません
「」には多くの原因が考えられます。このオブジェクトのセキュリティ プロパティを表示する権限がありませんWindows PC で「」エラーが発生します。その一部は次のとおりです。
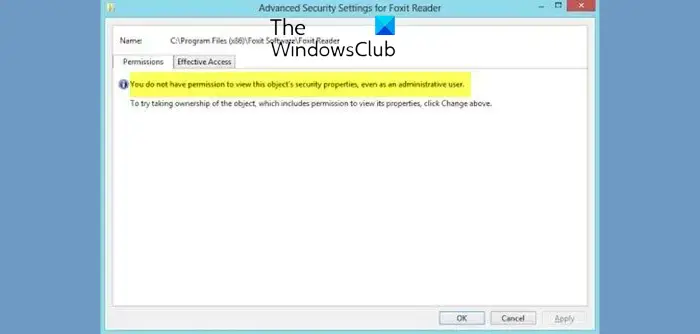
- サービスまたはプログラムがファイルまたはフォルダーを同時に使用しているため、システムへのアクセスが妨げられている可能性があります。
- ファイルは、もう存在しないユーザー アカウントによって所有されている可能性があります。
- 管理者であっても、対象のファイルまたはフォルダーを表示する権限がない可能性があります。
- ウイルスまたはマルウェアによって問題のファイルまたはフォルダーが変更され、それによって問題が発生した可能性があります。
問題を解決するためにできることは次のとおりです。始める前に、管理者としてサインインしていることを確認してください。
- システム全体のウイルス対策およびマルウェア対策スキャンを実行する
- クリーン ブート状態でのトラブルシューティング
- システムをセーフ モードで起動し、フル コントロールを持つ別のユーザーを追加します
- ファイルの所有権を取得します
- 非表示のスーパー管理者アカウントを使用してサインインする
以下では、これらすべての修正について詳しく説明します。
1] システム全体のウイルス対策およびマルウェア対策スキャンを実行します。
問題の原因がウイルスまたはマルウェアである場合は、システム全体のウイルス対策およびマルウェア対策スキャンを実行して、この可能性を切り分けてみてください。また、最近インストールした不審なフリーウェアをシステムからアンインストールすることをお勧めします。

沢山あります無料のウイルス対策プログラムインターネット上で利用でき、優れたセキュリティ機能を提供します。どれでもインストールして使用できます。
2]クリーン ブート状態でのトラブルシューティング
システムを次の場所で起動します。クリーンブート状態を確認し、プロパティを表示できるかどうか、また問題が解決するかどうかを確認してください。クリーン ブート状態でも問題が解決しない場合は、バックグラウンドで起動するアプリケーションまたはサードパーティのサービスがこの問題の原因となっています。したがって、今後他のファイルやフォルダーでも同じ問題が発生する可能性があるため、問題のあるサードパーティのアプリケーションまたはサービスを特定する必要があります。
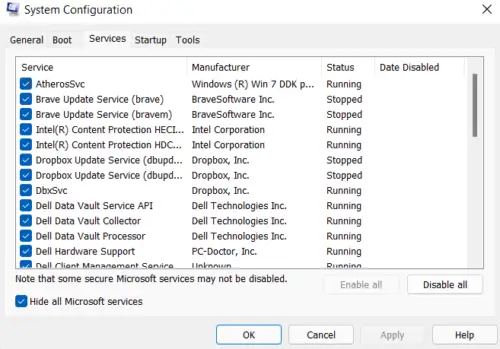
原因となるサードパーティのアプリケーションまたはサービスを見つけるには、一部のスタートアップ アプリを有効にしてシステムを再起動します。ここで、そのファイルまたはフォルダーにアクセスできるか、同じエラー メッセージが表示されるかどうかを確認してください。エラーが発生しない場合は、アプリケーションの次のバッチを有効にして、再試行してください。これは、問題のあるアプリケーションを特定するのに役立ちます。
同じ手順に従って、問題のあるサードパーティ サービスを特定します。今回使用する必要があるのは、MSConfig アプリケーション。
3] システムをセーフ モードで起動し、フル コントロールを持つ別のユーザーを追加します
フォルダーが削除されたか現在非アクティブになっているユーザー アカウントによって作成または所有されていた場合は、次の手順を試すことができます。
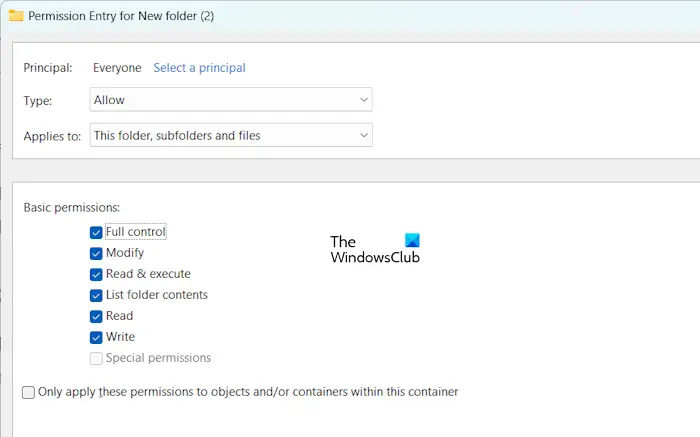
- ブートセーフモードの Windows。次に、問題のあるファイルまたはフォルダーを右クリックし、「プロパティ」を選択します。
- 「セキュリティ」タブで、次を選択します。高度な。
- をクリックしてください追加。
- 次のウィンドウで、 をクリックします。プリンシパルを選択してください。
- 箱の中には「選択するオブジェクト名を入力してください」に、許可を与えるユーザーの名前を入力します。
- クリック名前を確認する。これによりユーザー名が解決されます。ユーザー名が使用できない場合は、エラーが表示されます。したがって、入力したユーザー名が正しいことを確認してください。または、高度なボタンをクリックしてから、今すぐ探すボタン。これにより、使用可能なすべてのユーザー名が表示されます。次に、リストからユーザー名を選択し、クリックします。わかりました。
- 「OK」をクリックして設定を保存します。これによりウィンドウが閉じられ、前のウィンドウ (権限エントリのウィンドウ) に戻ります。
- タイプを次のように変更します許可するドロップダウン メニューから、対応するチェックボックスを選択します。フルコントロール。
- [OK] をクリックして設定を保存し、システムを通常モードで再起動します。
フル コントロールを使用してユーザー名を追加できない場合は、同じ手順を繰り返し、Everyone を新しいユーザーとして追加し、フル コントロールを許可します。これは機能するはずです。
4] ファイルの所有権を取得します
問題を解決する別の方法は、所有権を取得しますそして、システムに管理者に権限を強制的に与えます。
Windows の検索バーで「コマンド プロンプト」を検索します。オプションを右クリックし、「管理者として実行」を選択します。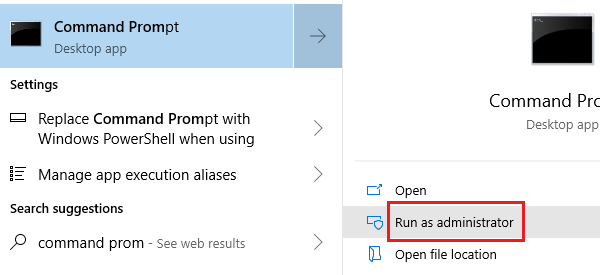
次のコマンドを入力し、Enter キーを押して実行します。
TAKEOWN /F <path>
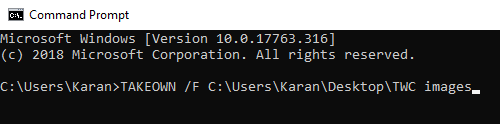
どこ<path>ファイル エクスプローラーでのファイルのパス/場所です。
次のコマンドを入力し、Enter キーを押して実行します。
ICACLS <path> /grant administrators:F
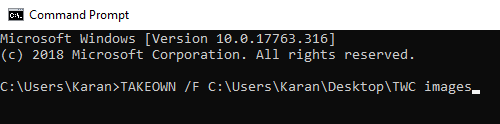
また<path>ファイルの場所です。
システムを再起動すると、管理者はファイル/フォルダーにアクセスできるようになります。
5] 非表示のスーパー管理者アカウントを使用してサインインします。
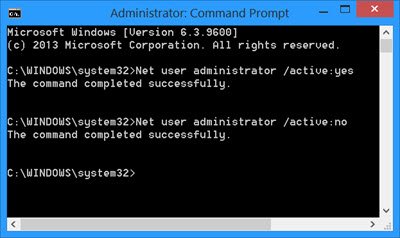
非表示のスーパー管理者アカウントをアクティブ化する, 次に、そのアカウントを使用してログインし、それが機能するかどうかを確認します。
ヒント:究極の Windows 微調整ツールを追加できるようになりますファイルとフォルダーの所有権を取得するWindows のコンテキスト メニューに簡単にアクセスできます。
これがお役に立てば幸いです!
読む: このオブジェクトのプロパティを表示するには、読み取り権限が必要です
このオブジェクトのプロパティを表示するためのアクセス許可を読み取るにはどうすればよいですか?
権限を読み取り、オブジェクトのプロパティを表示するには、必要な管理権限とアクセス権限があることを確認してください。エラー メッセージが表示された場合は、ユーザーの権限を確認し、オブジェクトの権限を確認して、正しいオブジェクトにアクセスしていることを確認してください。これは、問題のトラブルシューティングと解決を迅速に行うのに役立ちます。
書き込み権限は削除を許可しますか?
はい、ファイルまたは書き込み権限のあるファイルはシステムから削除できます。新しいフォルダーを作成し、書き込み権限を除くすべてのユーザーの権限を削除することで、これをコンピューターでテストしました。その後、削除することができました。しかし、そのフォルダーを削除するときに、「このフォルダーを削除するには管理者権限を付与する必要があります」したがって、管理者としてサインインする必要があることを意味します。