セキュリティ関連の設定を変更しようとしているときに、Windows 11/10 にメッセージが表示される場合このオブジェクトのプロパティを表示するには、読み取り権限が必要ですエラーメッセージ;その場合は、これらの提案が問題を回避するのに役立ちます。
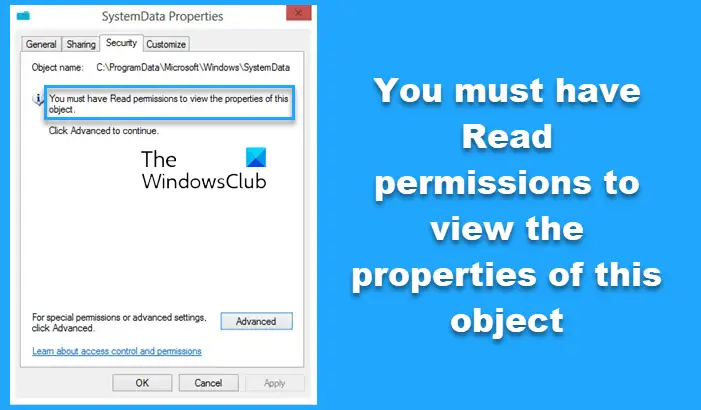
このオブジェクトのプロパティを表示するには、読み取り権限が必要です。エラー メッセージは通常、C ドライブまたはシステム ドライブを右クリックして、安全タブをクリックして、さまざまなセキュリティ関連の設定を管理または構成します。ただし、使用している設定またはアカウントに応じて、他のフォルダーの [セキュリティ] タブにも同じ内容が表示される場合があります。参考までに、これは権限関連の問題であり、次のような問題です。管理ユーザーであっても、このオブジェクトのセキュリティ プロパティを表示する権限がありませんエラー。
このオブジェクトのプロパティを表示するには、読み取り権限が必要です
この問題を解決するには、次の手順に従います。次のヒントとコツに従ってください。
- ユーザーアカウントの種類を変更する
- ファイル/フォルダー/ドライブを完全に制御します
- PC をスキャンしてマルウェアを検出する
より良いヘルプが必要な場合は、詳細バージョンを確認してみましょう。
1] ユーザーアカウントの種類を変更する
特定のフォルダーにアクセスするには、管理者アカウントが必要になる場合があります。解決策として、標準アカウントをお持ちの場合は、管理者アカウントを使用して同じタスクを実行してみることができます。ここで 2 つのオプションがあります。1 つは、次のことができます。非表示の管理者アカウントを有効にする、そして 2 つ、次のことができます。標準ユーザーを管理者アカウントに変更します。
読む:このオブジェクトのセキュリティ プロパティを表示する権限がありません
2] ファイル/フォルダー/ドライブを完全に制御します
持っているファイルとフォルダーの完全な所有権システム管理者がさまざまな制限を実装する場合、さまざまな設定にアクセスすることが必要になる場合があります。ただし、[セキュリティ] タブではそれを取得できないため、可能な限り最適な代替手段を使用できます。に切り替えます共有タブをクリックし、高度な共有ボタン。
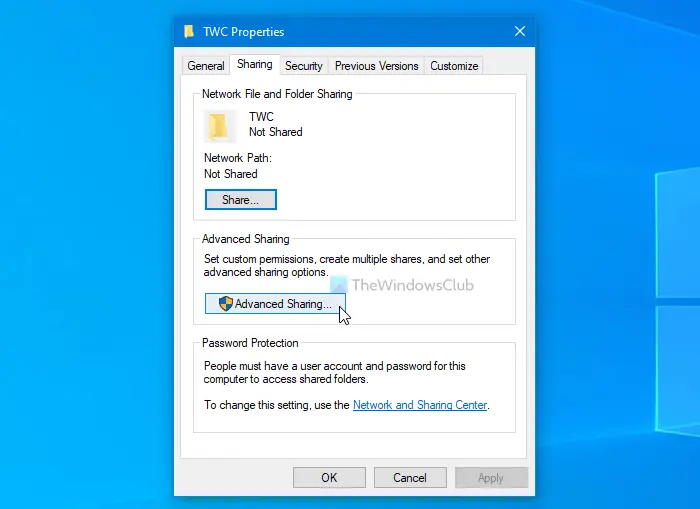
にチェックを入れますこのフォルダーを共有するチェックボックスをオンにし、権限ボタン。
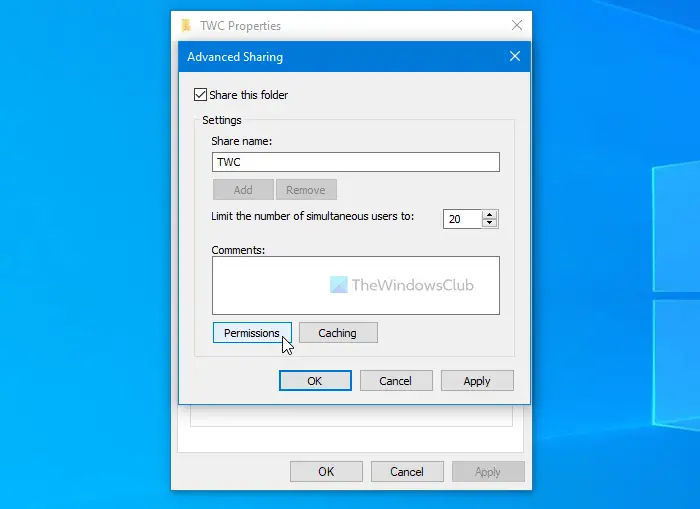
にチェックを入れる必要がありますフルコントロールの下のチェックボックス許可する見出しをクリックして、わかりましたボタン。
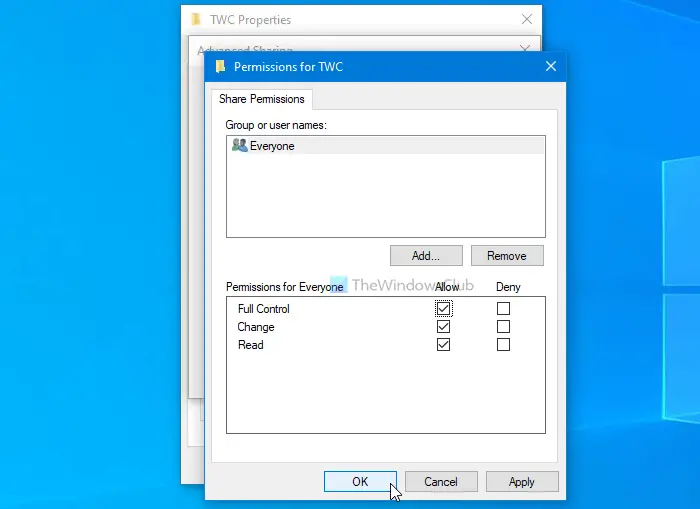
すべての設定が保存されたら、以前に行おうとしていたのと同じ変更を加えてみます。
ヒント:究極の Windows 微調整ツールを追加できるようになりますファイルとフォルダーの所有権を取得するWindows 10 のコンテキスト メニューに簡単にアクセスできます。
3] PC をスキャンしてマルウェアを検出する
何も変更していない場合、サードパーティ ソフトウェアをインストールしていない場合、ユーザー アカウントを作成していない場合は、マルウェア対策ツールまたはアドウェア削除ツールを使用してシステム全体をスキャンすることをお勧めします。多くの場合、内部設定を微調整して障害物を作り、ユーザーが特定のタスクを実行できないようにします。さて、いくつかありますが、無料のポータブルスタンドアロンウイルス対策ソフトウェア利用可能 – ニーズに合ったものをどれでも使用できます。
それだけです!これらは、この問題を解決するための標準的な解決策の一部です。彼らが助けてくれることを願っています。
次に読んでください:Windows で管理者権限が失われます。

![rtkvhd64.sys realtekオーディオドライバーブルースクリーンのウィンドウ11 [修正]](https://rele.work/tech/hayato/wp-content/uploads/2025/01/Realtek-Audio-Driver-is-causing-BSOD.png)



